Dataverse のイベントをサブスクライブする
重要
財務と運用アプリのビジネス イベントと Microsoft Dataverse のデータ イベントに登録する前に、Microsoft Power Platform 統合を有効にする必用があります。 財務と運用アプリ環境の Microsoft Power Platform 統合を有効にする方法の詳細については、Power Platform 統合の有効化 を参照してください。
Dataverse のイベントでプラグインとソフトウェア開発キット (SDK) のステップを登録することにより、財務と運用アプリのビジネス イベントと Dataverse のデータ イベントをサブスクライブすることができます。 この記事では、Visual Studio の Power Platform Tools の拡張機能を使用して、財務と運用アプリ イベントのプラグインを登録する方法について説明します。 サブスクリプションは、財務と運用アプリのビジネス イベント カタログ内の他のサブスクリプションと共に表示されます。 エンドポイントは、財務と運用アプリのビジネス イベント カタログの他のエンドポイントと同じように動作します。
開発環境を設定する
Power Platform Tools の拡張機能をインストールする
Visual Studio 用 Power Platform Tools は、Dataverse プラグインのコード テンプレートを提供する拡張機能です。これには、テーブル、ビジネス イベント、および仮想エンティティ データ イベントを表示する Dataverse エクスプローラーが含まれます。 エクスプローラにより、Visual Studio からプラグインを直接登録することができます。 その後、プラグインの C# のコードをソリューションから直接 Dataverse に配置することができます。
Power Platform Tools の拡張機能をインストールする方法については、Power Platform Tools をインストールするを参照してください 。
プロジェクトの作成
Power Platform Tools の拡張機能をインストールした後、新しいプロジェクトを作成します。
Visual Studio 2019 以降を開きます。
開始するダイアログ ボックスで、新しいプロジェクトを作成するを選択します。
新しいプロジェクトを作成するダイアログ ボックスで、Power Platform ソリューション テンプレートを検索して選択し、次へを選択します。
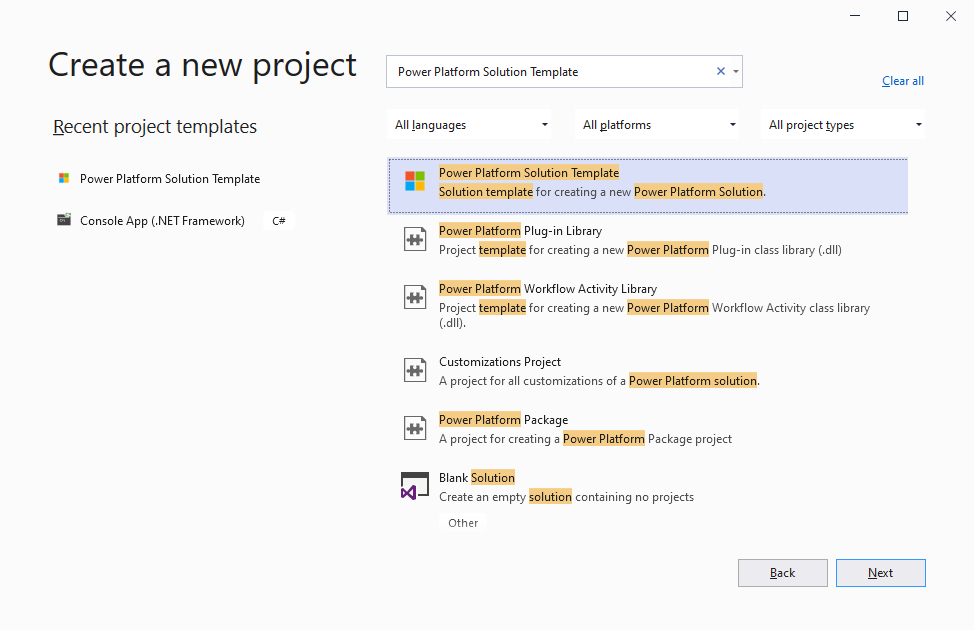
新しいプロジェクトをコンフィギュレーションするダイアログ ボックスでプロジェクト名を入力し、ソリューション ファイルを保存する場所を選択して、作成を選択します。
Microsoft Power Platform ソリューションをコンフィギュレーションするダイアログ ボックスの 1. コンフィギュレーションするソリューション タイプの下で、Dataverse から開始するを選択します。
Power Platform Tools ダイアログ ボックスの 2. Dataverse に接続するの下で、次の手順に従います。
- 配置のタイプ フィールド グループで、Office 365 のオプションを選択します。
- 使用可能な組織のリストを表示するチェック ボックスを選択します。
- ログインを選択し、資格情報を入力して、財務と運用アプリ環境にリンクされている Dataverse 環境にサイン インします。
- 組織のリスト内で、作業する Microsoft Power Platform 環境を選択します。 その後、ログインを選択します。
- 次へ を選択します。
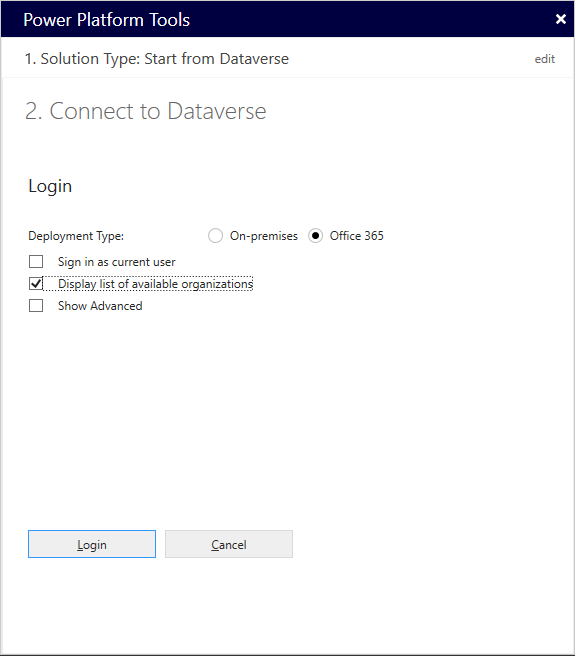
3. ソリューションを選択するの下で、イベントのサブスクリプションを作成する Microsoft Power Platform ソリューションを選択します。 まだソリューションを作成していない場合、ソリューションを作成するの手順に従い、Power Apps 作成者ポータルで作成することができます。
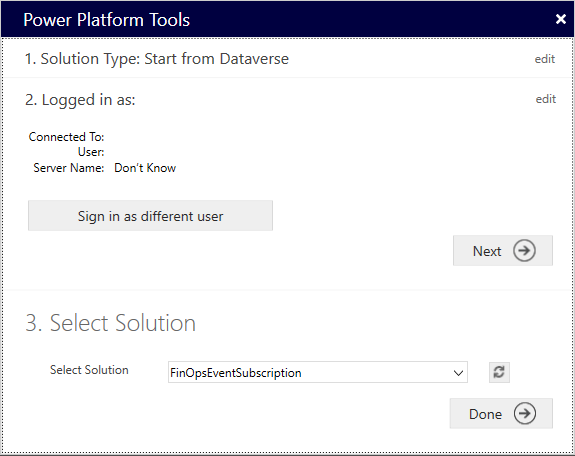
完了 を選択します。
Visual Studio テンプレートの選択 Microsoft Power Platformダイアログ ボックスの 1. テンプレートのアイテムを選択するの下で、新しいテンプレートを追加するを選択します。
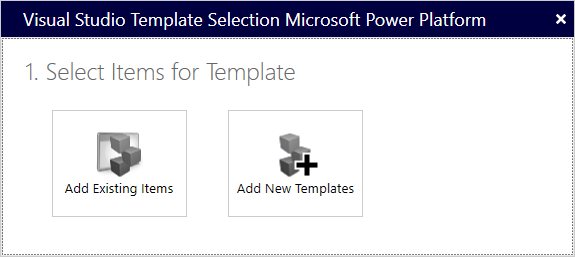
新しいアイテムを作成するダイアログ ボックスの 2. 選択したテンプレート プロジェクトの下で、プラグイン プロジェクトを追加するチェック ボックスを選択し、次へを選択します。
3. プロジェクト名を割り当てるの下にあるプラグイン フィールドに、プラグイン プロジェクトの名前を入力します。 名前は Visual Studio プロジェクトの名前になります。 既定では、アセンブリの名前にも使用されます。
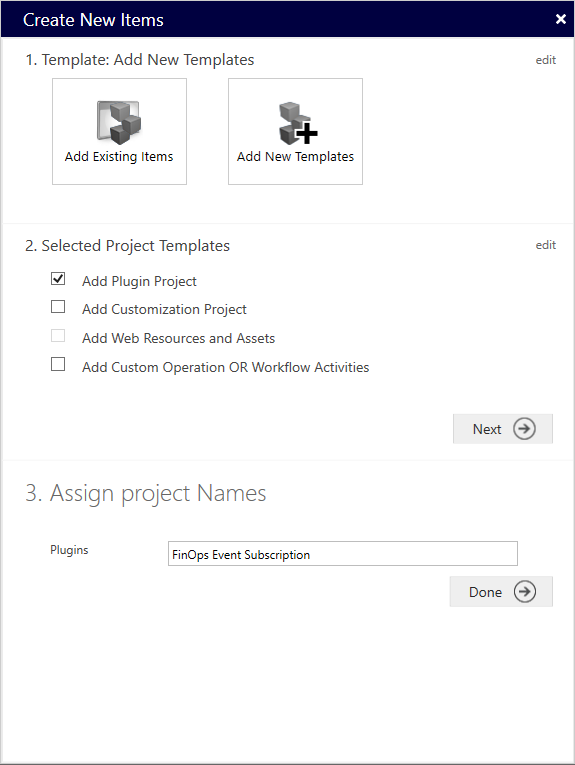
完了 を選択します。
Power Platform Tools の拡張機能を使用してプロジェクトを作成する方法の詳細については、クイックスタート: Power Platform Tools プロジェクトを作成するを参照してください。
アセンブリに署名する
Dataverse アセンブリは署名されている必要があります。 ソリューションで自己署名のキーを設定するか、使用可能な場合は別のキーを指定します。 自己署名のキーを作成するには、次の手順に従います。
- Visual Studio のソリューション エクスプローラーで、プロジェクト名を選択して保留にし (または右クリック)、プロパティを選択します。
- 署名タブで、アセンブリに署名するチェック ボックスを選択します。
- 厳密な名前のキー ファイルを選択するフィールドで、新規を選択します。
- キーの名前とパスワードを入力し、OK を選択します。
財務と運用アプリ イベントをサブスクライブする
開発環境の設定が完了したら、コードの記述を開始できます。 プラグインがサブスクライブされている財務と運用アプリのビジネス イベントまたはデータ イベントが発生するときに、Dataverse でビジネス ロジックを実行する C# クラス ライブラリを作成することができます。
新しい手順を登録する
Visual Studio の表示メニューで、Power Platform エクスプローラーを選択します。
Power Platform エクスプローラーに、開発環境の設定中に選択した Dataverse 環境から取得されたコンポーネントのリストが表示されます。 これらのコンポーネントには、テーブル、選択肢、およびイベント カタログが含まれます。
イベント カタログ ノードの下に、財務と運用を展開します。
財務と運用ノードの下に、選択した Microsoft Power Platform 環境の Dynamics 365 ERP 仮想エンティティ ソリューションで使用可能なカタログの一覧が表示されます。 各カタログの下で、環境内のカテゴリに対して生成された仮想エンティティのリスト、および各仮想エンティティについて使用可能なデータ イベント (作成後、更新後、および削除後) が表示されます。
(財務と運用ノードの下にカタログが表示されていない場合は、ソリューションに必要な仮想エンティティを生成して有効にする必要があります。 Dataverse 環境で仮想エンティティを生成する方法の詳細については、Microsoft Dataverse 仮想エンティティの有効化を参照してください。必要な仮想エンティティを有効にした後、Power Platform エクスプローラーで更新を選択して一覧を更新し、エンティティが表示されるようにします。)
各カタログのグローバル ノードの下で、カテゴリに対して有効にされているすべての財務と運用アプリのビジネス イベントが表示されます。
ビジネス ロジックをトリガーする必要のある仮想エンティティの下でデータ イベントを選択して保留 (または右クリック) し、プラグインを追加するを選択します。
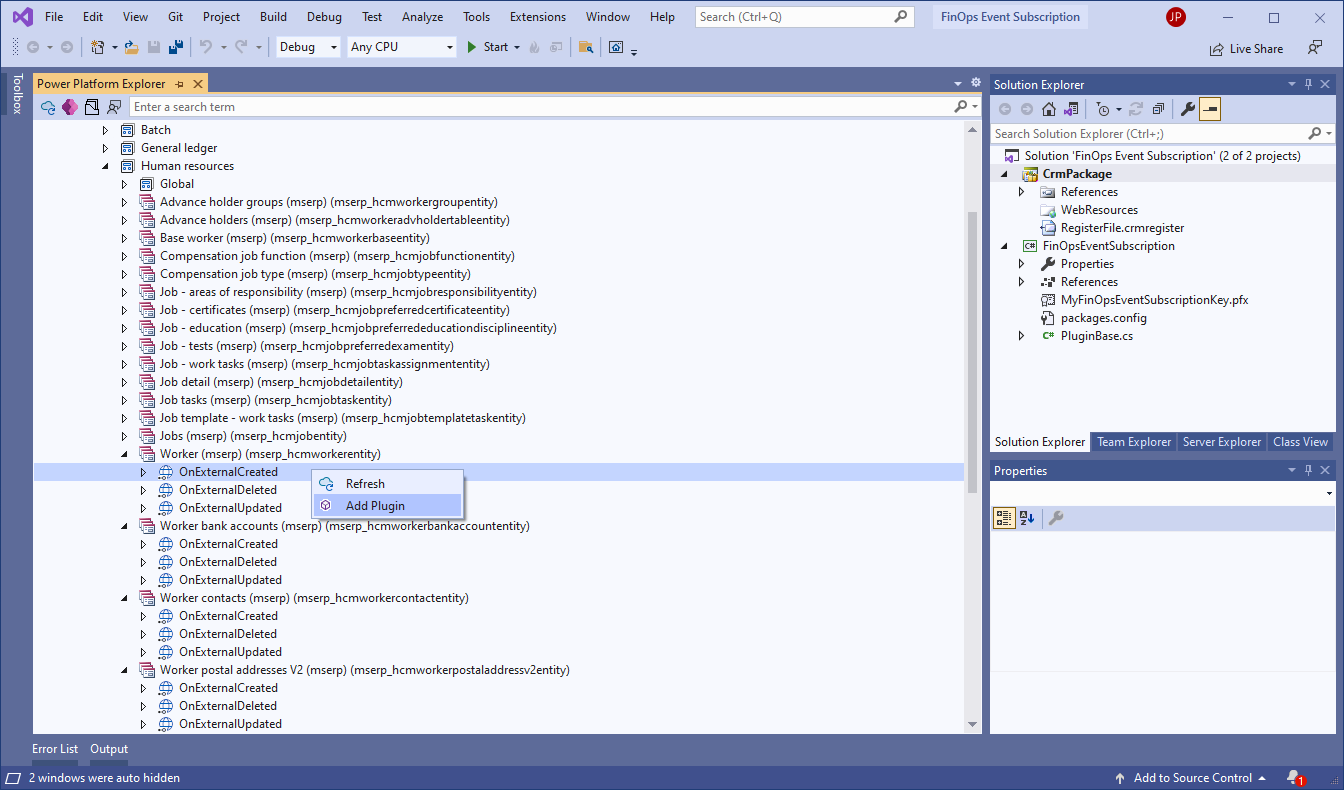
新しい手順を登録するダイアログ ボックスで、次の手順に従います。
- クラス名フィールドで、値を作成するクラスの名前に変更します。
- 実行のイベント パイプライン ステージの下にあるドロップダウン リストで PostOperation を選択します。
- 実行モードで、非同期オプションを選択します。
- 新しい手順を登録するを選択します。
メモ
現在、PreValidation および PreOperation 実行ステージと同期実行モードは、仮想エンティティに対してはサポートされていません。
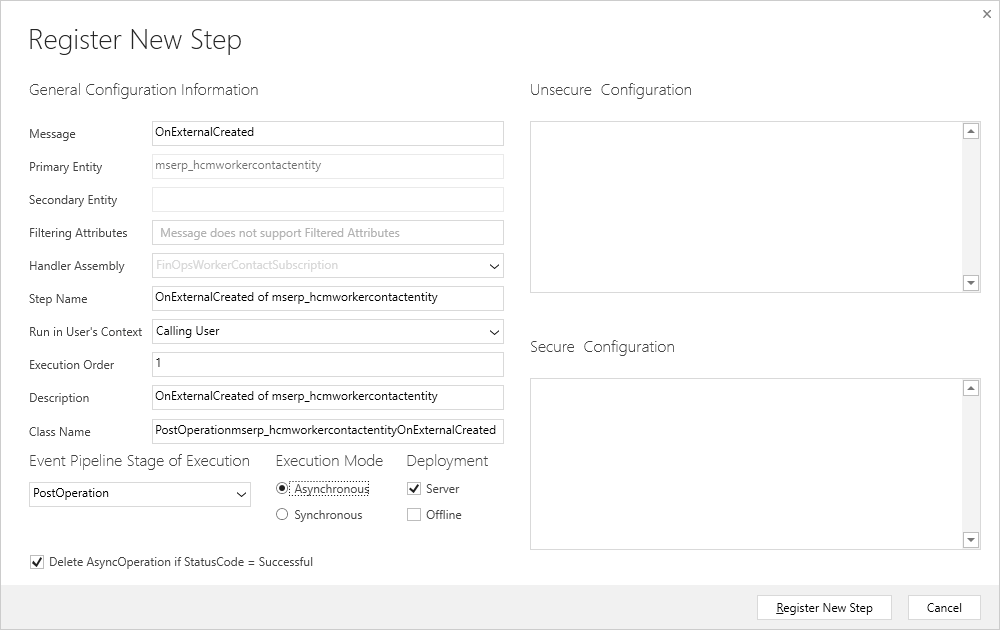
新しい手順を登録するとき、プラグインの基本コードを含む新しいクラスが生成されます。 新しいクラスの ExecuteCdsPlugin メソッド内において、TODO で示される場所にカスタム ビジネス ロジックを記述することができます。 その後、ソリューションをビルドし、プラグインを環境に配置することができます。
プラグインを配置する
プラグインを Microsoft Power Platform ソリューションに配置できるようになりました。
- Visual Studio のソリューション エクスプローラーで、プロジェクトを保留 (または右クリック) し、配置を選択します。
配置が正常に行われたことを確認するために、Power Apps 作成者ポータルでプラグインのアセンブリを表示することができます。 プラグインを配置した Microsoft Power Platform ソリューションに移動し、左側のナビゲーションでプラグイン アセンブリを選択します。 登録済のプラグインの手順を表示するには、ナビゲーションでプラグインの手順を選択します。
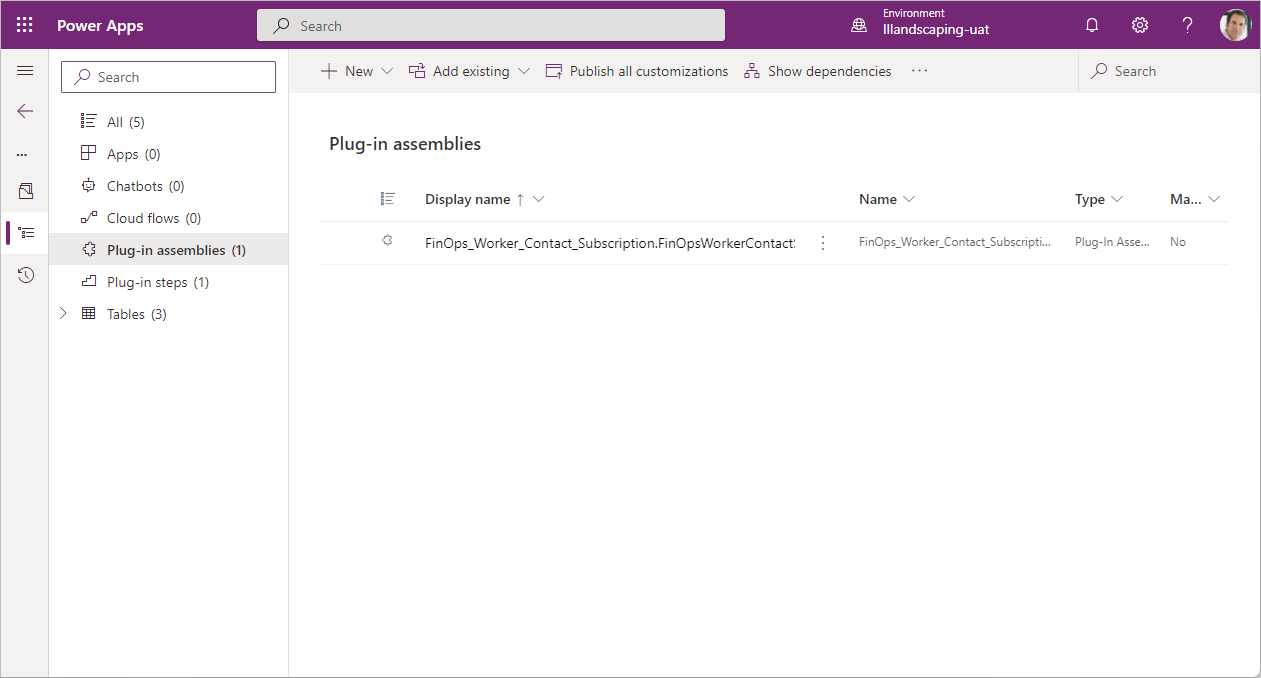
財務と運用アプリのビジネス イベント ページのエンドポイント タブで新しいエンドポイントが正しく表示されていること、および新しいイベントが有効なイベント タブに表示されていることを確認することもできます。
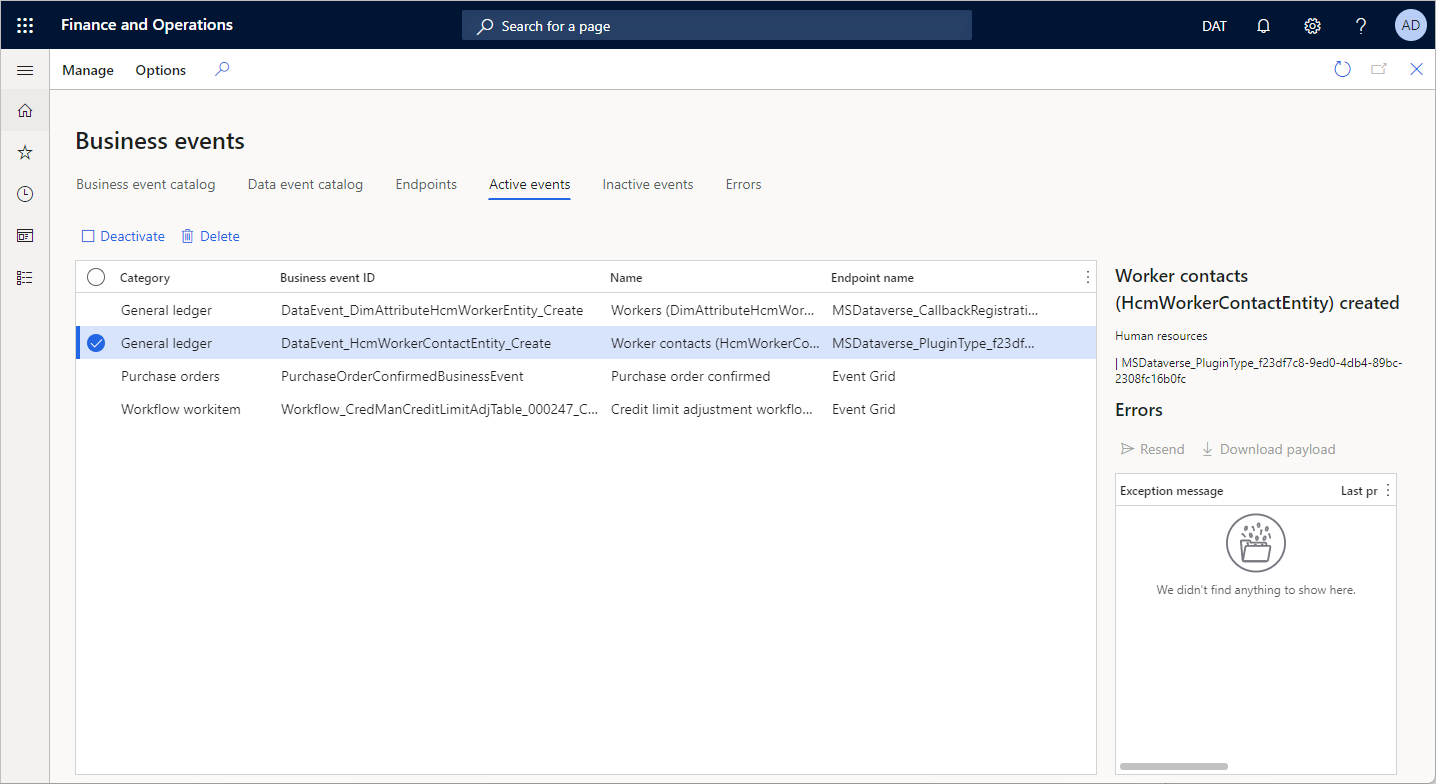
トラブルシューティング
配置に失敗した場合、詳細ログを有効にして問題のトラブルシューティングをすることができます。
- Visual Studio のツール メニューで、オプションを選択します。
- オプション ダイアログ ボックスの Power Platform Tools ノードの下にある一般を選択します。
- 詳細なログ データを表示するおよび (診断) Dataverse の詳細な通信ログを選択します。
- OKを選択します。