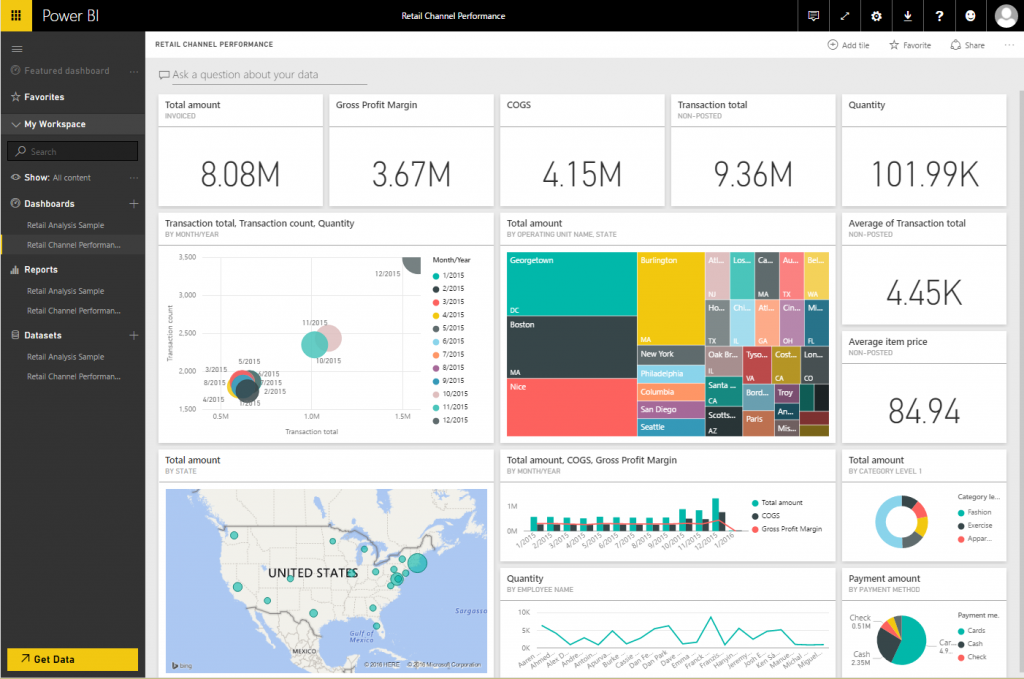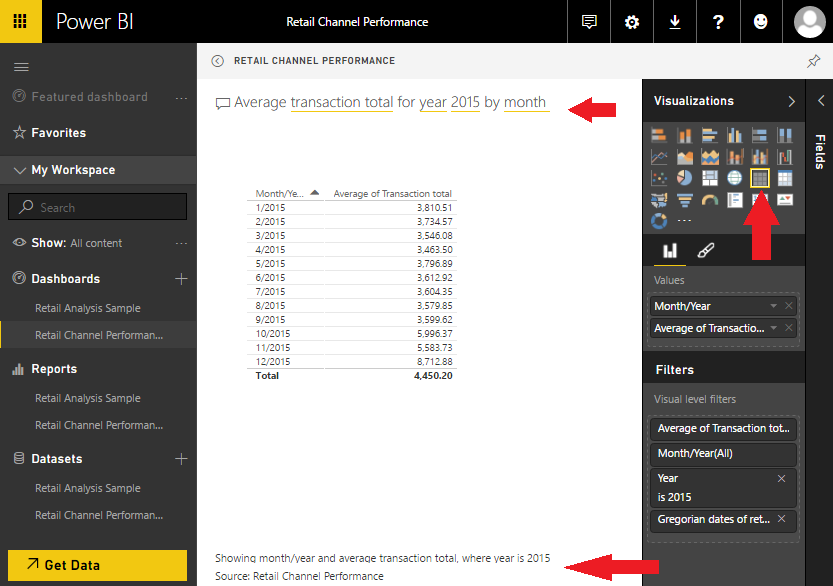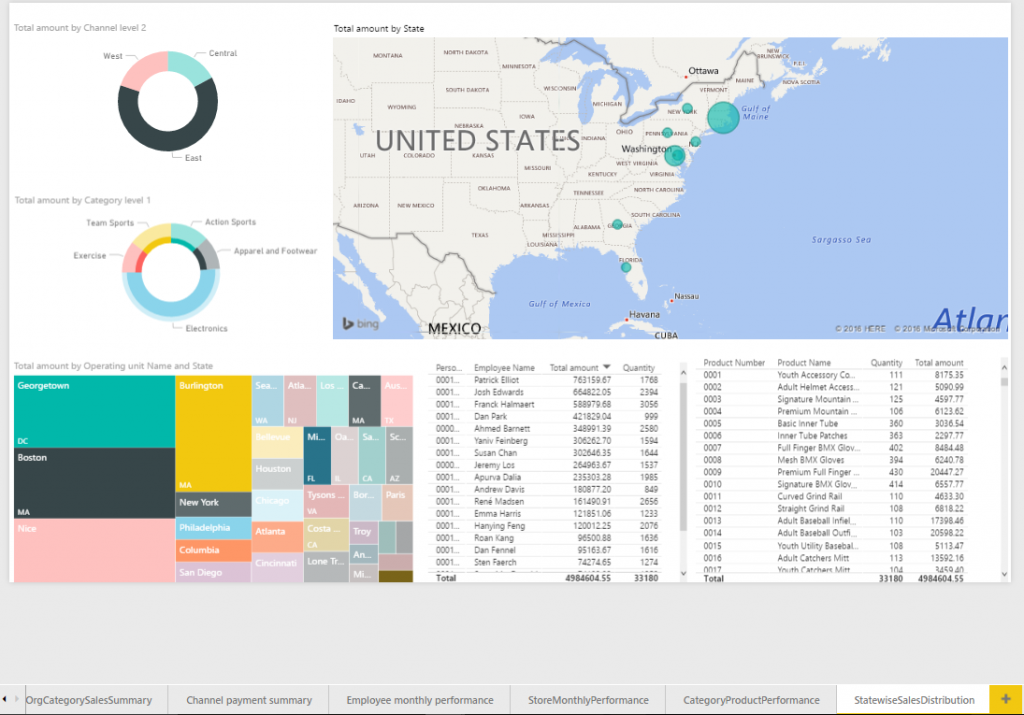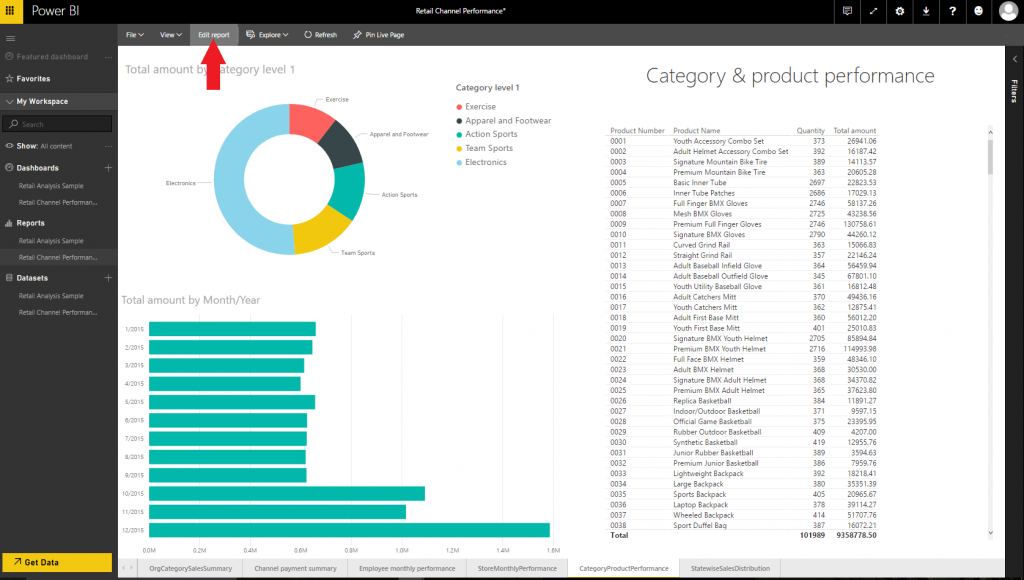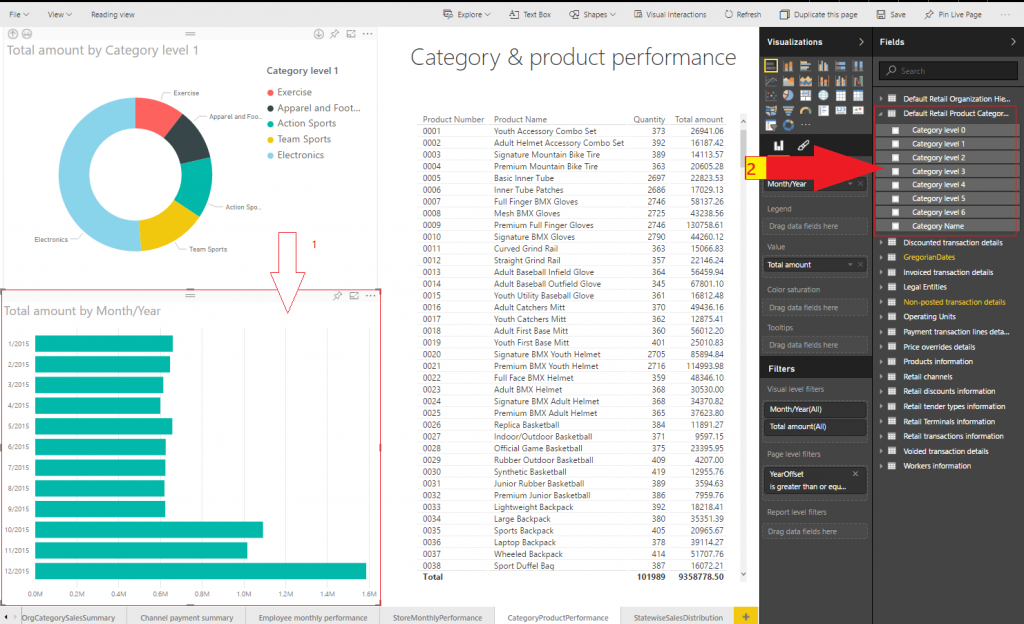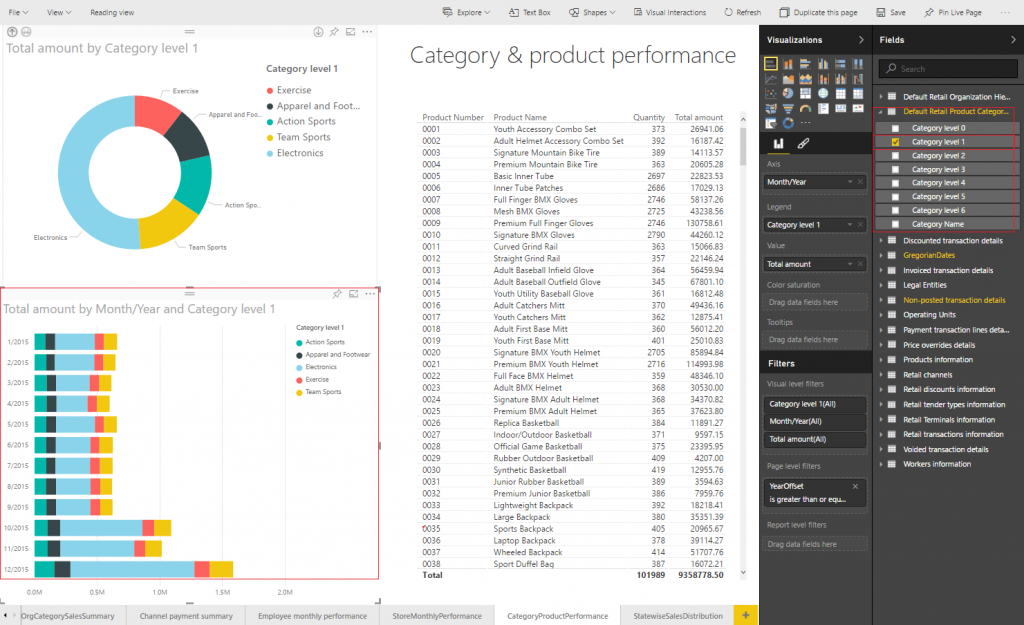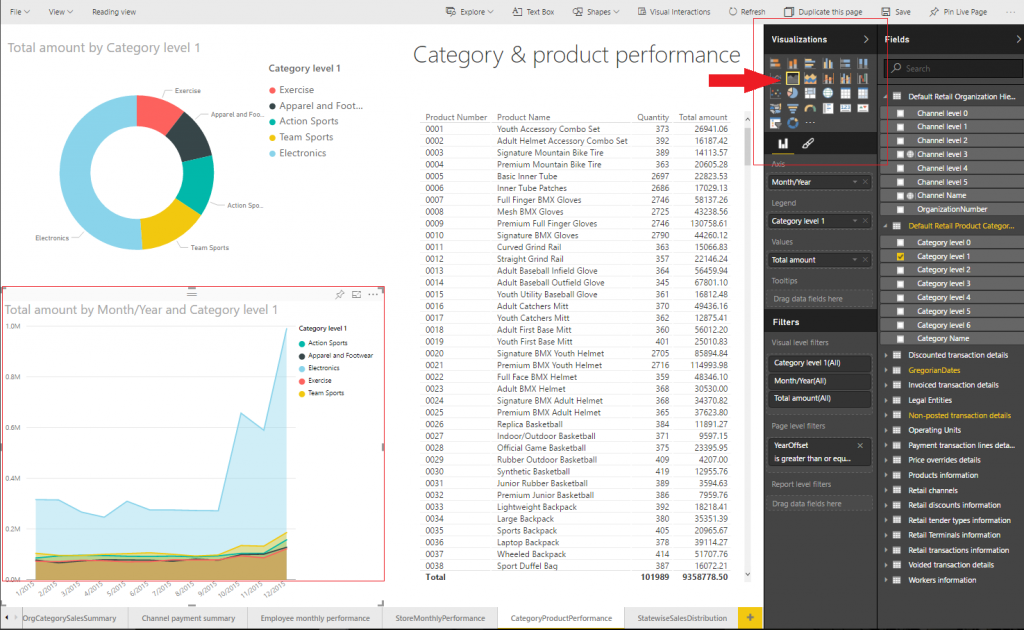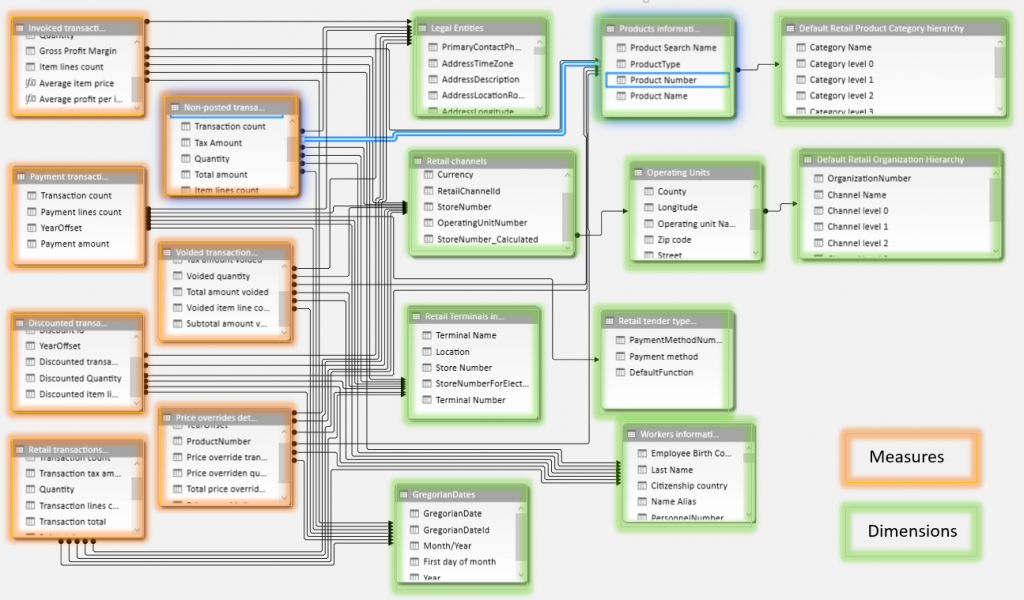小売チャネルの実績 PowerBI.com ソリューション
メモ
この PowerBI.com ソリューションは、「AppSource で利用可能な Power BI コンテンツ パック」で記載されたものとして非推奨になっています。
この記事では、Dynamics AX の Retail channel performance PowerBI.com ソリューションに関する情報を提供します。 この PowerBI.com ソリューションを使用すると、チャネル パフォーマンス アナリティクスを迅速にビルドして、販売実績に基づいて傾向を予測し、洞察を得ることができます。
Retail チャンネル パフォーマンス PowerBI.com ソリューションを使用すると、チャネル パフォーマンスの分析機能をすばやく作成することができます。 PowerBI.com ソリューションは、販売実績に焦点を当てて傾向を予測し、洞察を明らかにするチャネル マネージャー専用に設計されています。 そのコンポーネントは、Dynamics AX データベースで Retail と Commerce のデータから直接を取得し、従業員、カテゴリ、製品、ターミナル、チャネルなどによって地理的に世界中の組織全体の販売実績に関するドリルダウン レポートを提供します。 Power BI は、小売およびコマース データを調査して分析するための良い出発点となる、レポートとダッシュボードを自動的に作成します。 この記事には、次の情報が含まれています。
- 小売チャンネル パフォーマンス PowerBI.com ソリューションを Dynamics AX データ ソースに接続する方法について説明します。
- 小売チャンネル パフォーマンスに関するインサイトを提供するレポートの一覧を表示します。
- PowerBI.com ソリューションの既存のレポートを変更して自分で作成する方法について説明します。
- Power BI でのエクスペリエンス全体を有効にする実際のデータ モデルのほんの一部を取得します。
小売チャンネル パフォーマンス PowerBI.com ソリューションを Dynamics AX データ ソースに接続する
https://www.powerbi.com に移動し、サインインをクリックします。 アカウントがない場合は、サインアップし、新しい Power BI プレビューを無料で試すことができます。
サインインするには、Power BI アカウントを持つ Microsoft 365 アカウントを入力します。
ワークスペースが表示されたら、左のナビゲーション ウィンドウの下部にあるデータの取得をクリックします。
サービス セクションで、取得をクリックします。
スクロールするか検索して Microsoft Dynamics AX Retail channel performance を見つけ、今すぐ入手をクリックします。
https://<tenant>.cloudax.dynamics.com(例えば、https://YourAOSTenant.cloudax.dynamics.com) の形式で Dynamics AX の URL を入力します。 次に、次へをクリックして Dynamics AX データ ストレージからこの Power BI ダッシュボードにデータをプルします。認証方法として oAuth2 を選択し、署名する をクリックします。
サインインするには、Dynamics AX 環境にアクセスするアクセス許可を持つ Microsoft 365 のアカウントを入力します。
データが Dynamics AX から Power BI に正常にプルされた後、左のナビゲーション ウィンドウで小売チャンネル パフォーマンス ダッシュボードをクリックして、Power BI の個人の 小売チャンネル パフォーマンス ダッシュボードを表示することができます。
自然言語を使用することにより、Power BI 内の Q&A フィーチャーを活用して Dynamics AX の営業データのクエリを実行することができます。
レポートの一覧の表示
ダッシュボードに固定されたタイルのいずれかをクリックすると、小売チャンネル パフォーマンス ダッシュボードに関するインサイトを提供する次の一覧に移動できます。
- 地理的な販売配布
- カテゴリ販売実績
- 支払/入金タイプまたは支払方法ごとの売上集計
- 従業員の月次パフォーマンス
- 店舗の月次パフォーマンス
- 特定の店舗での特定のカテゴリにおける製品の販売実績
たとえば、地理的な販売流通のより深い分析を実行する場合があります。
PowerBI.com ソリューションの既存のレポートを変更して自分で作成します
ここでは、PowerBI.com ソリューションで既存のレポートを変更して自己作成することがいかに簡単かを示す例を示します。 この例では、カテゴリおよび製品のパフォーマンスという名前の既存のレポートを、そのレポートのカテゴリ レベル 1 を月 / 年ごとの合計金額グラフに追加することで変更します。
ウィンドウの下部にある CategoryProductPerformance タブをクリックし、カテゴリ、および製品のパフォーマンス レポートを開きます。次に、レポートの編集をクリックします。
月/年ごとの合計金額 というグラフを選択します。 その後、ウィンドウの右側の Fields ウィンドウで、既定小売品目カテゴリ階層 ノードを展開します。
この階層のカテゴリ レベルの一覧でカテゴリ レベル 1 を選択します。 月/年とカテゴリ レベル 1 グラフごとの合計金額に変更するためにこの属性を選択したグラフの名前。このグラフでは、各カテゴリの売上シェアを毎月表示します。
最後に、視覚化自体を変更するようにしてください。 月/年とカテゴリ レベル 1 ごとの合計金額グラフを選択し、ビジュアル化ウィンドウで面グラフまたは積み上げ面グラフをクリックして結果を確認します。
実際のデータ モデルのほんの一部を取得します
Dynamics AX データ エンティティおよび集約データ エンティティの PowerBI.com ソリューションに含まれているデータ モデルを使用すると、さまざまな分析コードを使用してさまざまな測定間でスライスおよびダイスすることができます。