印刷管理レコード固有の ER 送信先を構成する
この記事では、システム管理者または売掛金勘定係のロールを持つユーザーが次のタスクを実行する方法について説明します。
USMF 社を例に使用して、これらの手順について解説します。 コーディングは必要ありません。
概要
送信ドキュメントを生成するために使用する ER 形式構成 のファイル出力コンポーネントの各フォルダーに対して、送信先 を構成できます。 このタイプの ER 形式を実行し、適切なアクセス権を持つ場合、実行時に構成した送信先設定を変更することもできます。
ER Microsoft Dynamics 365 Finance バージョン10.0.17以降、アクション コードを設定 設定 ER形式を使用して、ユーザーがER形式を実行して実行するアクションを指定できます。 たとえば、売掛金勘定モジュールでは、印刷管理の設定で、自由書式の請求書などの特定のビジネス ドキュメントを生成する ER 形式を選択できます。 表示 を選択して請求書をプレビューするか、印刷 を選択してプリンタに送信できます。 実行時に実行中の ER 形式に対してアクションが渡される場合、ユーザー アクションごとに異なる ER 送信先を構成 できます。
Finance のバージョン 10.0.21 以降では、名前付き送信先を ER 形式に設定 し、その ER 形式を実行するときに処理される印刷管理レコードに割り当てることができます。 たとえば、売掛金勘定モジュールの印刷管理設定で、次のアクションを実行する元のアクションを構成します。
- ER フォーマットを実行します。
- 生成された請求書を電子メールで送信します。
- レコードのコピーを構成して、同じ形式を実行します。
- 請求書のコピーをネットワーク プリンターに印刷します。
この場合、実行中の ER 形式に対して異なる ER 送信先を構成し、異なる印刷管理レコードの送信先を選択する必要があります。
必要条件
始める前に、機能管理 ワークスペースで印刷管理品目ごとに ER 送信先を設定する許可機能を有効にする必要があります。 また、ソース コードを変更して、現在の Finance インスタンスで名前付き ER 送信先をコンフィギュレーションし、新しい ER API を有効にする必要があります。
また、自由書式の請求書 (Excel) の ER コンフィギュレーションを Finance インスタンスにインポート する必要があります。
新しい ER 送信先の構成
売掛金勘定>請求書>すべての自由書式の請求書の順に移動します。
顧客アカウント US-001 の請求書を選択します。
自由書式の請求書ページの、請求書タブにある印刷管理グループで、印刷管理を選択します。
印刷管理設定 ページで、モジュール- 売掛金勘定>ドキュメント>自由書式の請求書 の順に展開し、元の レコードを選択してから次の手順を実行します。
- 選択したレコードの現在の設定を確認します。
- 既定の SSRS レポート FreeTextInvoice.Report は、レポートの形式フィールドで選択します。
- <Default> 名は送信先フィールドに表示され、割り当てられた SSRS レポートのためのカスタム送信先がないことを示しています。
- レポート形式フィールドで、自由書式の請求書 (Excel) ER 形式構成を選択します。
- 送信先フィールドの名前は、送信先名に変更されます。
- <No named destination> 名は送信先名フィールドに表示され、割り当てられた ER 形式のための名前付き送信先がないことを示しています。
- 送信先名フィールドの右側の矢印を選択します。
- 電子申告の名前付き送信先ページの名前フィールドに、主送信先と入力します。
- 保存を選択します。
- ファイル送信先クイック タブで、レポート コンポーネントの電子メール送信先を構成 します。
- 電子申告の名前付き送信先ページを閉じます。
- 印刷管理設定ページの送信先名フィールドで、主送信先を選択します。
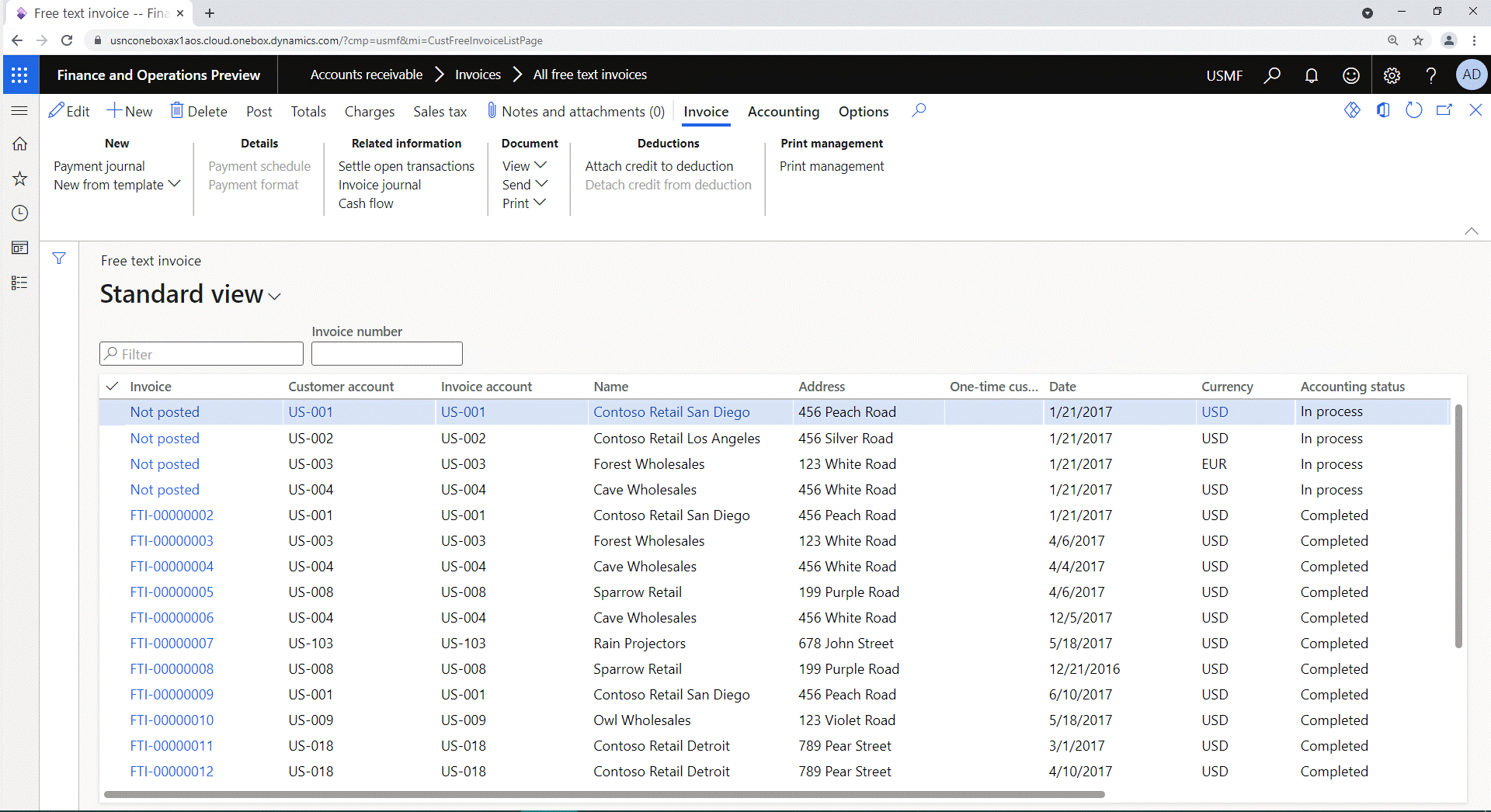
これで、名前付きの ER 送信先 主送信先 を 自由書式の請求書 (Excel) 形式に構成し、モジュール- 売掛金勘定>ドキュメント>自由書式の請求書 の下の 元の 印刷管理レコードに割り当てました。
- 選択したレコードの現在の設定を確認します。
モジュール- 売掛金勘定>Account - US-001>自由書式の請求書 を展開し、元の レコードを選択してから次の手順を実行します。
- レコードを選択したままで (または右クリックして)、上書きを選択します。
- 送信先名フィールドの右側の矢印を選択します。
- 電子申告の名前付き送信先ページのアクション ウィンドウで、新規を選択します。
- 名前フィールドに、US-001 送信先と入力します。
- ファイル送信先クイック タブで、レポート コンポーネントのプリンター送信先を構成 します。
- 電子申告の名前付き送信先ページを閉じます。
- 印刷管理設定ページの送信先名フィールドで、US-001 送信先を選択します。
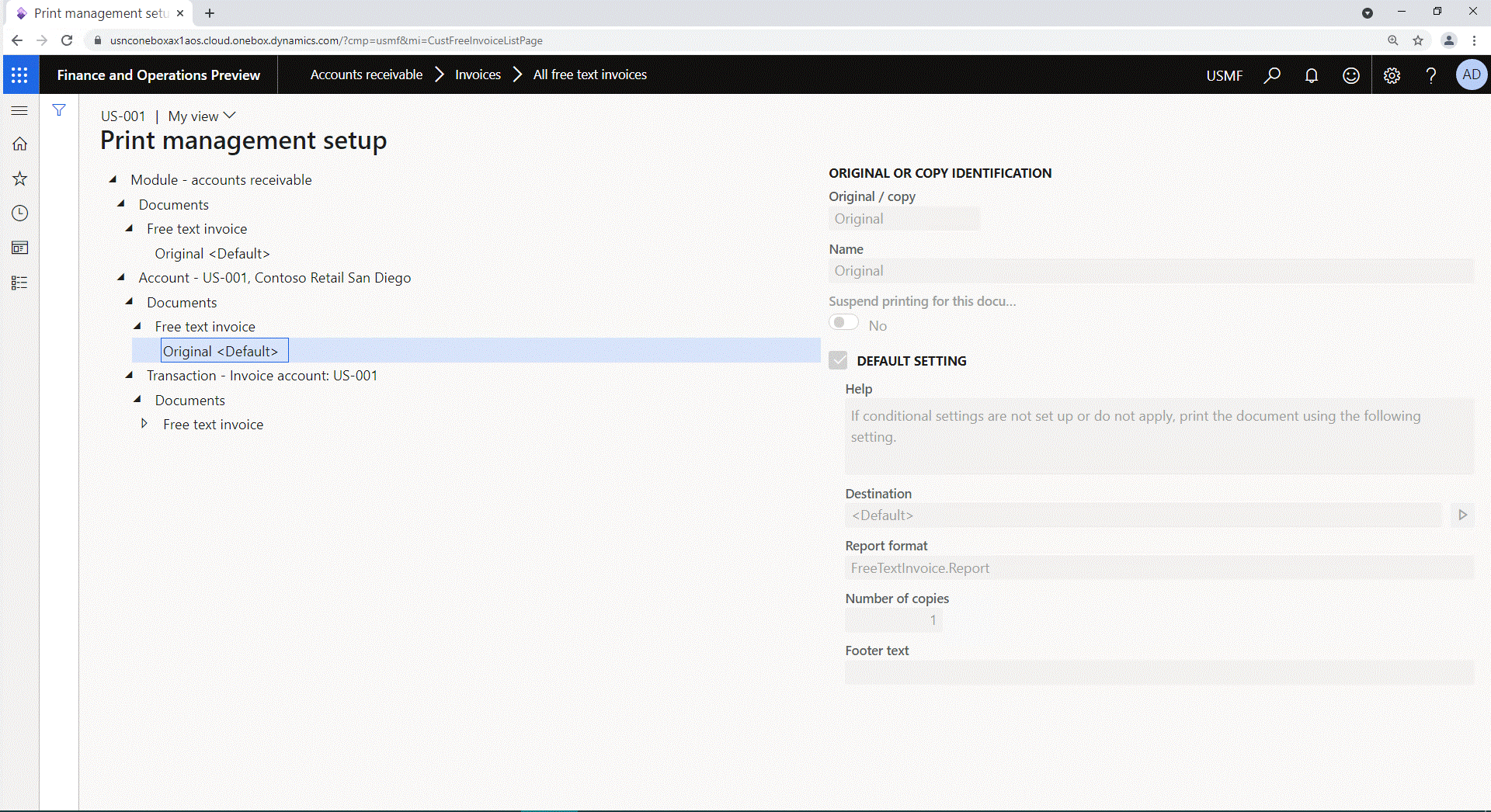
これで、名前付きの ER 送信先 US-001 送信先 を 自由書式の請求書 (Excel) 形式に構成し、モジュール- 売掛金勘定>Account - US-001>自由書式の請求書 の下の 元の 印刷管理レコードに割り当てました。
これで、自由書式の請求書が処理される際に、自由書式の請求書 (Excel) ER 形式が実行され、次のいずれかのイベントが発生します。
- 自由書式の請求書が US-001 以外の顧客向けである場合、生成されたドキュメントは電子メールで送信されます。
- 自由形式の請求書が US-001 の顧客向けである場合、生成されたドキュメントは印刷されます。
メモ
実行時に処理される印刷管理レコードに名前付き送信先が定義されていない場合、既定の ER 送信先は、実行中の ER 形式で使用できる場合に使用されます。
重要
電子申告送信先ページ (組織管理>電子申告>電子申告送信先) で、少なくとも 1 つの名前付き送信先が構成されている ER 形式を選択した場合、名前付き送信先の存在が通知されます。
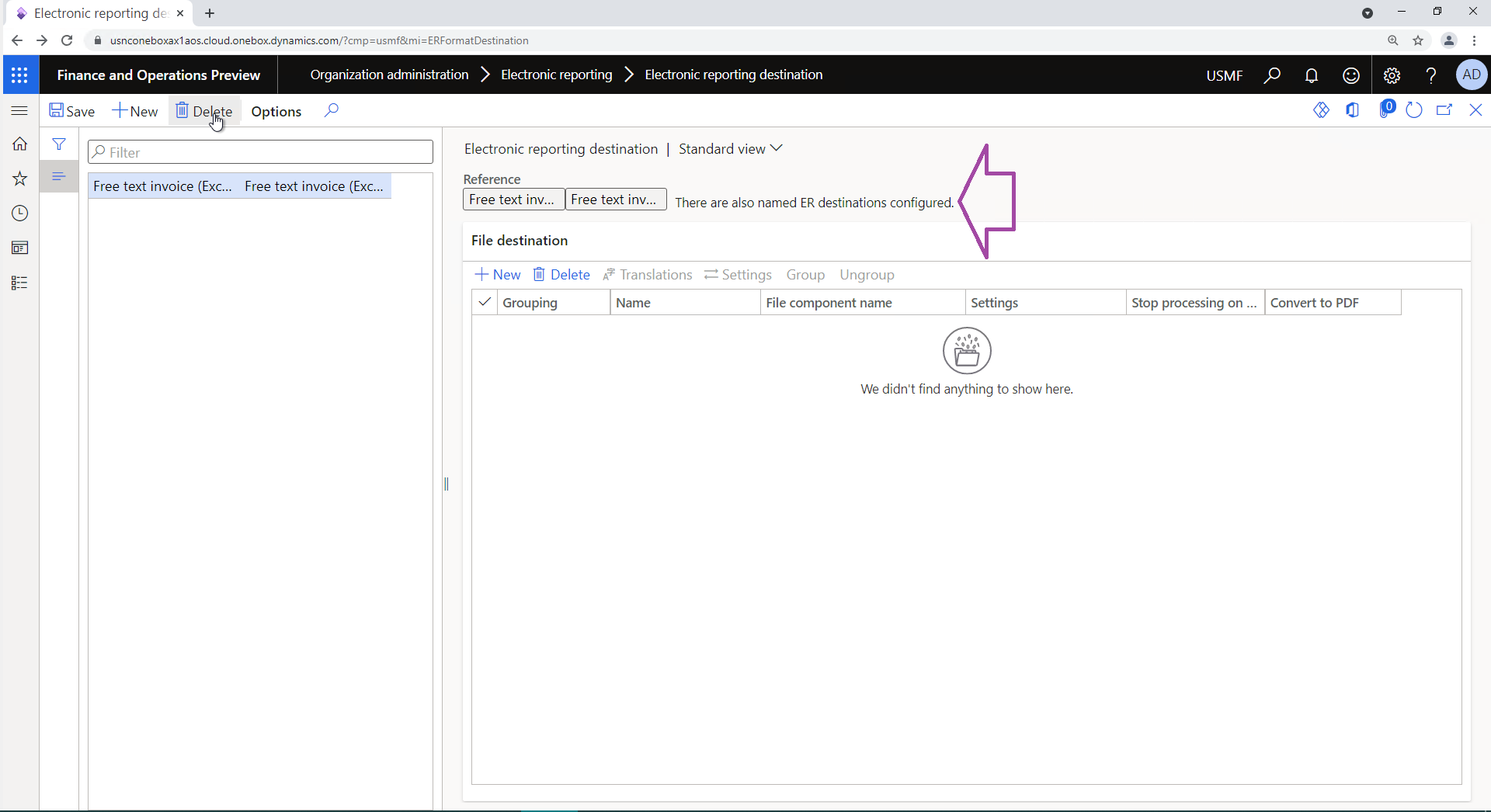
既定の送信先を削除すると、すべての名前付き送信先も削除されます。 名前付き送信先が印刷管理レコード用に選択された場合、名前付き送信先の選択がキャンセルされます。
既存の ER 送信先を新しい名前付き送信先としてコピー
ER 形式で既定の名前付き ER 送信先を使用できる場合、新しい ER 送信先のテンプレートとして使用できます。 既定の送信先に基づいて新しい ER 送信先を作成するには、電子申告の名前付き送信先の既定からコピーを選択します。 新しい送信先は既定になります。 このステップは、必要に応じて何回でも繰り返し実行できます。
新しい名前付き送信先のテンプレートとして既存の名前付き送信先を選択できます。 選択した名前付き送信先に基づいて新しい ER 送信先を作成するには、電子申告の名前付き送信先のコピーを選択します。 新しい送信先の名前は、選択した名前付き送信先と同じですが、接尾語「Copy」が追加されます。 このステップは、必要に応じて何回でも繰り返し実行できます。
セキュリティ上の注意事項
名前付き ER の送信先は、このタスクを実行するアクセス許可 がある場合にのみ、印刷管理の設定ページで設定できます。 電子申告形式の送信先を構成する職務権限 が セキュリティ ロール の 1 つに割り当てられている場合、アクセス許可が付与されます。 詳細については、セキュリティ上の注意事項 を参照してください。