PDF テンプレートに入力する ER コンフィギュレーションのデザイン
この記事の手順は、システム管理者 ロールまたは 電子レポート開発者 ロールのユーザーが、レポート テンプレートとしての PDF ドキュメントを使いレポートを PDF として生成する電子レポート (ER) 形式をどのように構成できるかを示す例です。 これらの手順は、Dynamics 365 Finance または Regulatory Configuration Services (RCS) のどの会社でも実行できます。
必要条件
開始する前に、この記事の手順を実行するために使用するサービスに応じて、次のいずれかのタイプのアクセス権を持っている必要があります。
次のいずれかのロールに対応する財務にアクセスします。
- 電子申告開発者
- 電子申告機能コンサルタント
- システム管理者
次のいずれかのロールに対応する RCS にアクセスします。
- 電子申告開発者
- 電子申告機能コンサルタント
- システム管理者
また、コンフィギュレーション プロバイダーを作成しアクティブとマーク の手順を完成する必要があります。
最後に、次のファイルをダウンロードします。
| コンテンツの説明 | ファイル名 |
|---|---|
| レポートの最初のページをテンプレート | IntrastatReportTemplate1.pdf |
| レポートの他のページをテンプレート | IntrastatReportTemplate2.pdf |
| ER フォーマットのサンプル - PDF | イントラスタット レポート (PDF).version.1.1.xml |
| ER フォーマットのサンプル - Excel | イントラスタット (Excelからインポート) .version.1.1.xml |
| サンプル データセット | イントラスタット サンプルdata.xlsx |
形式のコンフィギュレーションをデザイン
Microsoft 提供の設定リストにアクセスする
組織管理 > ワークスペース > 電子申告 の順に移動します。
Litware, Inc. 事業者が使用可能で、有効としてマークされていることを確認します。
Microsoft プロバイダーのタイルで、リポジトリを選択します。
メモ
LCS タイプのレポジトリが既に存在する場合、この手順の残りのステップを省略します。
追加を選択します。
ドロップダウン ダイアログ ボックスのコンフィギュレーション レポジトリ タイプフィールド グループで、LCS オプションを選択します。
レポジトリを作成を選択します。
OK を選択します。
Microsoft 提供のモデル コンフィギュレーションを取得
コンフィギュレーション リポジトリページの左側で、フィルターを表示ボタン (じょうごシンボル) を選択します。
タイプフィールドにある LCS の値フィルターを追加し、で始まるオペレーターを使用します。
適用を選択します。
開く を選択します。
ツリーで、イントラスタット モデルを選択します。
バージョン FastTab で、バージョン 1 を選択します。
メモ
バージョン FastTab でインポートボタンが使用できない場合、この手順の残りのステップを省略します。
インポート を選択します。
はいを選択し、イントラスタット モデルモデル コンフィギュレーションの選択されたバージョンのインポートを確認します。
新しいコンフィギュレーションの書式設定の作成
電子レポートワークスペースで、レポート コンフィギュレーションタイルを選択します。
ツリーで、イントラスタット モデルを選択します。
構成の作成を選択します。
メモ
コンフィギュレーションの作成ボタンが使用できない場合、電子レポートワークスペースから開くことができる電子レポート パラメーターページのデザイン モードを有効にする必要があります。
ドロップダウン ダイアログ ボックスにある新しいフィールド グループで、データ モデル イントラスタットに基づくフォーマットオプションを選択します。
名前フィールドで、イントラスタット レポート (PDF) を入力します。
説明フィールドで、PDF フォーマットのイントラスタット レポートを入力します。
メモ
有効なコンフィギュレーション プロバイダーは自動的に入力されます。 このプロバイダーはこのコンフィギュレーションを管理できます。 たとえ他のプロバイダーがこのコンフィギュレーションを使用できても、管理することはできません。
オプション: フォーマット タイプフィールドで、電子ドキュメントの特定形式を選択できます。 デザイン時に PDF を選択する場合、ER オペレーション デザイナーは形式に生成されたドキュメントのみに適用される形式要素のみを提供します (PDF\File、PDF\PDF 合併、など)。 このフィールドを空白のままにすると、最初の形式要素が追加されるときに、ER オペレーション デザイナーのデザイン時に電子ドキュメントの形式が指定されます。 たとえば、Excel\File を最初の形式要素として追加した場合、ER オペレーション デザイナーは Excel 形式で生成されたドキュメントのみに適用される形式要素だけを提供します (Excel\Cell、Excel\Range、など)。 形式。
コンフィギュレーションの作成を選択します。
新しい ER 形式のコンフィギュレーションが作成されます。 このコンフィギュレーションの下書きバージョンを使用して、PDF 形式の電子ドキュメントを生成するように設計された ER 形式のコンポーネントを保存できます。
電子ドキュメントの形式のデザイン
次に、作成した ER 形式のコンフィギュレーションで、PDF 形式のイントラスタット コントロールレポートを生成する ER 形式をデザインします。 このレポートの最初のページには、レポートの概要および報告された対外貿易トランザクションの詳細を表示する必要があります。 他のページでは、報告された対外貿易トランザクションの詳細のみを表示する必要があります。 生成されるレポート ページのレイアウトが異なるため、PDF 形式の 2 つの異なるテンプレートが ER 形式で使用されます。
どの PDF ビューアーでも、ダウンロードした PDF テンプレートを開きます。 各テンプレートには、入力の必要がある複数のフィールドが含まれていることに注意してください。 各テンプレートでは、対外貿易トランザクションの詳細が 42 行として表示され、それぞれに 9 つのフィールドがあります。 行番号は各フィールドの名前の末尾に表示されます (例えば、日付 1… 日付 42 および商品 1… 商品 42)。
次の図は、レポートの最初のページの PDF テンプレートを示しています。
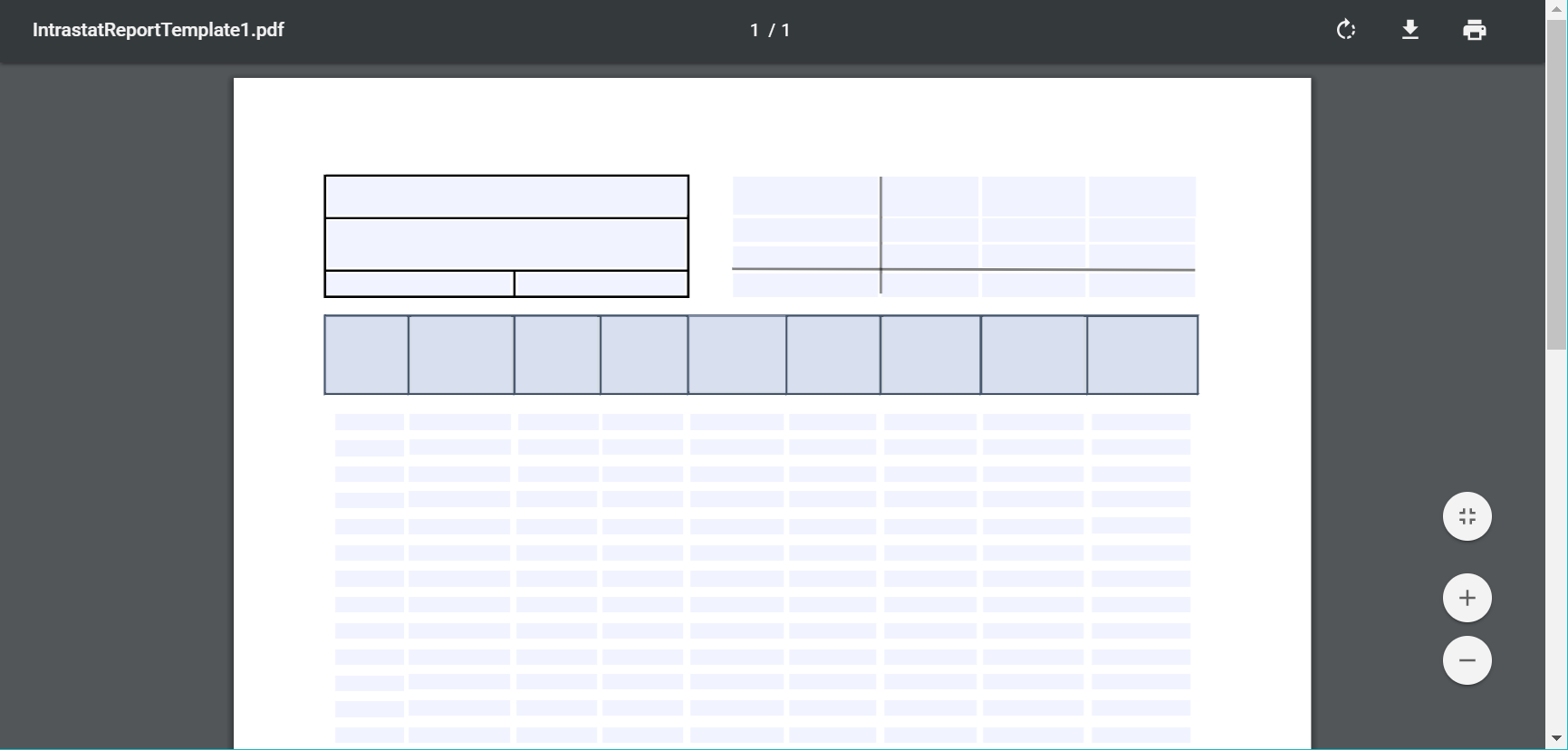
次の図は、レポートの他のページの PDF テンプレートを示しています。
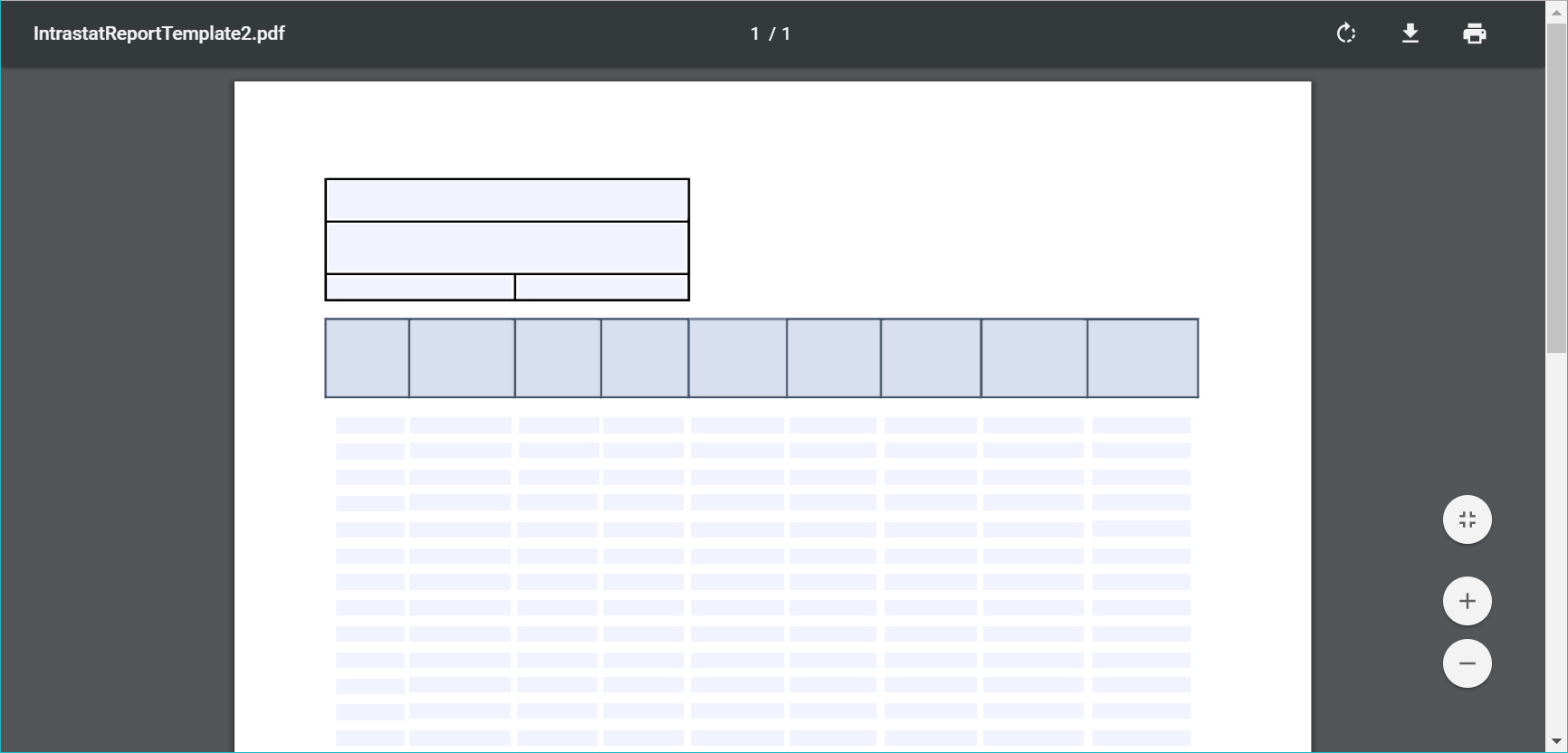
構成ページで、デザイナーを選択します。
ルートの追加を選択します。
ドロップダウン ダイアログ ボックスのツリーで、PDF > PDF 合併を選択します。
形式のルート要素として PDF 合併要素を選択するとき、実行時に生成されるすべての PDF ドキュメントが単一の最終 PDF ドキュメントにマージされます。 デザインした ER 形式を使用してすべての必要なドキュメントを生成する PDF テンプレートが 1 つだけの場合、PDF ファイルをルート要素として選択できます。
名前フィールドに、アウトプットと入力します。
言語の基本設定フィールドで、ユーザーの基本設定を選択します。 レポートは、実行したユーザーの優先言語で生成されます。
カルチャの基本設定フィールドで、ユーザーの基本設定を選択します。 レポートのページに表示される値と日付は、レポートを実行するユーザーの優先ロケールに基づいて書式設定されます。
OK を選択します。
アクション ウィンドウのインポートタブで、PDF からインポートを選択します。
入力可能な PDF ドキュメントが、この ER 形式のテンプレートとしてインポートされるとき、すべての必要な ER 形式の要素 (PDF ファイル、フィールド グループおよびフィールド要素) が、インポートされる PDF ドキュメントの構造に基づいて、自動的にデザインされた形式に作成されます。
参照を選択します。 前提条件として事前にダウンロードした IntrastatReportTemplate1.pdf ファイルに移動して選択します。
OK を選択します。
選択したファイルが読み込まれ、PDF からインポートダイアログ ボックスのテンプレートフィールドが入力されます。
グループ フィールドオプションをはいに設定します。 選択した PDF ドキュメントが任意のフィールドグループを含む場合は、作成された ER 形式の要素をグループ化するために使用されます。 この目的のために、フィールド グループ形式の要素が作成されます。
このオプションをいいえに設定する場合、必要な ER 形式の要素が、作成される PDF ファイル形式の要素の下に入れ子になった要素の単純なリストとして作成されます。
OK を選択します。
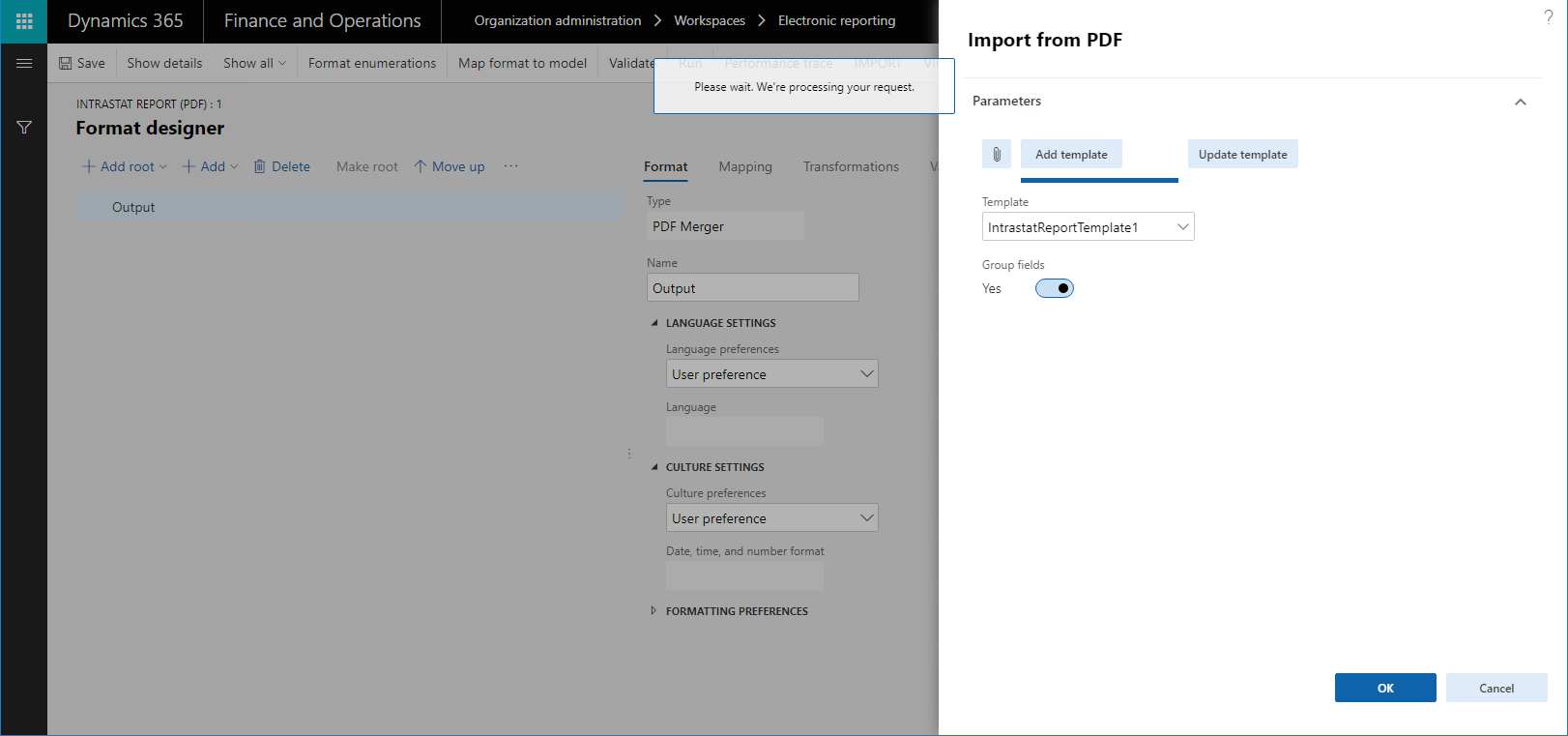
ツリーで、アウトプットを展開します。
実行時に生成されるレポートの最初のページの作成を管理するために、PDF ファイルコンポーネントは自動的に作成されていることに注意してください。
ツリーでアウトプット > PDF ファイルを展開します。
書式設定要素の構造化された一覧が、先にインポートした入力可能な PDF ドキュメントの構造に基づいて、この ER 形式で自動的に作成されていることを確認してください。
ツリーで、アウトプット > PDF ファイルを選択します。
名前フィールドに、ページ 1 と入力します。
この形式要素は、イントラスタット制御レポートの最初のページを生成するために使用されます。 このページには、レポートの概要および対外貿易トランザクションの詳細が表示されます。
言語の詳細設定フィールドを空白のままにする場合、親の PDF 合併要素の言語の詳細設定設定は、この形式要素を使用して生成されるレポートの言語を決定します。 別の値を選択して、親要素の設定を上書きすることができます。
カルチャの詳細設定フィールドを空白のままにする場合、親の PDF 合併要素のカルチャの詳細設定設定は、この形式要素を使用して生成されるレポートのロケールを決定します。 ロケールによって、レポートのページで値と日付の形式が決まります。 別の値を選択して、親要素の設定を上書きすることができます。
アクションウィンドウで、インポートタブを選択します。PDF から更新ボタンは、選択した形式要素の PDF ファイルに使用可能になります。
このボタンを使用して、更新された PDF テンプレートを編集した形式にインポートできます。 更新された PDF テンプレートをインポートすると、それに応じて形式要素の一覧が変更されます。
- 更新された PDF テンプレートの新しいフィールドについては、編集された ER 形式で新しい形式の要素が作成されます。
- 更新された PDF テンプレートに、編集された ER 形式の既存の形式要素に対応するフィールドが含まれなくなった場合、それらの書式要素が ER 形式から削除されます。
形式タブで、添付ファイルを選択します。
読み込んだ PDF ドキュメントが編集した ER 形式で関連付けられていることを確認します。
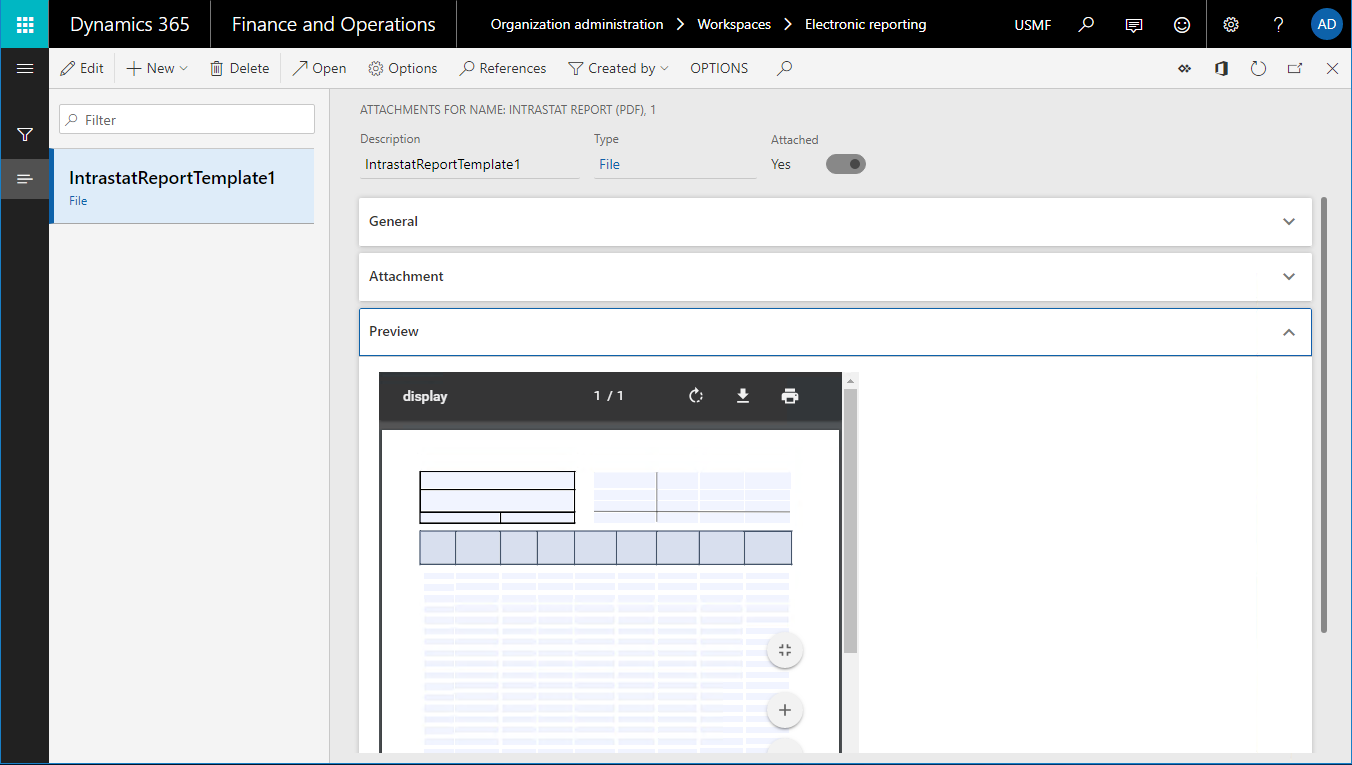
この形式を引き続きデザインするには、2 番目の PDF テンプレートをインポートし、必要なバインドをデータ ソースに追加します。
保存 を選択します。
ページを閉じます。
削除を選択します。
はいを選択します。
新しい PDF 合併、PDF ファイル、フィールド グループおよびフィールド形式の要素を使用して PDF 形式のドキュメントを生成する方法については、サンプル ER 形式をインポートおよび分析します。
書式設定のコンフィギュレーションのインポート
次に、以前にダウンロードしたサンプル ER 形式をインポートし、PDF 形式のイントラスタット コントロールレポートを生成します。 レポートの最初のページには、レポートの概要および報告された対外貿易トランザクションの詳細を表示する必要があります。 他のページでは、報告された対外貿易トランザクションの詳細のみを表示する必要があります。
- コンフィギュレーションページで、交換 > XML ファイルからロードを選択します。
- 参照を選択します。 前提条件として事前にダウンロードしたインストタット レポート (PDF). バージョン .1.1.xml ファイルに移動して選択します。
- OK を選択します。
書式設定のコンフィギュレーションの分析
形式レイアウト
コンフィギュレーションページのツリーで、イントラスタット モデル > イントラスタット レポート (PDF) を選択します。
デザイナー をクリックします。
詳細を表示を選択します。
ツリーで、アウトプット: PDF 合併を展開します。
この ER 形式には、それぞれ異なる PDF 形式を使用する 2 つの PDF ファイルの要素が含まれていることに注意してください。 1 つのテンプレートを使用してレポートの最初のページを PDF 形式で生成し、もう 1 つのテンプレートを使用して他のページを生成します。
ツリーで、出力: PDF 合併 > ページ 1: PDF ファイル (IntrastatReportTemplate1) を展開します。
ツリーで、出力: PDF 合併 > ページ N: PDF ファイル (IntrastatReportTemplate2) を展開します。
2 つの PDF テンプレートの内容が異なるため、2 つの PDF ファイル要素の入れ子になった形式要素の構造も異なります。
形式マッピング
フォーマット デザイナーページで、マッピングタブを選択します。
ツリーで、ページング > ページを展開します。
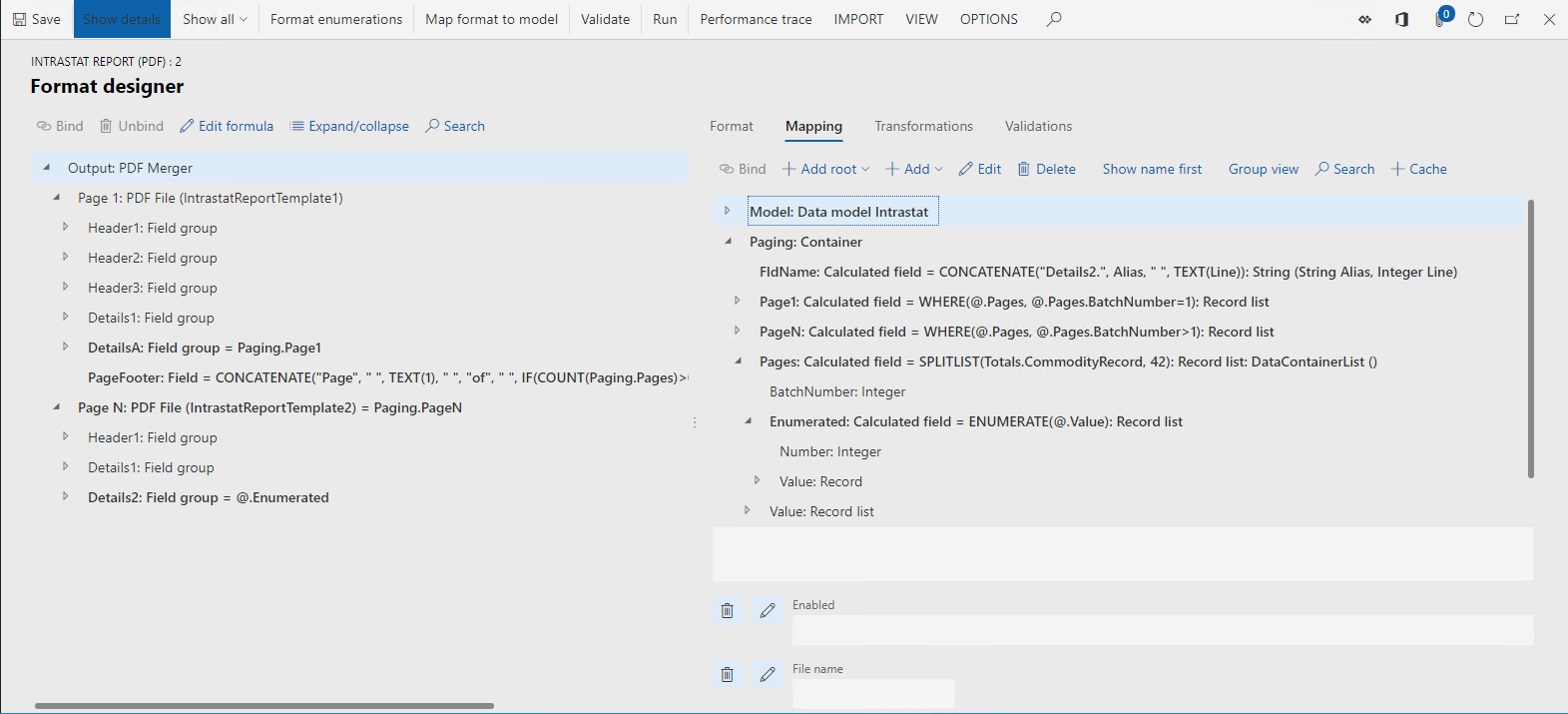
次の詳細に留意してください。
PDF ファイルタイプのアウトプット > ページ 1 の形式要素は、どのデータ ソースにもバインドされず、この形式要素の有効式は空になります。 したがって、実行時に IntrastatReportTemplate1 の PDF テンプレートは、個々の PDF ドキュメントが生成されたときに 1 回だけ入力されます。
PDF ファイル タイプのアウトプット > ページ N の形式要素は、レコード リスト タイプのページング. ページ N データ ソースにバインドされ、この形式要素の有効式は空です。 したがって、実行時に IntrastatReportTemplate2 の PDF テンプレートは、個々の PDF ドキュメントが生成されたときにバインド レコードから各レコードを入力します。
ページ1: PDF ファイルとページ N: PDF ファイル形式の要素が出力: PDF 合併形式の要素の子であるため、入力されたすべての PDF ドキュメントは 1 つの最終 PDF ドキュメントに統合されます。
ページング. ページ 1 とページング. ページ N のデータ ソースは、ページング. ページのデータ ソースからレコードのフィルタとして構成されます。 このデータ ソースは、外部取引トランザクションのセット全体をバッチに分割するようにコンフィギュレーションされています。 バッチごとに、最大 42 レコードが含まれています。 トランザクションをバッチに分割するには、次の ER 式を使用します。
SPLITLIST(Totals.CommodityRecord,42)
ページング. ページのデータソースには、バッチに含まれている各レコードの詳細を返すページング. ページ. 列挙型要素が含まれています。 この詳細には、現在のバッチにおけるレコード シーケンスが含まれています (ページング. ページ. 列挙型. 番号フィールド)。 ページング. ページ. 列挙型. 番号フィールドは、PDF フィールドの形式要素にある名前式で使用され、バッチのトランザクション番号に基づいて動的にフィールド名を生成します。 生成されたフィールド名は、使用される PDF テンプレートに正しい PDF フィールドを入力するために使用されます。
PDF グループ タイプのアウトプット>ページ N>詳細 2 の形式要素は、レコード リスト タイプのページング. ページ N. 列挙型データ ソース (または@. 列挙型であり相対パス ビュー モードが使用されている場合) にバインドされます。 したがって、実行時に PDF グループの入れ子になった要素が、バインドされたレコード リストのレコードごとに入力されます。 このようにして、個々の PDF ラインは、ページング. ページ N. 列挙型リストの各 N 番目の 42 のレコードに対して以下のフィールドが入力されている場合、実質的には生成されます: 日付 N、方向 N、商品 N など。したがって、この点においてフィールド グループ形式要素の動作は XML > シーケンスおよびテキスト > シーケンスの形式要素の動作に似ています。
ツリーで、アウトプット > ページ N > 詳細 2 を展開します。
ツリーで、アウトプット > ページ N > 詳細 2 > PageFooter を選択します。
この形式要素の名前属性は、PageFooter として定義されていることに注意してください。 また、書式要素の名前の式が空であることに注意してください。
ツリーで、アウトプット > ページ N > 詳細 2 > 訂正 1 を選択します。
この形式要素の名前属性は、訂正 1 として定義されていることに注意してください。 また、書式要素の名前式は、ページング .FldName(「訂正」、@. 番号) で定義されていることに注意してください。
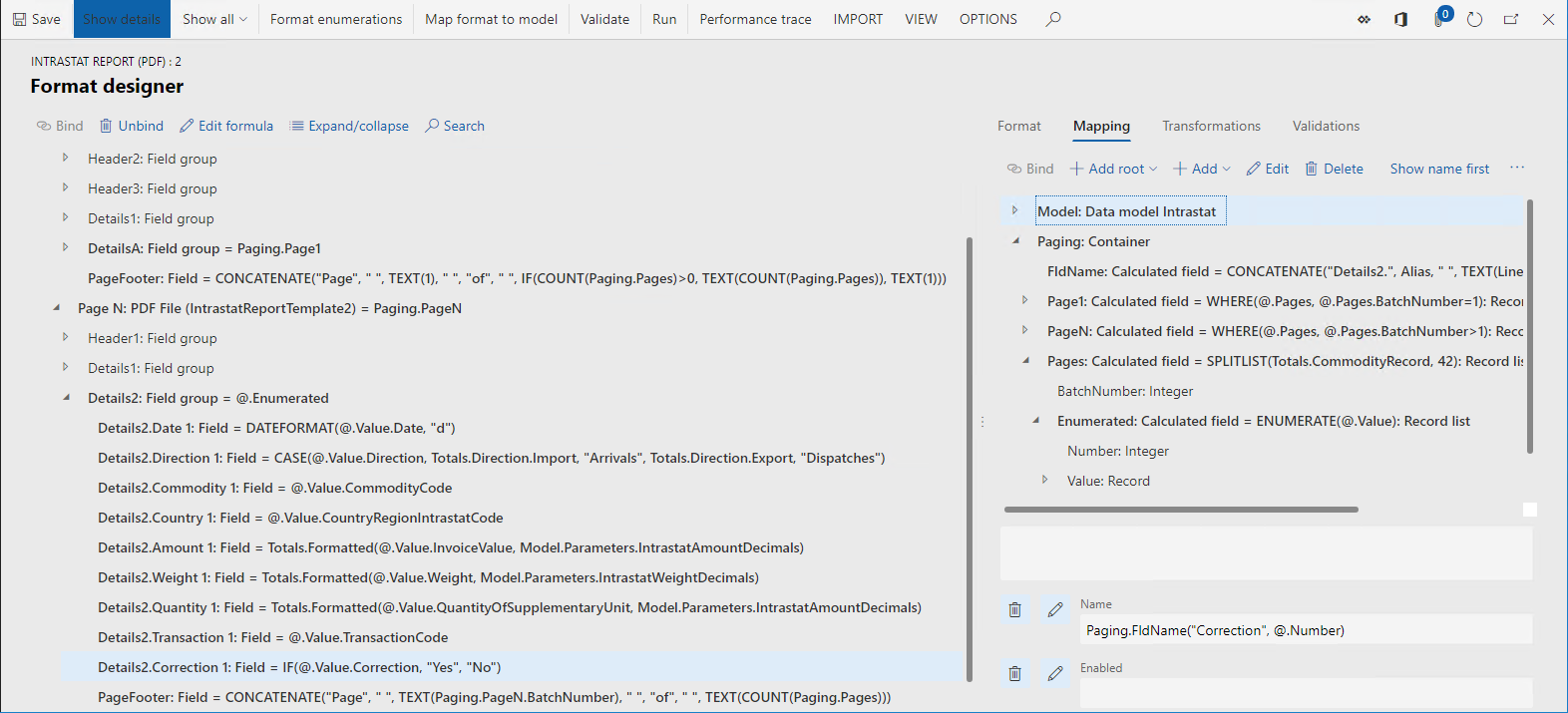
フィールドの形式要素は、親の PDF ファイル形式要素のテンプレートとして定義される入力可能な PDF ドキュメントの個々のフィールドに入力するために使用されます。 PDF ファイル形式要素またはネストした要素のバインディングは、ネストした要素がある場合、対応する PDF フィールドに入力された値が指定されます。 個々の形式要素によって入力される PDF フィールドを指定するには、フィールド形式要素のさまざまなプロパティを使用できます。
- 形式タブでの形式要素の名前属性
- マッピングタブでの形式要素の名前式
フィールド形式要素に対して両方のプロパティが省略可能であるため、次の規則を適用して目的の PDF フィールドを指定します。
- 名前属性が空白の場合、名前式が実行時に空の文字列を返すと、実行時に例外がスローされ、PDF ドキュメントに入力するために使用されている PDF テンプレートで PDF フィールドが見つからないことをユーザーに通知します。
- 名前属性が定義され、名前式が空白の場合、形式要素の名前属性と同じ名前の PDF フィールドが入力されます。
- 名前属性が定義され、名前式がコンフィギュレーションされている場合、形式要素の名前式によって返される値と同じ名前の PDF フィールドが入力されます。
メモ
PDF テンプレートのチェック ボックスがチェック ボックスのグループに属していない場合、これは編集可能な ER 形式で、PDF ファイル要素の下に入れ子になったフィールド要素として表示されます。 このタイプの PDF チェック ボックスは、次の方法で選択したとおりに設定できます。
- 対応するフィールド形式要素は、True 値を持つブール値データ タイプのデータ ソース フィールドにバインドされます。
- 対応するフィールド形式要素に、1、True、またははいのテキスト値を持つデータ ソース フィールドに連結され入れ子になった文字列形式要素が含まれる場合
テンプレートには、一度に 1 つのチェック ボックスのみを選択できるチェック ボックスのグループを含めることができます。 これらのチェック ボックスは、チェック ボックス タイプの複数のフォーム フィールドとして PDF テンプレートに表示されます。 各フィールドの名前は同じですが、エクスポート値が異なります。 テンプレートを編集可能な ER 形式にインポートすると、各チェックボックスは、同じチェックボックス グループ要素の下に入れ子になったチェックボックス グループの項目要素として形式階層構造で表されます。 チェックボックス グループ要素の名前は、PDF テンプレートのチェックボックス フィールドの名前と同じになります。 各チェックボックス グループの項目要素の名前は、PDF テンプレートの対応するチェックボックス フィールドのエクスポート値と等しくなります。
チェックボックス グループの項目要素は、ブール値データ型のデータ ソース フィールドにのみバインドできます。
形式のコンフィギュレーションを実行
書式設定のコンフィギュレーションのインポート
次に、イントラスタット (Excel からインポート) サンプル ER 形式を読み込みます。 この形式は、ユーザーが選択した Microsoft Excel ブックを解析するために作成され、対外貿易トランザクションをシミュレートします。
コンフィギュレーションページで、交換 > XML ファイルからロードを選択します。
参照を選択します。 前提条件として事前にダウンロードしたイントラスタット (Excel からインポート). バージョン .1.1.xml ファイルに移動して選択します。
OK を選択します。
ツリーで、イントラスタット モデル > イントラスタット (Excel からインポート) を選択します。
編集を選択します。
モデル マッピングの既定値オプションをはいに設定します。
メモ
事前に、イントラスタット モデルコンフィギュレーションに対してモデル マッピングの規定値オプションをはいに設定した場合、またはイントラスタット モデルコンフィギュレーションの下に入れ子になった別のコンフィギュレーションの場合、オプションをいいえに設定します。
モデル マッピングの規定値がはいに設定されている場合、インポートされたイントラスタット (Excel からインポート)ER 形式は、イントラスタット レポート (PDF) 形式コンフィギュレーションの規定値のデータ ソースとして割り当てられます。 その後、イントラスタット レポート (PDF) 形式のコンフィギュレーションが実行されると、イントラスタット (Excel からインポート)ER 形式によって解析された Excel ブックの内容により、外部取引トランザクションがシミュレーションされます。 次の図は、Excel ブックの例を示します。
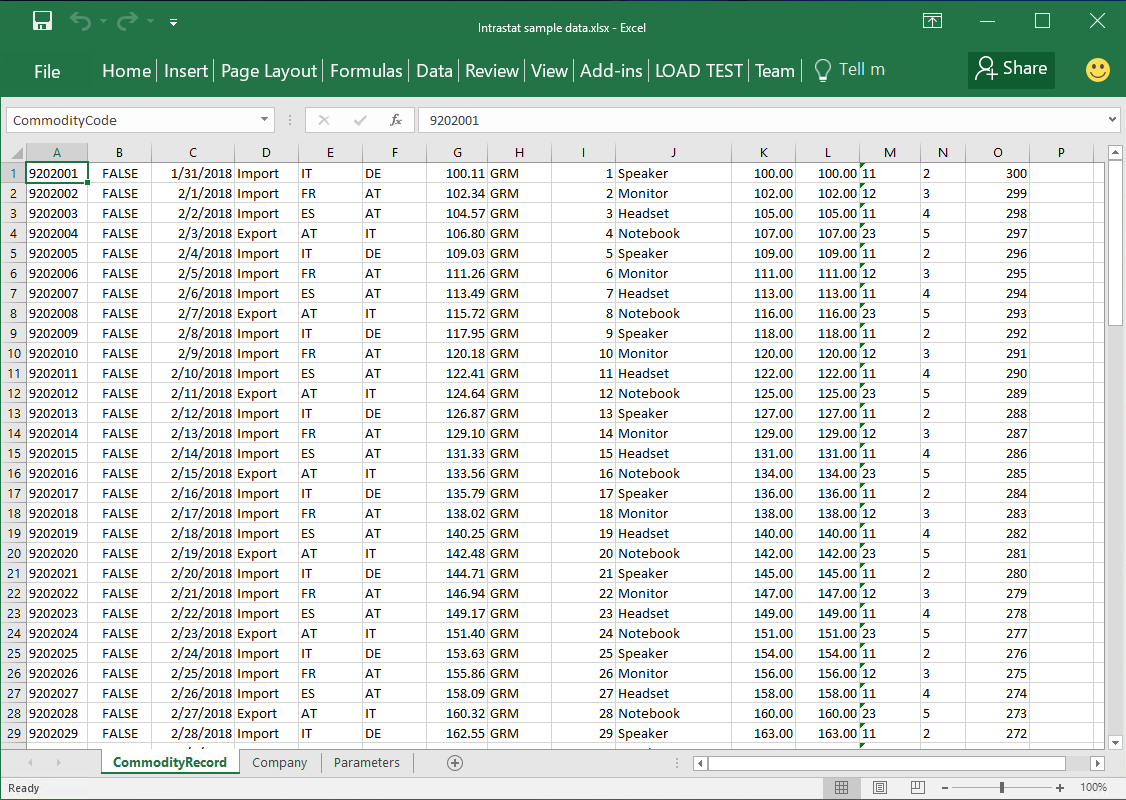
形式のコンフィギュレーションを実行
- コンフィギュレーションページのツリーで、イントラスタット モデル > イントラスタット レポート (PDF) を選択します。
- 実行を選択します。
- 参照を選択します。 前提条件として事前にダウンロードしたイントラスタット サンプル データ .xlsx ファイルに移動して選択します。
- OK を選択します。
- レポートの方向フィールドで、両方を選択して、インポートした Excel ブックのすべてのトランザクションを、生成される PDF レポートに入力します。
- OK を選択します。
- 生成された PDF ドキュメントを確認します。
次の図で、生成されるレポートの最初のページの例を示します。
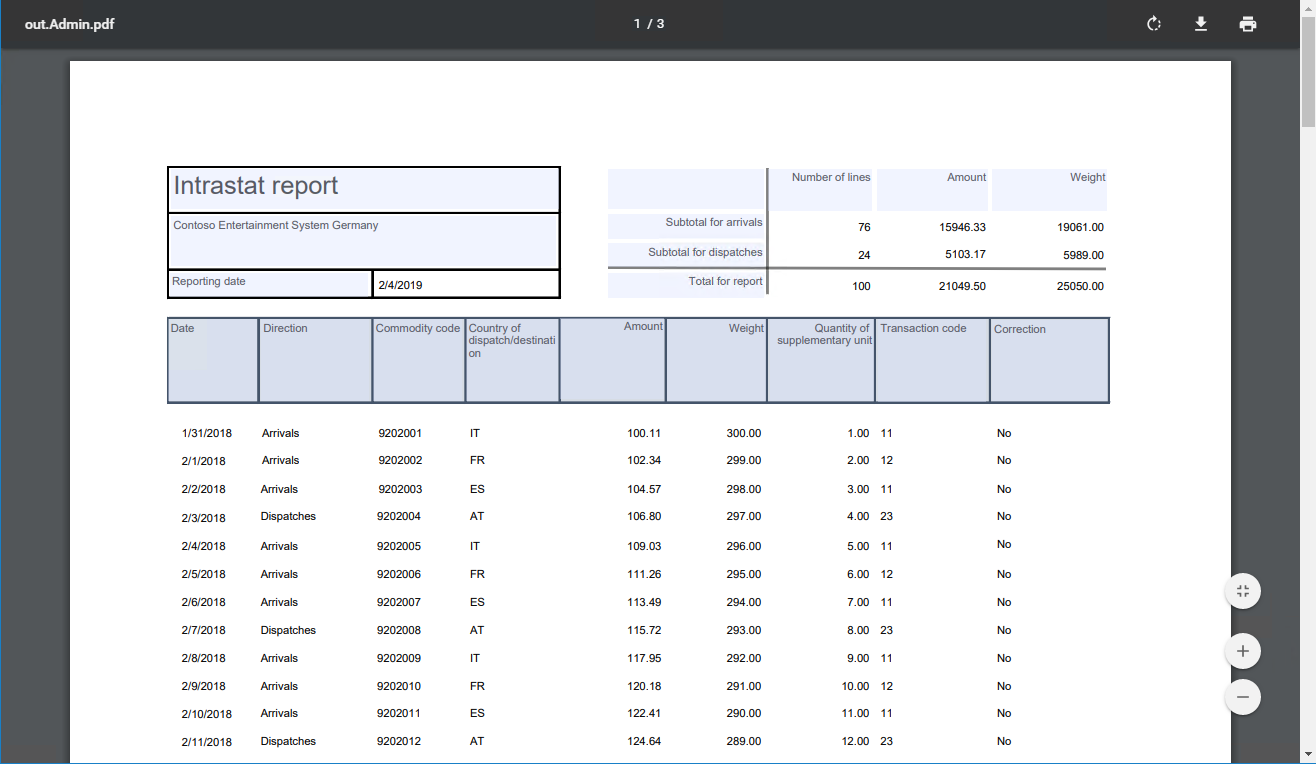
次の図で、生成されるレポートの別のページの例を示します。
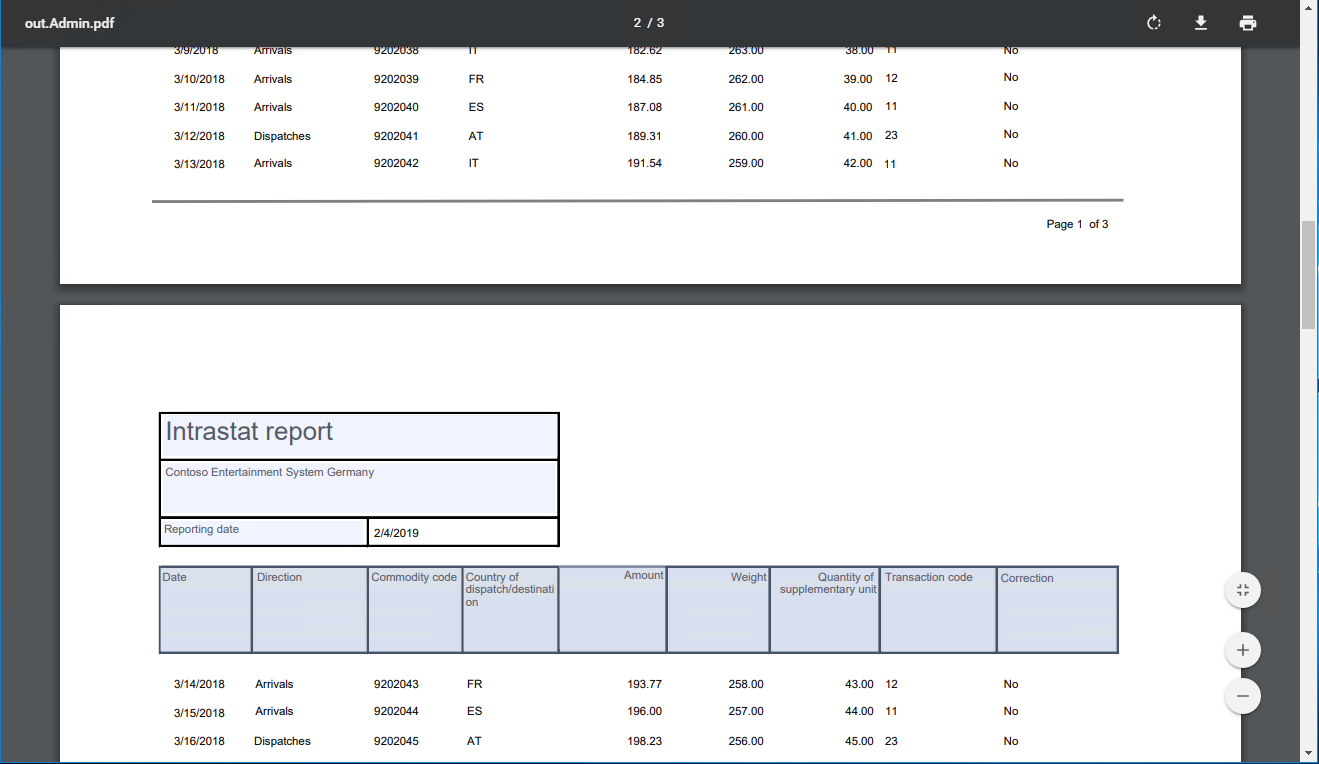
制限
入力可能なフィールドの名前は、レポート テンプレートとして使用する予定の PDF フォームで一意である必要があります。 そのようなフィールドごとに、対応する名前を持つ個々の形式要素が編集可能な ER 形式で PDF フォームをインポートするときに作成されます。 PDF フォームに同じ名前のフィールドが複数含まれている場合、実行時に個別に入力できないフィールドに対して 1 つの形式要素が作成されます。
よく寄せられる質問
ER 形式を実行して PDF 形式のレポートを生成すると、次のエラーが発生します: iref ストリームを処理できません。PDFSharp の現在の実装では、Acrobat 6 を使用して導入された PDF 機能は処理できません。および PDF 名はスラッシュ (/) で始まる必要があります。
ER フレームワークでは、PDFSharp ライブラリのバージョン 1.5 を使用してこれらの PDF レポートを生成します。 PDF 1.5 (Adobe Reader 6.0) の一部の機能はまだこのライブラリに実装されていません。 そのため、PDFSharp が PDF 1.5 以上 のファイルをまだ開いていないため、エラーが発生する場合があります。 次のいずれかのソリューションを使用して、この問題を解決します。
- 独自の PDF テンプレートを使用する場合: テンプレートを Adobeの以前のバージョンにダウングレードし、ER 形式で新しいテンプレートの使用を開始します。
- ER ソリューションの一部として別の構成プロバイダーが共有した ER 形式テンプレートを使用する場合: この ER ソリューションの所有者に連絡し、問題の説明を入力してください。
- 以前のバージョンの PDFSharp ライブラリを含む ISV ソリューションを使用する場合: ソリューションの所有者に問い合わせ、新しい PDFSharp バージョンへのアップグレードを提案してください。