Microsoft Word ドキュメントとしてレポートを生成するには、レポートのテンプレートを Word ドキュメントとしてデザインする必要があります。 このテンプレートには、ランタイムに入力されるデータのプレースホルダーとして Word コンテンツ コントロールを含む必要があります。 レポートのテンプレートとして作成された Word ドキュメントを使用するには、新しい電子申告 (ER)ソリューション を 構成 できます。 このソリューションには、ER 形式 コンポーネントを含む ER 構成 を含める必要があります。 この ER 形式は、レポート生成用に設計されたテンプレートを使用するように構成する必要があります。
Dynamics 365 Finance のバージョン 10.0.6 以降では、ER 形式のフォーミュラを構成して生成されるドキュメントで一部の Word コンテンツ コントロールを非表示にできます。
次の手順では、システム管理者または電子申告機能コンサルタントのロールに割り当てられたユーザーが、レポートを Word ファイルとして生成し、Word テンプレートを使用して構成されている生成されたレポートの一部のコンテンツ コントロールを非表示にする ER 形式を構成する方法について説明します。
これらの手順を GBSI 社を使用して説明します。
必要条件
これらのステップを完了するには、まず次のタスク ガイドの手順を完了する必要があります。
これらのタスク ガイドの手順を完了すると、次の項目が準備されます。
- Word 形式でドキュメントを生成するために構成されるワークシート レポートのサンプル ER 形式
- 実行可能 としてマークされている サンプル ワークシート レポート ER 形式の ドラフト バージョン
- 仕入先支払の処理のためにサンプル ワークシート レポート ER 形式を使用するために構成される電子支払メソッド
また、サンプル レポート用に次のテンプレートをダウンロードして保存する必要があります。
ダウンロードした Word テンプレートの確認
Word デスクトップ アプリケーションで、先にダウンロードした SampleVendPaymDocReportBounded2.docx テンプレート ファイルを開きます。
テンプレート ファイルに、処理された支払に使用される各通貨コードの合計支払金額を示す概要セクションが含まれていることを確認します。
- 概要セクションは、Word ドキュメントの別のテーブルに存在します。
- このテーブルの最初の行は、セクション ヘッダーとしてテーブル列のヘッダーを保持します。
- このテーブルの 2 番目の行は、セクションの詳細として繰り返しコンテンツ コントロールを保持します。
- このコンテンツ コントロールは、レポート カスタム XML パーツの SummaryLines フィールドにマップされます。
- このマッピングに基づいて、コンテンツ コントロールは編集可能な ER 形式の SummaryLines 要素に関連付けらされます。
メモ
繰り返しコンテンツ コントロールは、マップされているカスタム XML パーツのフィールドに一致する SummaryLines キーによってタグ付けされます。
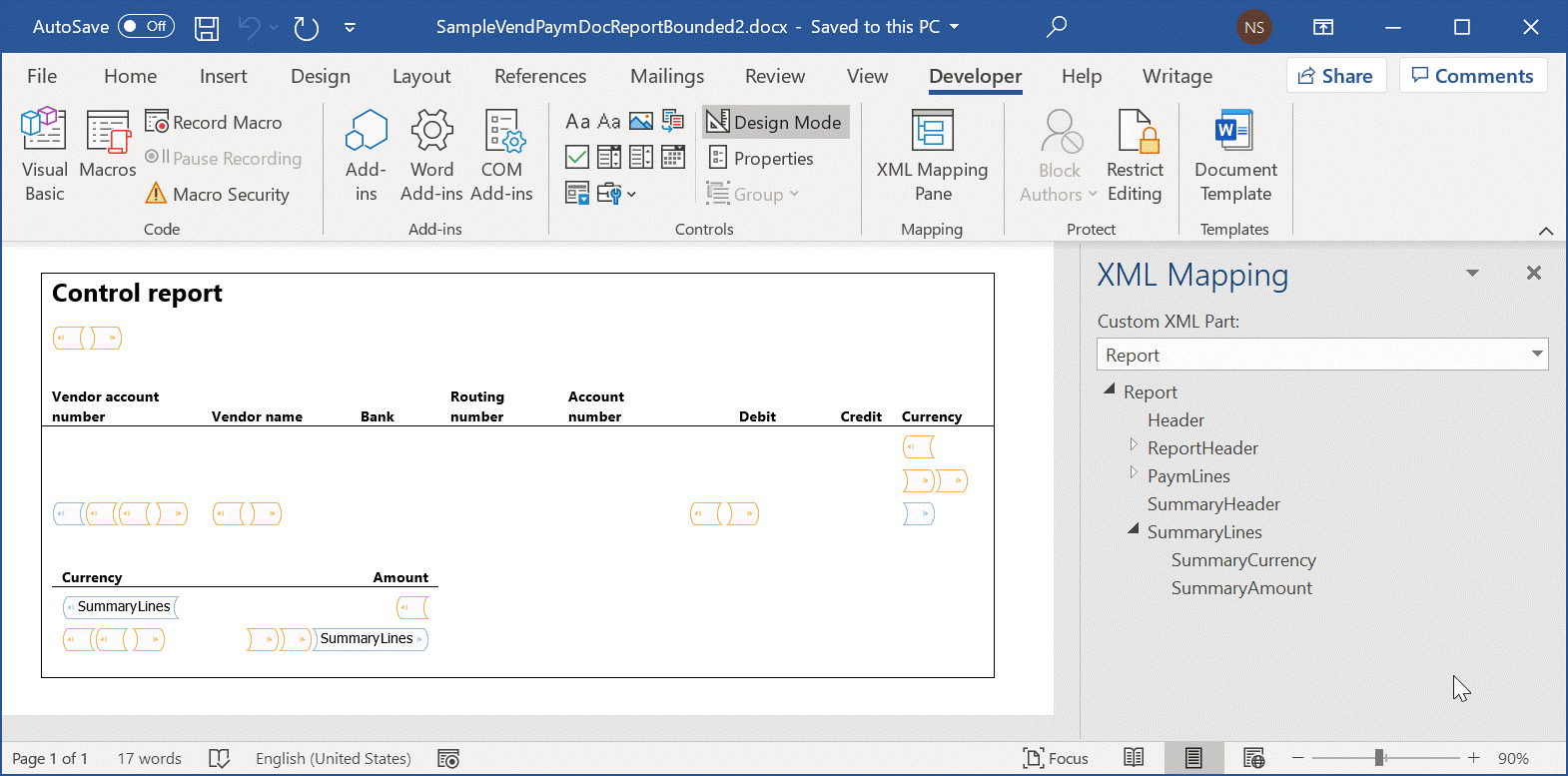
既存の ER レポート コンフィギュレーションを選択します
以下の手順では、前述のタスク ガイドの手順を完了したときに構成した既存の ER 構成を再利用します。
- 組織管理>ワークスペース>電子申告の順に移動します。
- コンフィギュレーションをレポートするを選択します。
- 構成ページの構成ツリーで、支払モデルを展開し、サンプル ワークシート レポートを選択します。
- デザイナーを選択し、選択した ER 形式のドラフト バージョンを編集します。
現在のテンプレートを新しいテンプレートに置き換えます
現在は、Word 形式で出力を生成するテンプレートとして SampleVendPaymDocReportBounded.docx ファイルが使用されます。 次の手順では、この Word テンプレートを、以前ダウンロードした新しい Word テンプレートである SampleVendPaymDocReportBounded2.docx に置き換えます。
- フォーマット デザイナー ページで、添付を選択します。
- 添付ファイル ページで削除を選択して、既存のテンプレートを削除します。
- はいを選択して削除を確認します。
- 新規>ファイル を選択します。
- 参照を選択し、以前にダウンロードした SampleVendPaymDocReportBounded2 ファイルを参照して選択します。
- OK を選択します。
- 添付ファイル ページを閉じます。
- 形式デザイナー ページのテンプレート フィールドで、SampleVendPaymDocReportBounded2.docx ファイルを入力または選択します。
フォーマットを実行して Word 出力を作成する
買掛金勘定>支払>支払の仕訳帳 に移動します。
仕入先支払ページの、リスト タブで、すべての支払を選択します。
支払ステータス>なし を選択します。
支払の生成を選択します。
支払方法フィールドで、電子を選択します。
銀行口座 フィールドで、 GBSI OPER を選択します。
OK を選択します。
電子申告パラメーター ダイアログ ボックスで、OK を選択し、生成された出力を分析します。
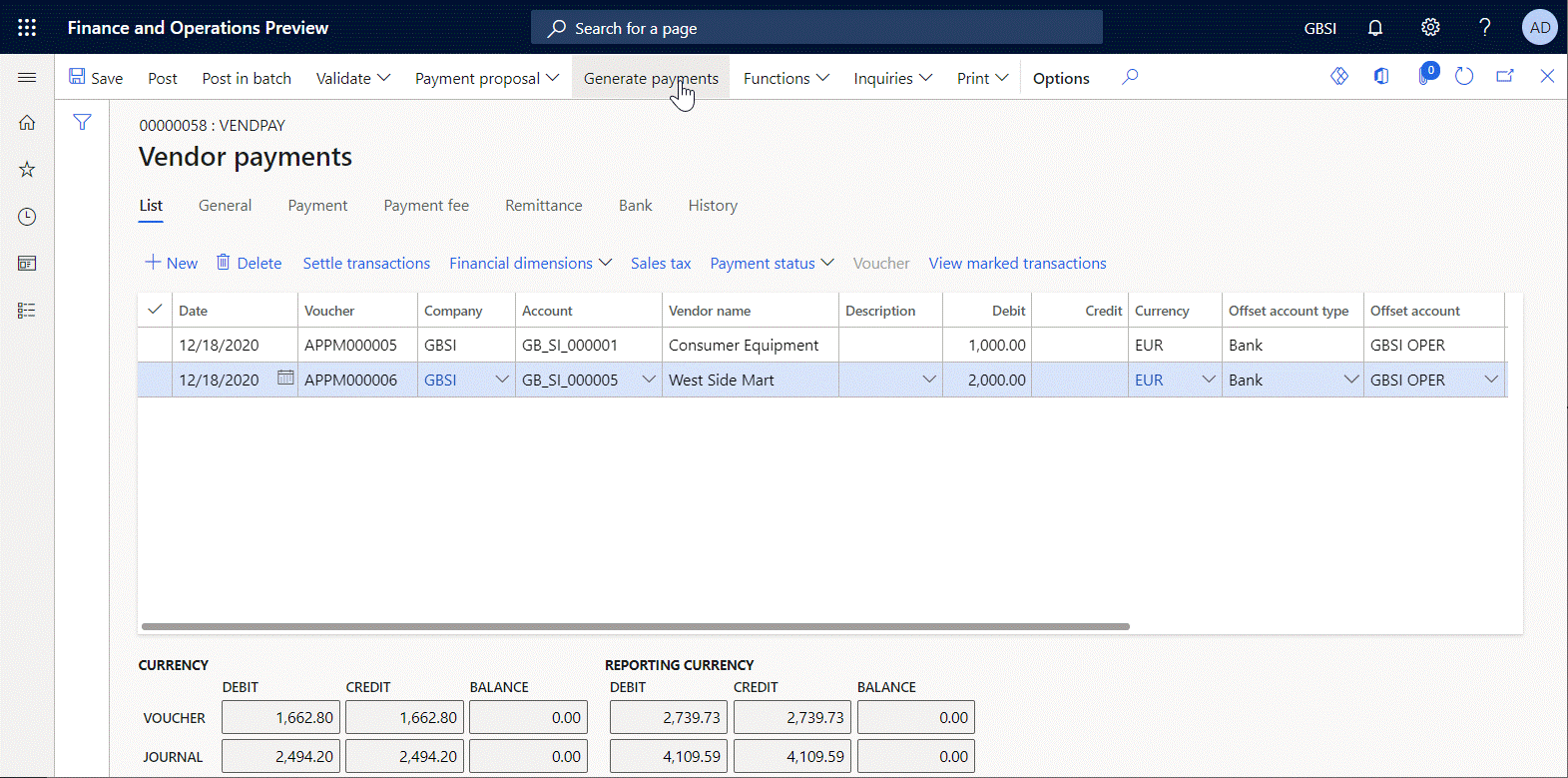
出力は Word 形式で表示され、概要セクションを含みます。
編集可能な形式を構成して概要セクションを非表示にする
この ER 形式を実行するユーザーの要求に基づいて、生成されたドキュメントの概要セクションを非表示にする場合は、編集可能な ER 形式を変更する必要があります。
組織管理>ワークスペース>電子申告 に移動し、編集用の ER 形式のドラフト バージョンを開きます。
コンフィギュレーションをレポートするを選択します。
構成 ページの構成ツリーで、支払モデル>サンプル ワークシート レポートを展開します。
デザイナー をクリックします。
形式デザイナー ページで、Word を展開し、SummaryLines を選択します。
マッピング タブで、新しいデータソースを追加し、ランタイムに、概要セクションを非表示にするかどうかをユーザーに確認します。
- ルートの追加を選択します。
- データ ソースの追加ダイアログ ボックスで、全般\ユーザー入力パラメーターを選択し、'ユーザー入力パラメーター' データ ソース プロパティのダイアログ ボックスを開きます。
- 名前フィールドに、uipSuppress と入力します。
- ラベル フィールドに、概要セクションの非表示を入力します。
- 操作のデータ型名フィールドに、NoYes を選択または入力します。
- OK を選択します。
NoYes アプリケーション列挙型の新しいデータ ソースを追加します:
- ルートの追加を選択します。
- データ ソースの追加ダイアログ ボックスで、Dynamics 365 for Operations\列挙を選択し、'列挙型' データ ソースのプロパティ ダイアログ ボックスを開きます。
- 名前フィールドに、enumNoYes と入力します。
- ラベル フィールドに、オプションの非表示を入力します。
- 操作のデータ型名フィールドに、NoYes を選択または入力します。
- OK を選択します。
選択した SummaryLines 形式要素に対して、選択した形式要素に関連付けられている Word コンテンツ コントロールを非表示にする場合、指定する形式を構成します。
マッピング タブの削除済セクションで、編集選択して、フォーミュラ デザイナー ページを開きます。
フォーミュラ フィールドで、
uipSuppress = enumNoYes.Yesというフォーミュラを入力します。保存 を選択し、フォーミュラ デザイナー ページを閉じます。
メモ
この数式は、その他のすべての形式要素が実行された後に生成されたドキュメントに適用されます。 この式を適用するには、式が構成される形式要素としてタグ付けされた Word コンテンツ コントロール (この場合は SummaryLines) は生成されたドキュメントにあります。 そのコンテンツ コントロールは、それを保持する Word テーブルの行と共に完全に削除されます。 概要セクションの詳細行は、生成されたドキュメントから削除されます。
デザイン時に、使用している Word テンプレートのコンテンツ コントロールに削除済みプロパティが構成されている形式要素の名前に一致するタグがない場合でも、形式要素に対して削除済みの式を構成できます。 デザイン時に形式を検証すると、この不整合に関する警告 が表示されます。
実行時に、使用している Word テンプレートのコンテンツ コントロールに削除済みプロパティが構成されている形式要素の名前に一致するタグがない場合、例外がスローされます。
マッピング タブの削除済みセクションで、親を含むオプションをはいに設定します。
メモ
このオプションをはいにして、概要セクションの詳細を保持する行の親オブジェクトとして Word テーブル全体を削除する必要があります。 このオプションをいいえに設定した場合、セクション ヘッダーの行は生成されるドキュメント内に残ります。
保存を選択し、編集可能な形式への変更を保存します。
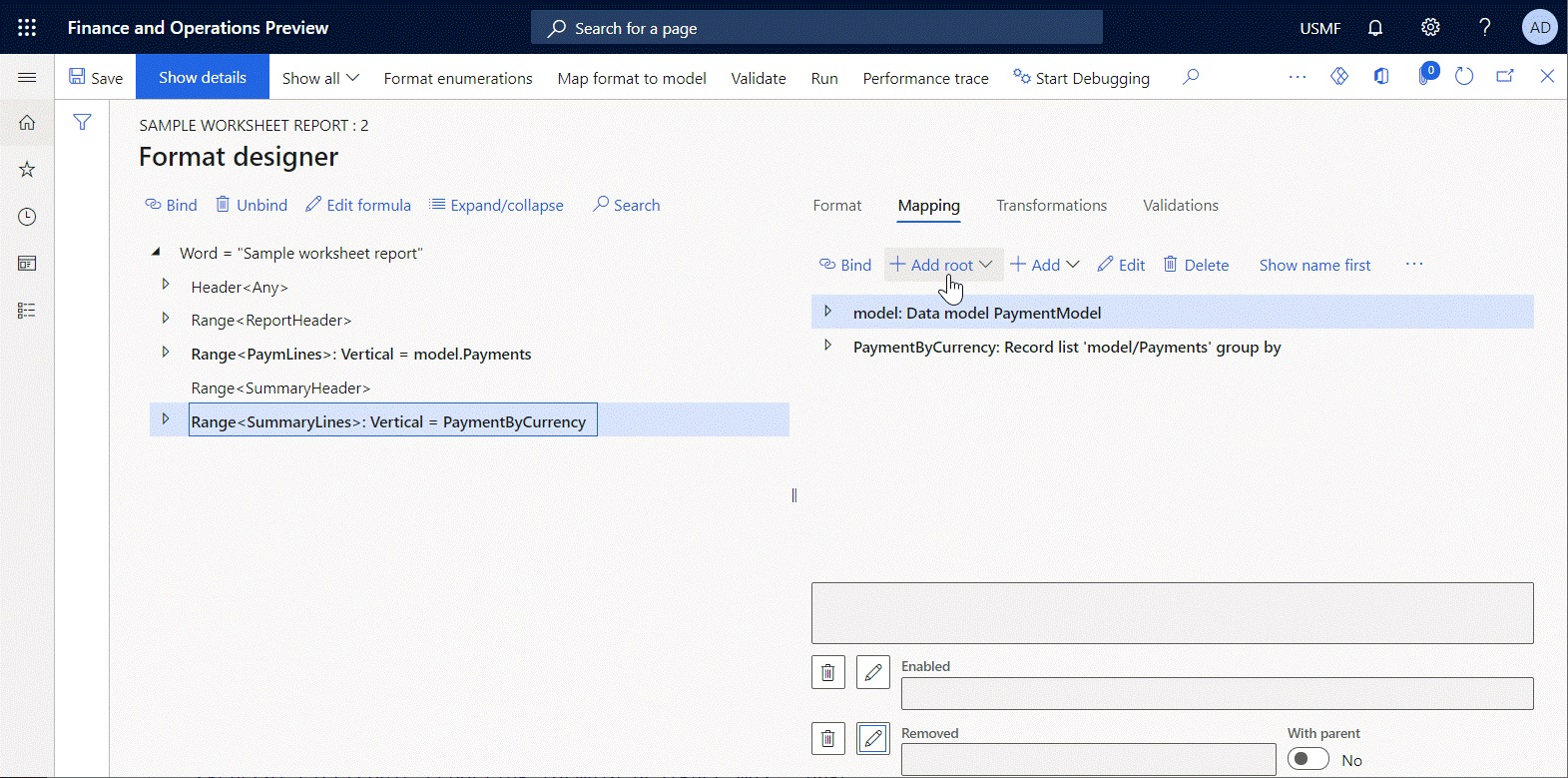
修正済みのフォーマットを実行して Word 出力を作成する
買掛金勘定>支払>支払の仕訳帳 に移動します。
作成した支払仕訳帳を選択し、明細行を選択します。
仕入先支払 ページで、すべての行を選択し、支払ステータス>なし を選択します。
支払の生成を選択します。
支払方法フィールドで、電子を選択します。
銀行口座 フィールドで、 GBSI OPER を選択します。
OK を選択します。
電子申告パラメーター ダイアログ ボックスの概要セクションの非表示フィールドではいを選択します。
OK を選択し、生成された出力を分析します。
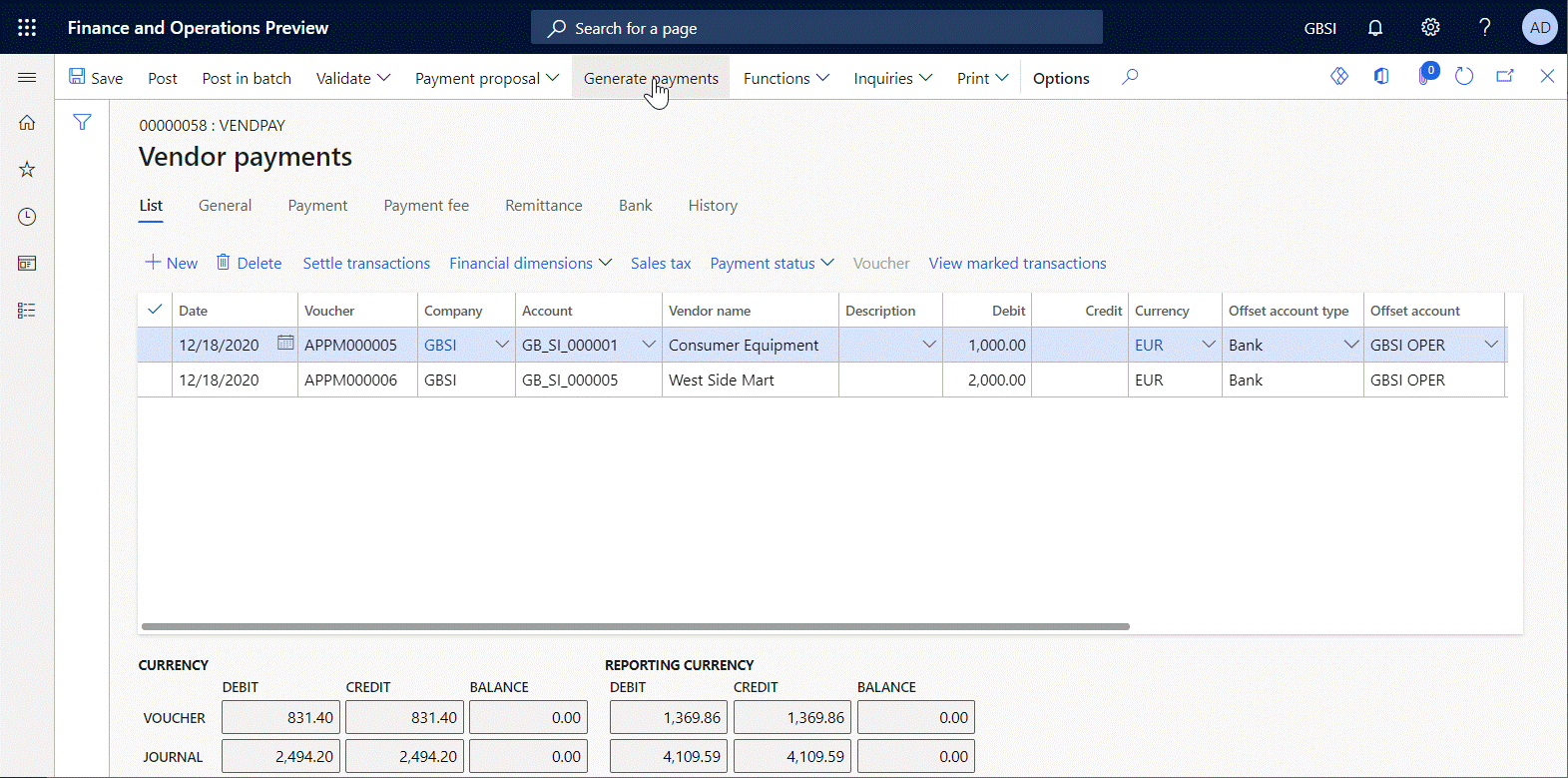
出力が非表示なので、概要セクションが含まれていないことに注意してください。