概要
設計する電子申告 (ER) の多くの形式では、インスタンスの各法人に固有の値セット (税取引をフィルター処理するための税コードセットなど) を使用してデータをフィルター処理する必要があります。 現時点では、このタイプのフィルター処理が ER 形式で構成されている場合、ER 形式の式でデータフィルター処理ルールを指定するために、法人に依存する値 (税コードなど) が使用されます。 したがって、ER 形式は法人固有のものであり、必要なレポートを生成するには、ER 形式を実行する必要がある各法人に対して元の ER 形式の派生コピーを作成する必要があります。 運用上の用途のために配置する必要があるとき、元の (ベース) バージョンが更新され、テスト環境からエクスポートされて、運用環境にインポートする必要がある場合は、派生 ER 形式によって、法人固有の値を取り込めるように編集する必要があります。 したがって、次のような理由から、このように構成されたこのタイプの ER ソリューションのメンテナンスは複雑で時間がかかります。
- 法人の数が多い場合は、より多くの ER 形式の構成を維持する必要があります。
- ER の構成を保守するには、ビジネスユーザーが ER の情報を持っている必要があります。
ER アプリケーション固有のパラメーター機能を使用すると、パワーユーザーはデータフィルターを ER 形式に構成して、一連の抽象的なルールに基づくようにすることができます。 このルールセットは、ER 形式で使用可能なデータソースを使用するように構成できます。 ビジネスユーザーは ER フレームワークを超えた実際のルールを、対応する ER 形式の設定に基づいて自動的に生成されるユーザーインターフェイス (UI) と、ER 形式のデータソースからアクセスされる現在の法人データを使用して指定できます。 ER 形式に対して指定されている一連のルールは、Dynamics 365 Finance (財務) インスタンスの現在の法人からエクスポートできます。 その後、同じ財務のインスタンスまたは異なるインスタンスの別の法人に、同じ ER 形式のルールセットとしてインポートすることができます。
必要条件
この記事の例を完了するには、次のいずれかの役割で、財務と同じテナントに対してプロビジョニングされている Regulatory Configuration Services (RCS) のインスタンスにアクセスできる必要があります。
- 電子申告開発者
- 電子申告機能コンサルタント
- システム管理者
CALCULATED FIELD タイプの ER データソースのパラメーター化された呼び出しをサポート 記事に記載の手順を実行することをお勧めします。 これらの手順を既に完了している場合は、この後の ER 構成を RCS にインポートするセクションの手順を省略できます。
ER 構成を RCS にインポートする
次の ER コンフィギュレーションをダウンロードし、ローカルに保存します。
| コンテンツの説明 | ファイル名 |
|---|---|
| ER データ モデル構成ファイルのサンプル | パラメータ化されたパラメータを使用するcalls.version.1.xml |
| ER メタデータ構成ファイルのサンプル | パラメータ化されたデータを取得するcalls.version.1.xml |
| ER モデル マッピング構成ファイルのサンプル | マッピング詳細については、「パラメーター化された方法」をcalls.version.1.1.xml |
| ER 形式構成のサンプル | パラメータ化されたパラメータ設定を使用するcalls.version.1.1.xml |
次に、RCS インスタンスにサインインします。
この例では、Litware、Inc. サンプル会社の構成を作成します。 この手順を完了する前に、RCS で ER 構成 プロバイダーの作成および有効なプロバイダーとしてのマーク付けの記事に記載の手順を完了する必要があります。
既定のダッシュボードで、電子申告を選択します。
コンフィギュレーションをレポートするを選択します。
RCS にダウンロードした ER コンフィギュレーションを、次の順序で RCS にインポートします。データ モデル、メタデータ、モデル マッピング、フォーマット。 各 ER コンフィギュレーションについて、次の手順を実行します。
- 交換を選択します。
- XML ファイルから読み込むを選択します。
- 参照を選択して、必要な ER コンフィギュレーションファイルを XML 形式で選択します。
- OK を選択します。
指定された ER ソリューションを確認する
コンフィギュレーション ツリーで、モデルのコンテンツを展開しパラメーター化された呼び出しの項目を表示します。
パラメーター化された呼び出しを知るための形式 項目を選択します。
デザイナー をクリックします。
展開 / 折りたたみを選択します。
パラメーター化された呼び出しを学習するための形式の ER 形式は、(標準、減額、なし) という複数の課税レベルを提供する XML 形式の税明細書を生成するように設計されています。 各レベルには異なる数の詳細情報があります。
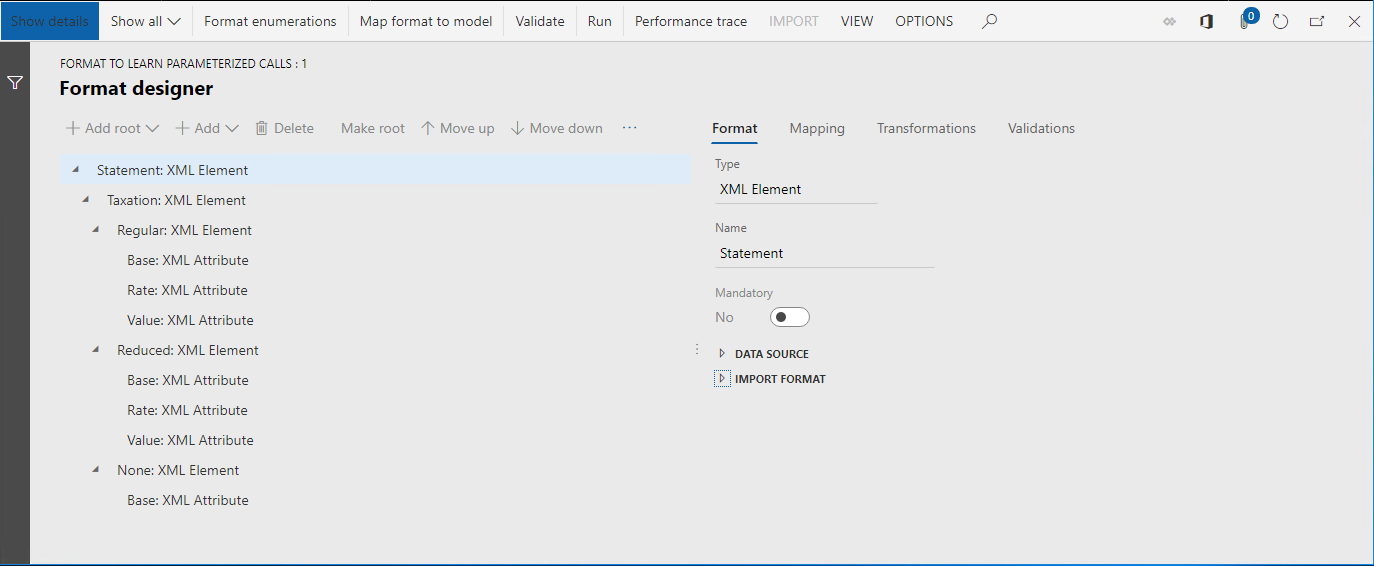
マッピング タブで、モデル、データ、および概要品目を展開します。
Model.Data.Summary データ ソースは、税トランザクションの一覧を返します。 それらのトランザクションは税コードごとに集計されます。 このデータ ソースについて Model.Data.Summary.Level の計算フィールドが、集計された各レコードの課税レベルのコードを返すように構成されています。 実行時に Model.Data.Summary データ ソースから取得できる税コードの場合、計算済みフィールドは、課税レベル コード (標準、減額、なし、またはその他) テキスト値として返します。 Model.Data.Summary.Level 計算済みフィールドは、Model.Data.Summary データ ソースのレコードをフィルター処理し、Model.Data2.Level1、Model.Data2.Level2、Model.Data2.Level3 を使用して課税レベルを表す各 XML 要素にフィルター処理されたデータを入力するために使用されます。
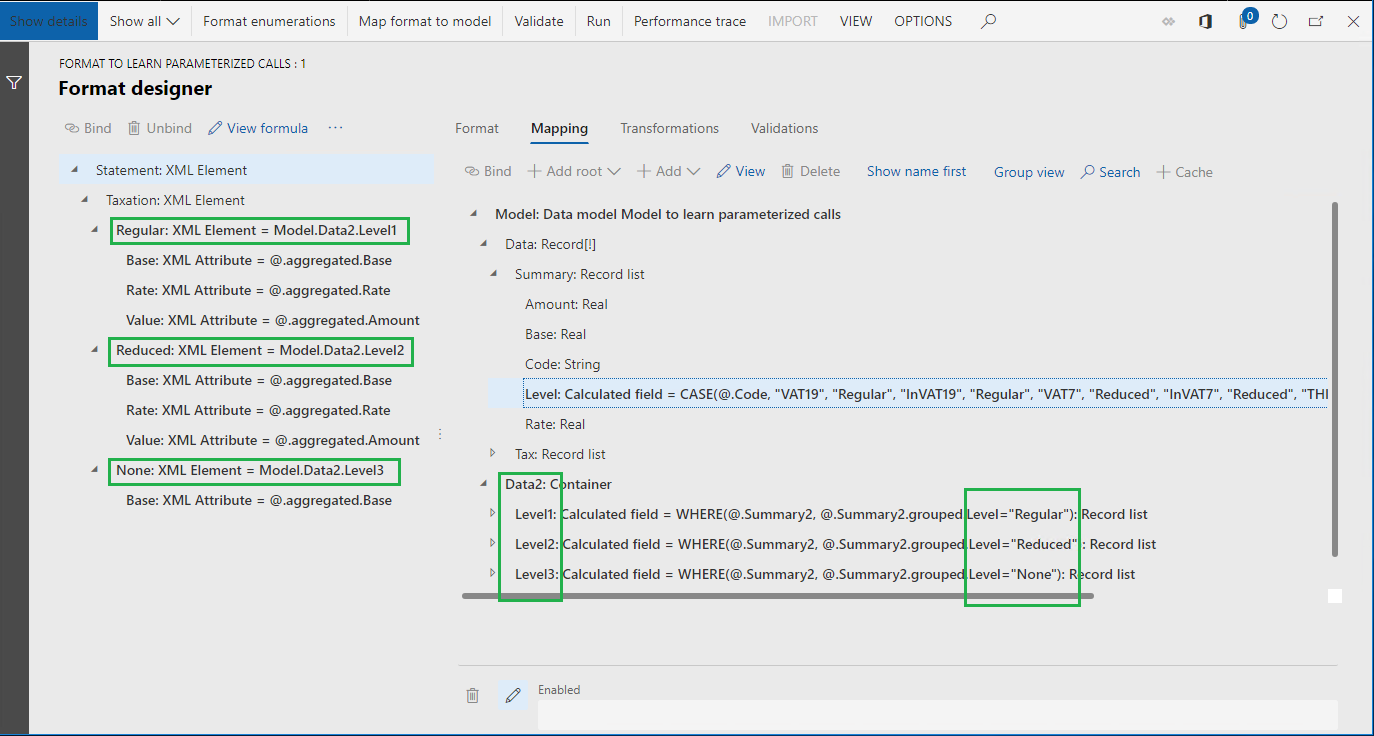
Model.Data.Summary.Level の計算済みフィールドは、ER 式を含むように構成されています。 税コード (VAT19、InVAT19、VAT7、InVAT7、THIRD、InVAT0) は、この構成にハードコードされています。 したがって、この ER 形式は、税コードが構成された法人に依存しています。
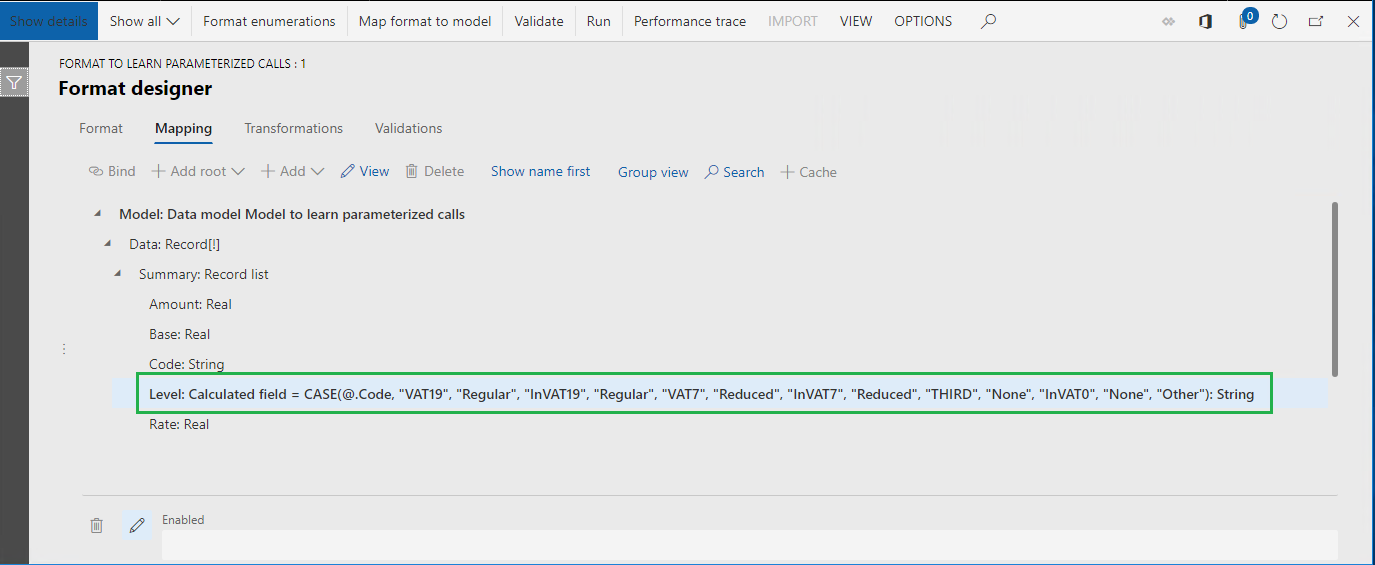
法人ごとに異なる税コードのセットをサポートするには、次の手順を実行する必要があります。
- 法人ごとに ER 形式の派生バージョンを作成します。
- 法人設定に基づいて、Model.Data.Summary.Level 計算済みフィールドで税コードを更新します。
形式デザイナー ページを閉じます。
派生形式を作成する
次に、ER アプリケーション固有のパラメーター機能を使用して、1 つの ER 形式に含まれる各法人の税コードの異なるセットをサポートします。
- コンフィギュレーション ツリーで、モデルのコンテンツを展開しパラメーター化された呼び出しの項目を表示します。
- パラメーター化された呼び出しを知るための形式 項目を選択します。
- コンフィギュレーションの作成を選択します。
- 名前から派生: パラメーター化された呼び出しを知るための形式、Microsoft オプションを選択します。
- 名前フィールドに、LE データの参照方法を知るための形式を入力します。
- コンフィギュレーションの作成を選択します。
派生形式のコンフィギュレーション
形式列挙型の追加
次に、新しい ER 形式列挙型を追加します。 この形式の列挙型の値は、ビジネスユーザーに対して表示され、ER 形式で使用されるさまざまな課税レベルの法人固有の税コードのセットを指定します。
デザイナー をクリックします。
形式列挙型を選択します。
追加を選択します。
名前フィールドに、課税レベルの一覧と入力します。
保存 を選択します。
形式列挙型の値タブで追加を選択します。
名前フィールドに、通常の課税と入力します。
追加を再度選択します。
名前フィールドに、減額課税と入力します。
追加を再度選択します。
名前フィールドに、非課税と入力します。
追加を再度選択します。
名前フィールドに、その他と入力します。
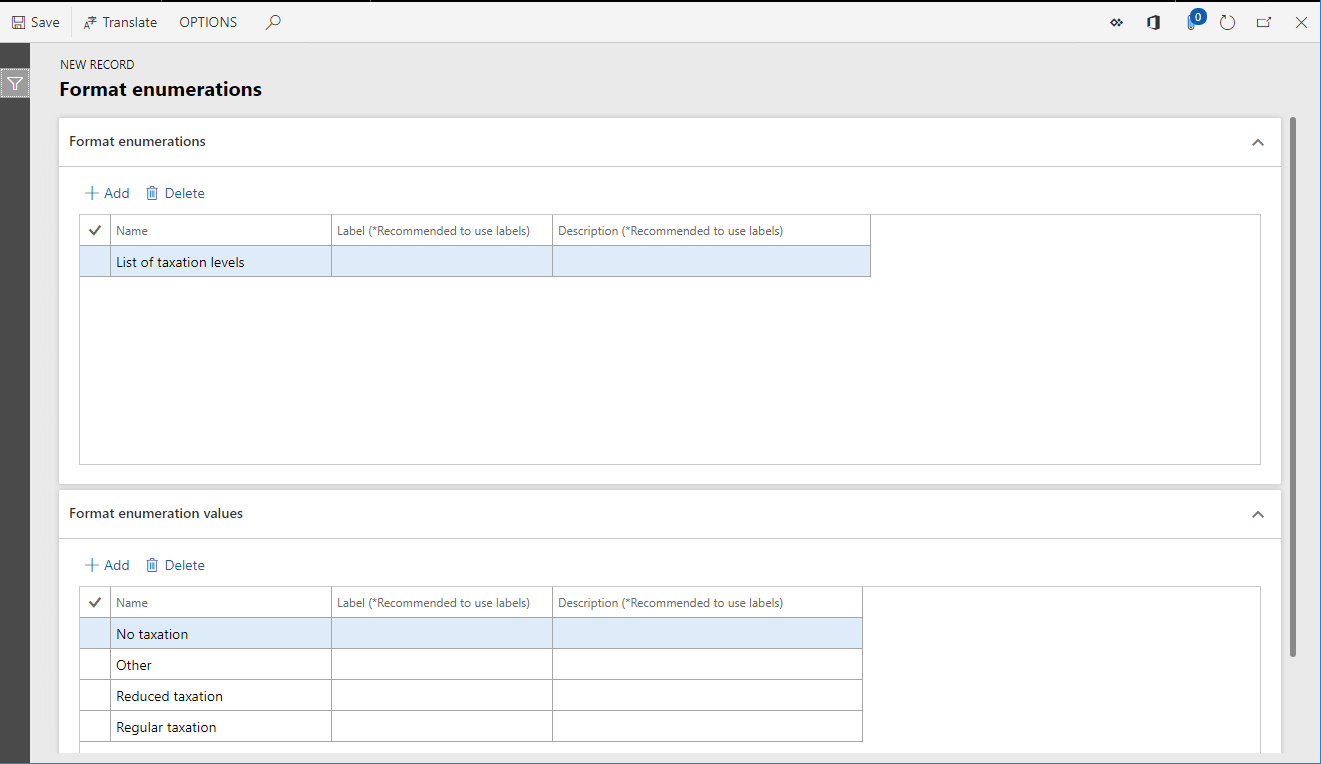
ビジネスユーザーは、異なる言語を使用して、法人に依存する税コードのセットを指定する場合があるため、この列挙型の値を、財務のユーザーの優先言語として構成された言語に翻訳することをお勧めします。
非課税レコードを選択します。
ラベルフィールドをクリックします。
翻訳 を選択します。
テキストの翻訳ウィンドウのラベル ID フィールドに、LBL_LEVELENUM_NO と入力します。
既定の言語のテキストフィールドに非課税と入力します。
言語フィールドで、DE を選択します。
翻訳テキストフィールドで、keine Besteuerung と入力します。
翻訳 を選択します。
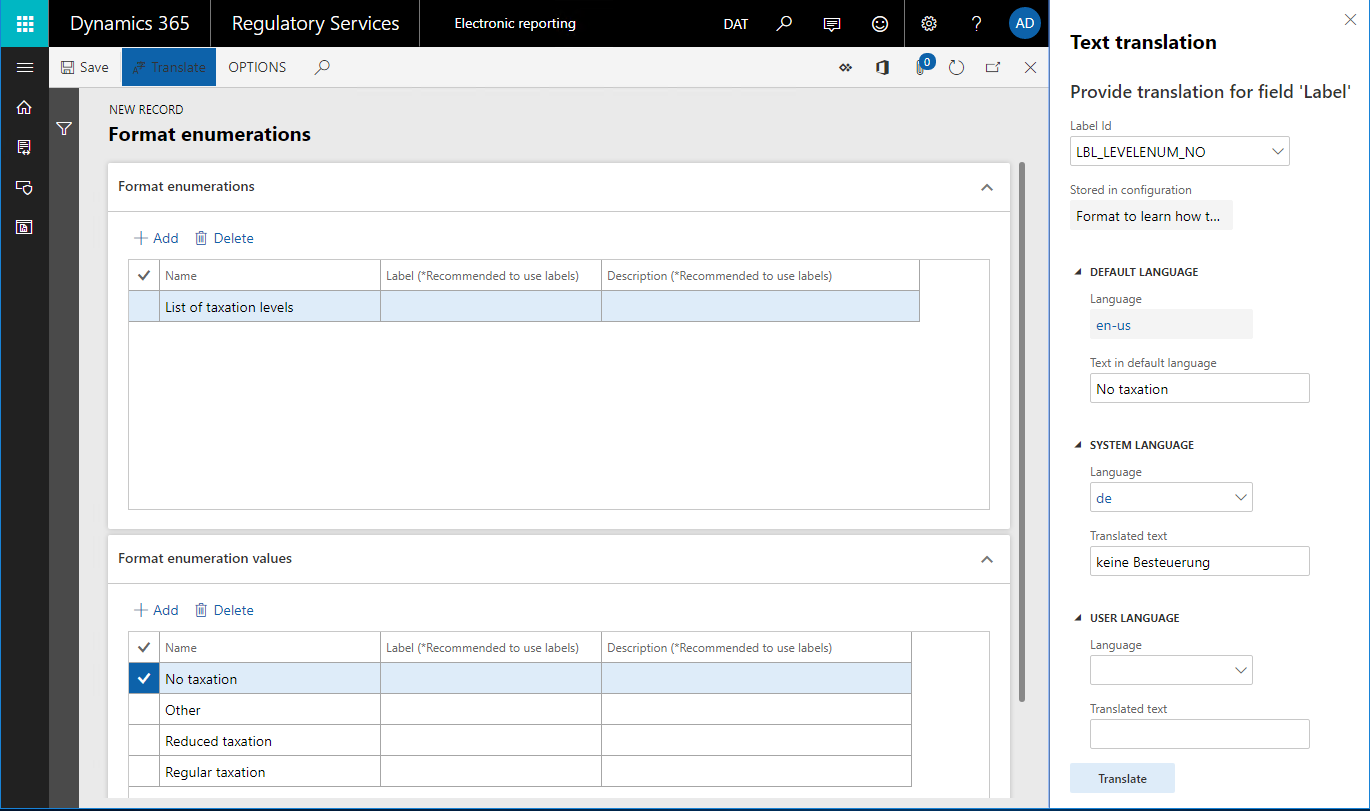
保存を選択します。
形式列挙型ページを閉じます。
新しいルックアップ データ ソースを追加する
次に、新しいデータソースを追加して、ビジネスユーザーが、集計された各トランザクション レコードに対して正しい課税レベルを認識するための法人依存ルールをどのように指定するかを指定します。
マッピング タブで、追加を選択します。
形式列挙型\ルックアップを選択します。
ビジネス ユーザーが課税レベルの認識に指定した各ルールが ER 形式列挙型の値を返すことを確認しました。 ルックアップ データ ソース タイプには、形式列挙型ブロックに加えて、データ モデルおよび Dynamics 365 for Operations ブロックでもアクセスできる点に注意してください。 したがって、ER データ モデルの列挙型とアプリケーションの列挙型を使用して、その型のデータ ソースに対して返される値の型を指定することができます。 ルックアップ データ ソースの詳細については、ER アプリケーション固有のパラメーター機能を使用するためにルックアップ データ ソースを構成する を参照してください。
名前フィールドに、セレクターと入力します。
形式列挙型フィールドで、課税レベルの一覧を選択します。
このデータ ソースで指定されているルールごとに、ビジネス ユーザーは、課税レベルの一覧形式列挙型の値のいずれかを戻り値として選択する必要があることを指定しました。
ルックアップの編集を選択します。
列を選択します。
モデル項目を展開します。
データ項目を展開します。
税項目を展開します。
Model.Data.Tax.Code 項目を選択します。
追加ボタン (右矢印) を選択します。
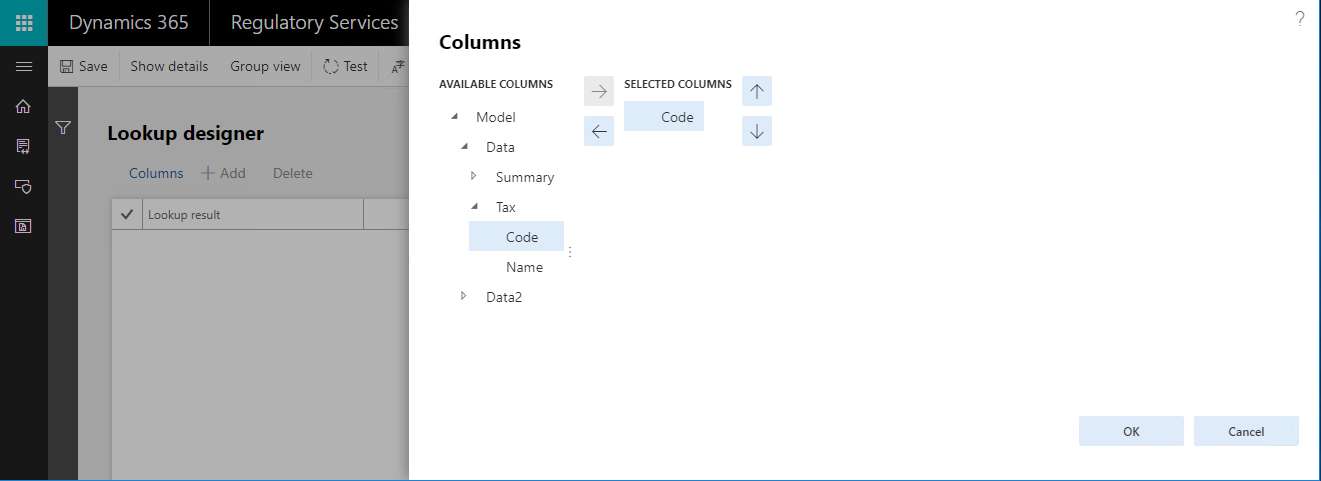
課税レベルの認識のためにこのデータ ソースで指定されている各ルールについて、ビジネス ユーザーが条件として税コードの 1 つを選択する必要があることを指定しました。 ビジネス ユーザーが選択できる税コードの一覧は、Model.Data.Tax データ ソースよって返されます。 このデータ ソースには名前フィールドが含まれているため、ビジネス ユーザーに対して表示されるルックアップの各税コード値について、税コードの名前が表示されます。
OK を選択します。
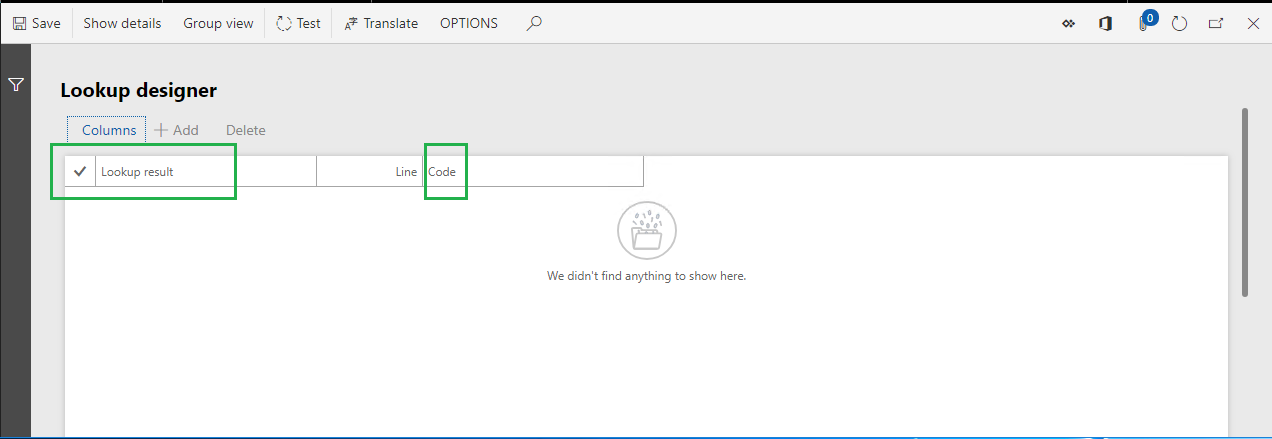
ビジネス ユーザーは、このデータ ソースのレコードとして、複数のルールを追加することができます。 各レコードには、明細行コードで番号が付けられます。 ルールは行番号の昇順で評価されます。
税コード フィールドはこのルックアップ データ ソースのルールの条件として選択されており、税コードは文字列データ型のフィールドとして設定されているため、各ルールは、データ ソースに渡される税コードと、データ ソースのレコードで定義されている税コードとを比較することによって、実行時に評価されます。
構成された条件を満たすルールが見つかった場合、このデータ ソースは、ルックアップの結果フィールドに定義されているルールのルックアップ値を返します。 ルールが見つからない場合は、現在のデータ ソースが正しい値を返すことができないことをユーザーに通知する例外がスローされます。
保存 を選択します。
ルックアップ デザイナー ページを閉じます。
OK を選択します。
文字列データ型のコード パラメーターの引数としてデータ ソースに渡されたすべての税コードの課税レベル リストの形式列挙型の値として、課税レベルを返す新しいデータ ソースを追加したことに注意してください。
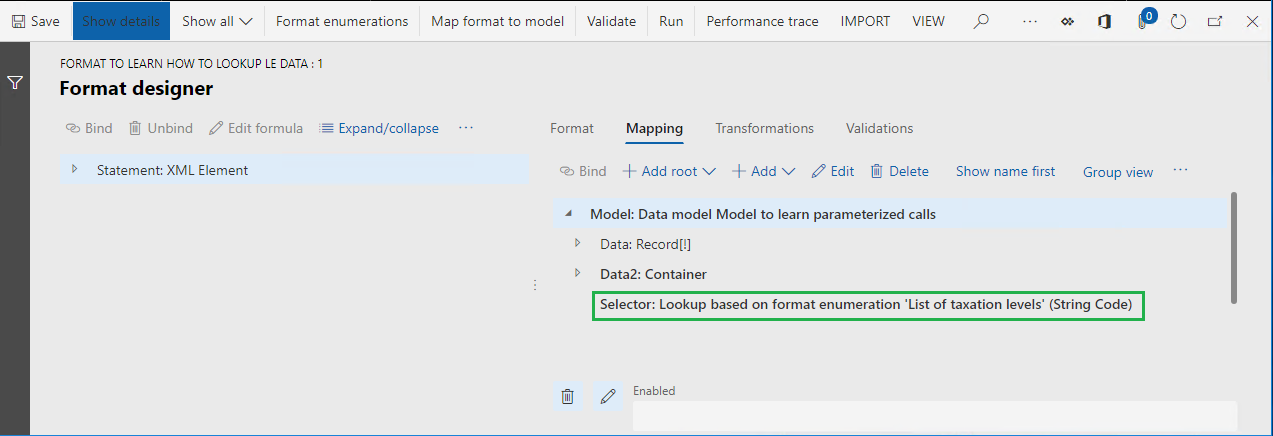
構成されたルールの評価は、そのルールの条件を定義するために選択されたフィールドのデータ型に依存します。 数値データ型または日付データ型のフィールドとして構成されているフィールドを選択した場合、基準は文字列データ型に対して既に説明した基準とは異なります。 数値フィールドおよび日付フィールドでは、ルールを値の範囲として指定する必要があります。 データ ソースに渡される値が構成された範囲内にある場合は、ルールの条件が満たされたと見なされます。
次の図は、この種類の設定の例を示します。 文字列データ型の Model.Data.Tax.Code フィールドに加えて、リアル データ型のModel.Tax.Summary.Base フィールドを使用して、ルックアップ データ ソースの条件を指定します。
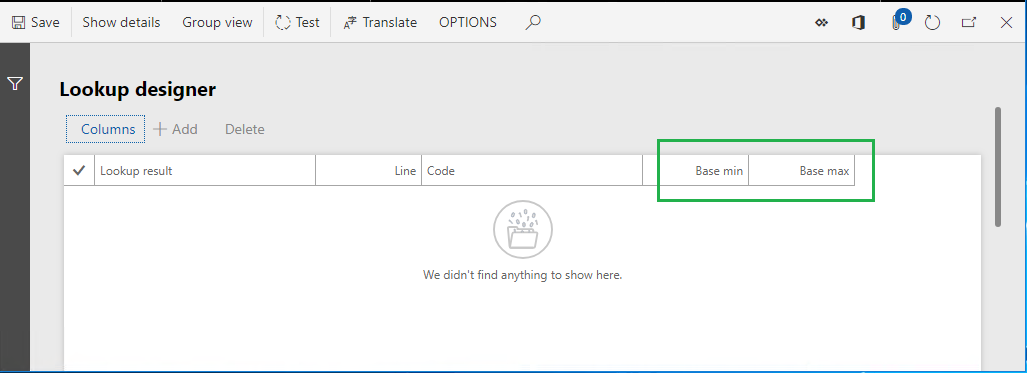
このルックアップ データ ソースに対して Model.Data.Tax.Code フィールドおよび Model.Tax.Summary.Base が選択されます。このデータ ソースの各ルールは、次のように構成されます。
- 表示される一覧で、課税レベルの一覧形式列挙型の値を戻り値として選択する必要があります。
- この税コードは、このルールの条件として入力する必要があります。 Model.Data.Tax データ ソースによって提供される税コードのみが適用されます。
- 税基準額の最小値と最大値は、このルールの条件として入力する必要があります。
次は、このデータ ソースの各ルールを実行時に評価する方法を示しています。
- このデータ ソースに渡された文字列データ型のコードがルールの税コードと同等か?
- このデータ ソースに渡されたリアル データ型の値が、特定の最小値と最大値の範囲内に収まっているか?
両方の条件が満たされると、ルールが適用可能と見なされます。
追加されたルックアップ データ ソースのラベルを翻訳する
ビジネス ユーザーは、異なる言語を使用して、法人に依存する税コードのセットを指定する場合があるため、追加するルックアップ データ ソースのラベルを翻訳し、対応するページで各ユーザーの優先言語で表示することをお勧めします。
Model.Data.Selector データ ソースを選択します。
編集を選択します。
ラベルフィールドをクリックします。
翻訳 を選択します。
テキストの翻訳ウィンドウのラベル ID フィールドに、LBL_SELECTOR_DS と入力します。
既定の言語のテキスト フィールドに、税コードによる税レベルの選択と入力します。
言語フィールドで、DE を選択します。
翻訳テキスト フィールドに,Steuerebene für Steuerkennzeichen auswählen と入力します。
翻訳 を選択します。
OK を選択します。
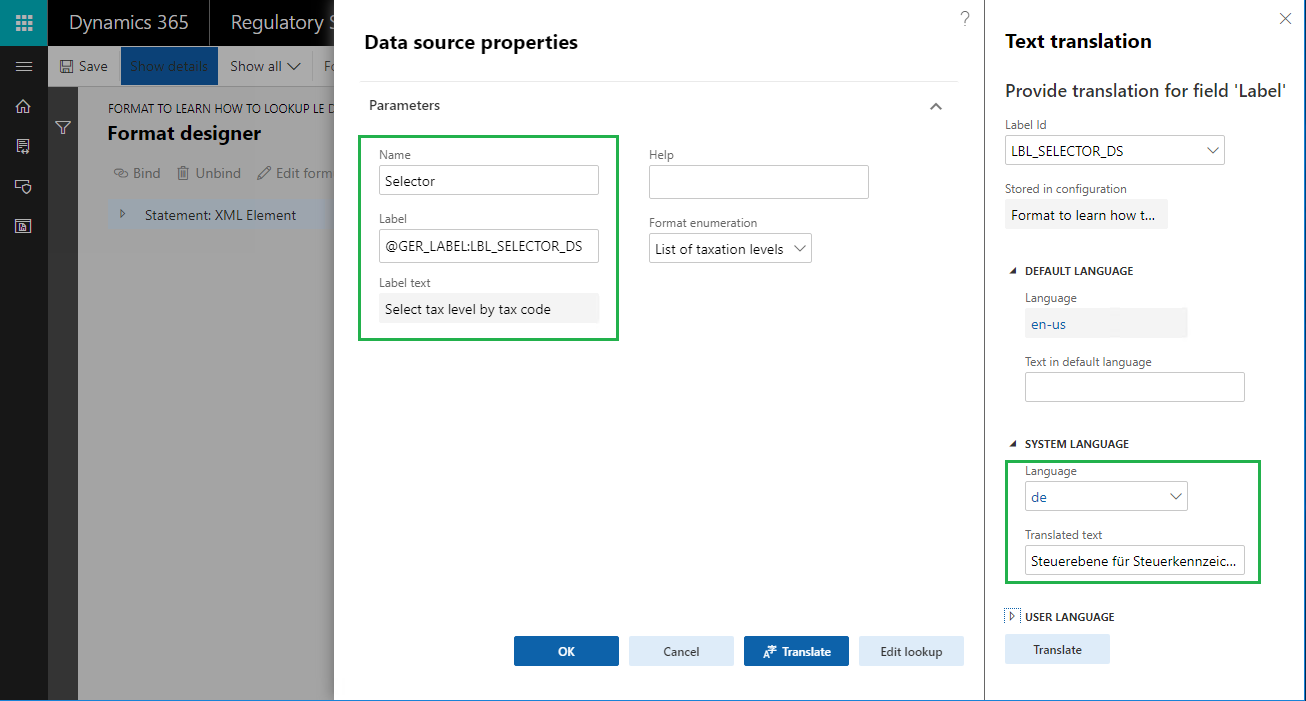
新しいフィールドを追加して構成されたルックアップを使用する
Model.Data 項目を展開します。
Model.Data.Summary 項目を選択します。
追加を選択します。
機能/計算済みフィールドを選択します。
名前フィールドに、LevelByLookup と入力します。
式の編集を選択します。
数式フィールドに、Model.Selector(Model.Data.Summary.Code) と入力します。
保存 を選択します。
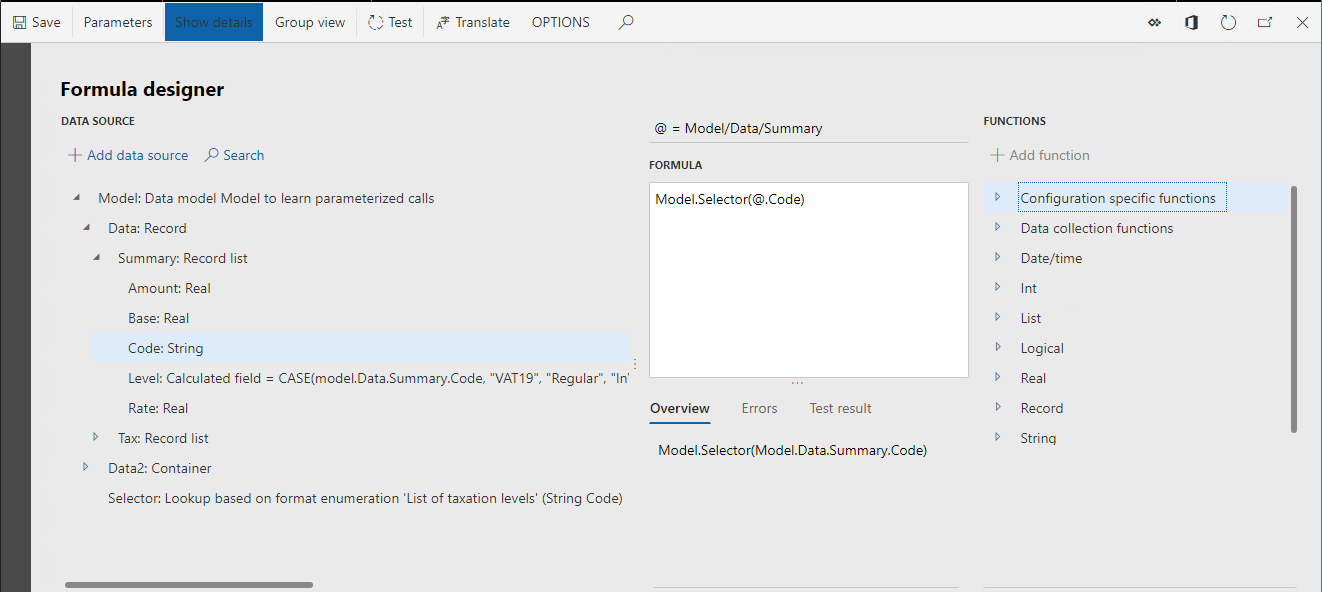
式の編集ページを閉じます。
OK を選択します。
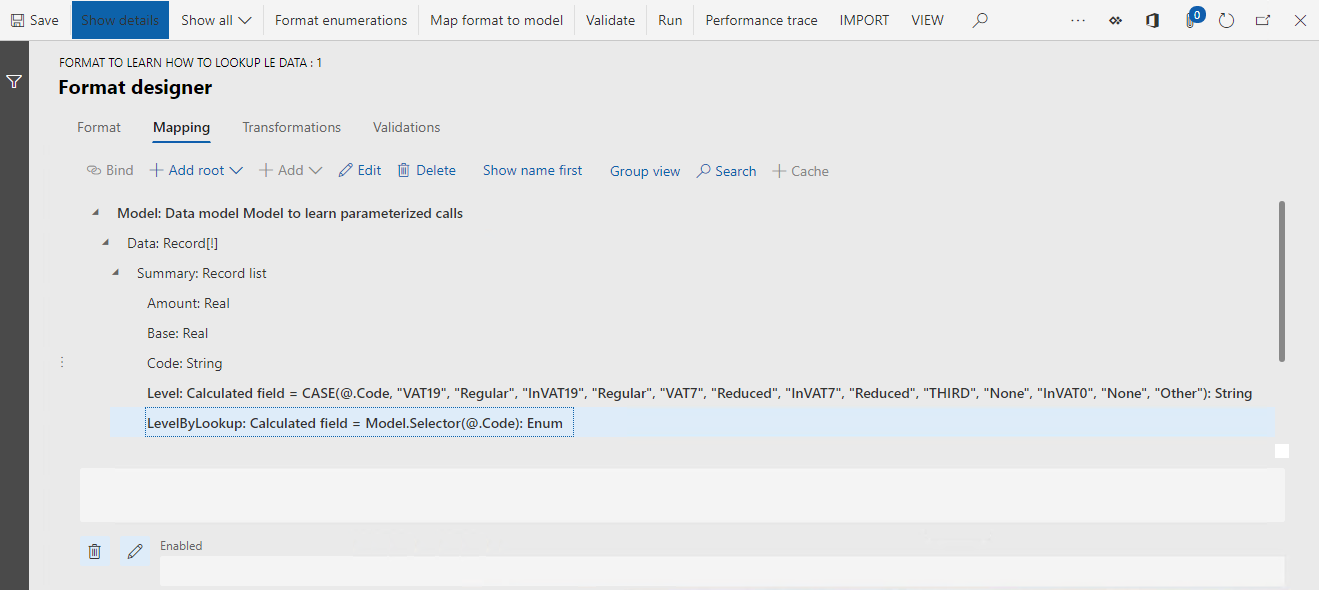
追加した LevelByLookup 計算フィールドを使用すると、集計された各税トランザクション レコードの課税レベルの一覧形式の列挙型の値として、課税レベルが返されることに注意してください。 レコードの税コードはModel.Selector のルックアップ データ ソースに渡され、このデータ ソースのルールのセットを使用して正しい課税レベルが選択されます。
新しい形式列挙型ベースのデータ ソースを追加する
次に、前の手順で追加した形式列挙型を参照する新しいデータ ソースを追加します。 このデータ ソースの値は、後で ER 形式の式で使用されます。
- ルートの追加を選択します。
- 形式列挙型\列挙型を選択します。
- 名前フィールドに、TaxationLevel と入力します。
- 形式列挙型フィールドで、課税レベルの一覧を選択します。
- 保存 を選択します。
ルックアップの使用を開始するために既存のフィールドを変更する
次に、既存の計算フィールドを変更して、構成されているルックアップ データ ソースを使用して、税コードに応じて正しい課税レベル値を取得するようにします。
Model.Data.Summary.Level 項目を選択します。
編集を選択します。
式の編集を選択します。
Model.Data.Summary.Level フィールドの現在の式には、次のハードコーディングされた税コードが含まれています。
CASE (@.Code、"VAT19"、"Regular"、"InVAT19"、"Regular"、"VAT7"、"Reduced"、"InVAT7"、"Reduced"、"THIRD"、"None"、"InVAT0"、"None"、"Other")
式フィールドに、CASE(@.LevelByLookup、TaxationLevel.'Regular taxation'、"Regular"、TaxationLevel.'Reduced taxation'、"Reduced"、TaxationLevel.'No taxation'、None"、"Other") と入力します。
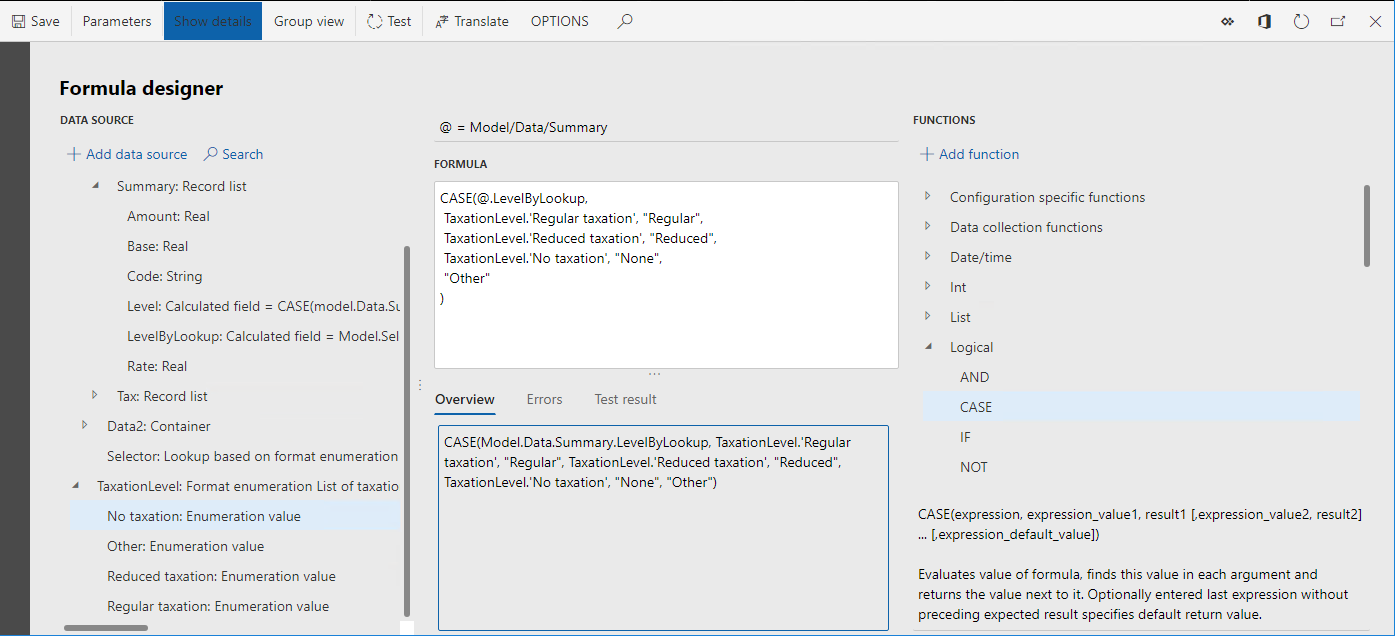
Model.Data.Summary.Level フィールドの式は、現在のレコードの税コードと、ビジネス ユーザーが Model.Data.Selector ルックアップ データ ソースで構成したルールのセットに基づいて、課税レベルを返すようになりました。
保存 を選択します。
フォーミュラ デザイナー ページを閉じます。
OK を選択します。
保存 を選択します。
形式デザイナー ページを閉じます。
派生形式のドラフト バージョンを完了する
- バージョン クイック タブで、ステータスの変更を選択します。
- 完了を選択します。
- OK を選択します。
修正された形式の完了したバージョンをエクスポートする
- コンフィギュレーション ツリーで、LE データの参照方法を検索するための形式項目を選択します。
- バージョン クイック タブで、ステータスが完了のレコードを選択します。
- 交換を選択します。
- XML ファイルとしてエクスポートするを選択します。
- OK を選択します。
- Web ブラウザーで、LE data.xml ファイルの参照方法を検索するための形式をダウンロードします。 このファイルをローカルに保管します。
LE データ形式の参照方法を検索するための形式と、次のファイルをローカルに保管する方法については、このセクションの手順を親項目について繰り返します。
- パラメーター化された calls.xml を知るための形式
- パラメーター化された calls.xml を知るためのマッピング
- パラメーター化された calls.xml を知るためのモデル
構成済みの LE データの参照方法を検索するための形式 ER 形式を使用して、法人に依存する税コードのセットを設定し、さまざまな課税レベルで税トランザクションをフィルター処理する方法を学習するには、法人ごとの ER 形式のパラメーターの設定 の記事をご覧ください。