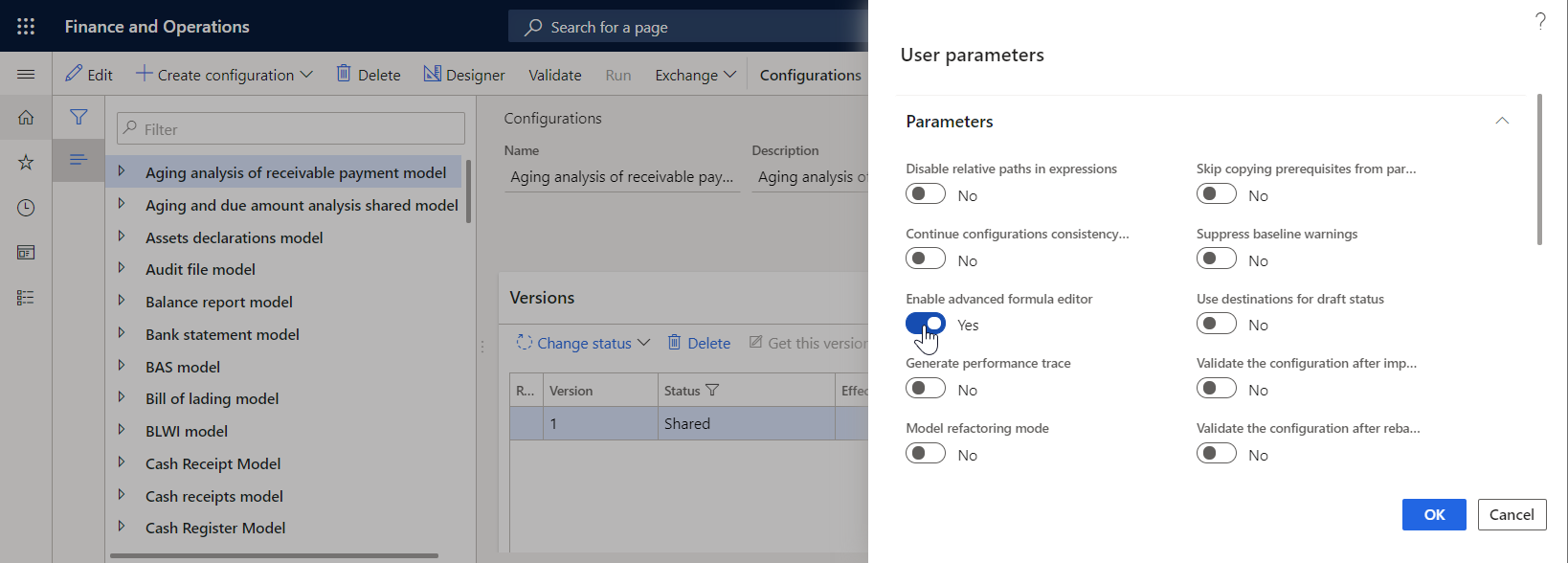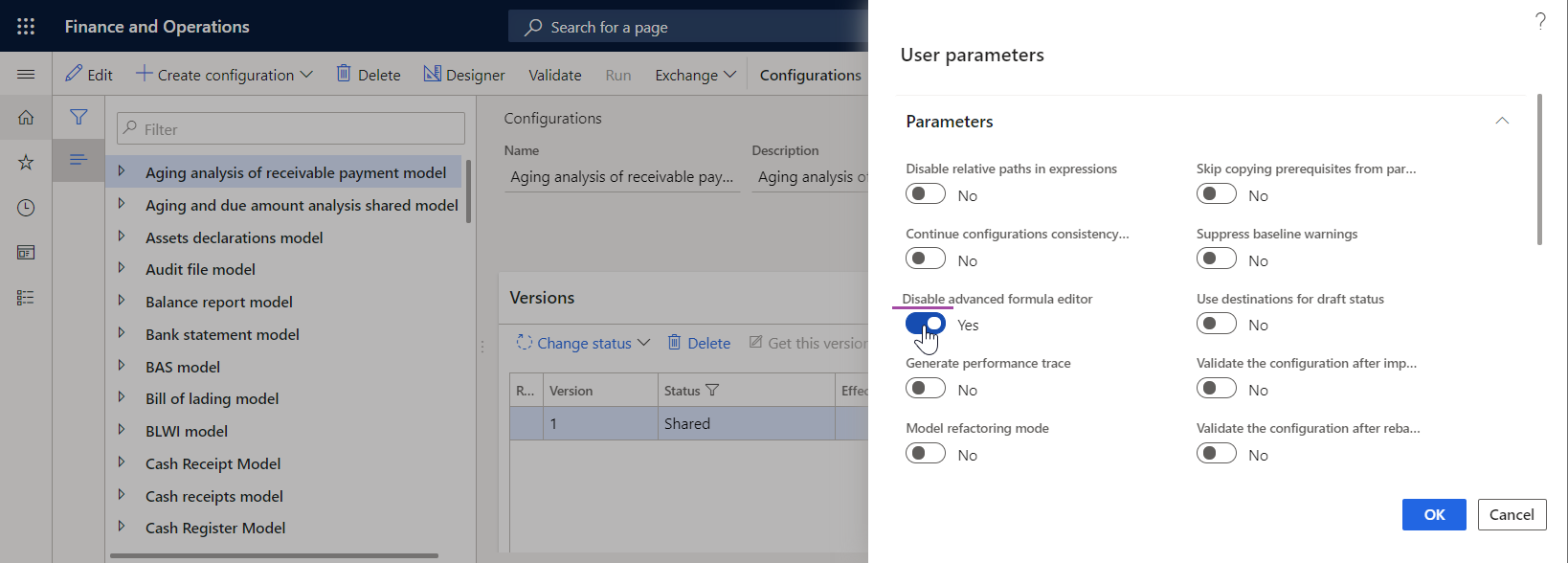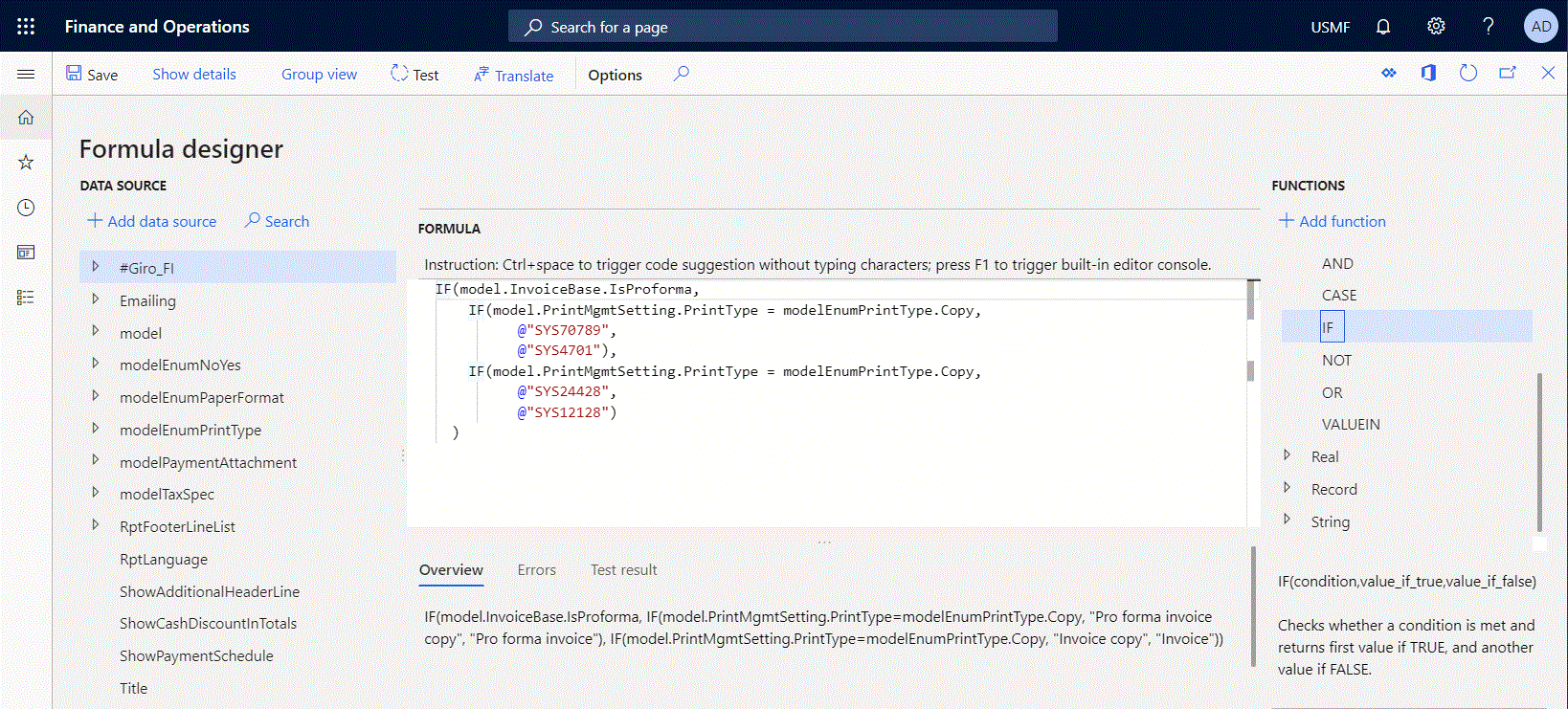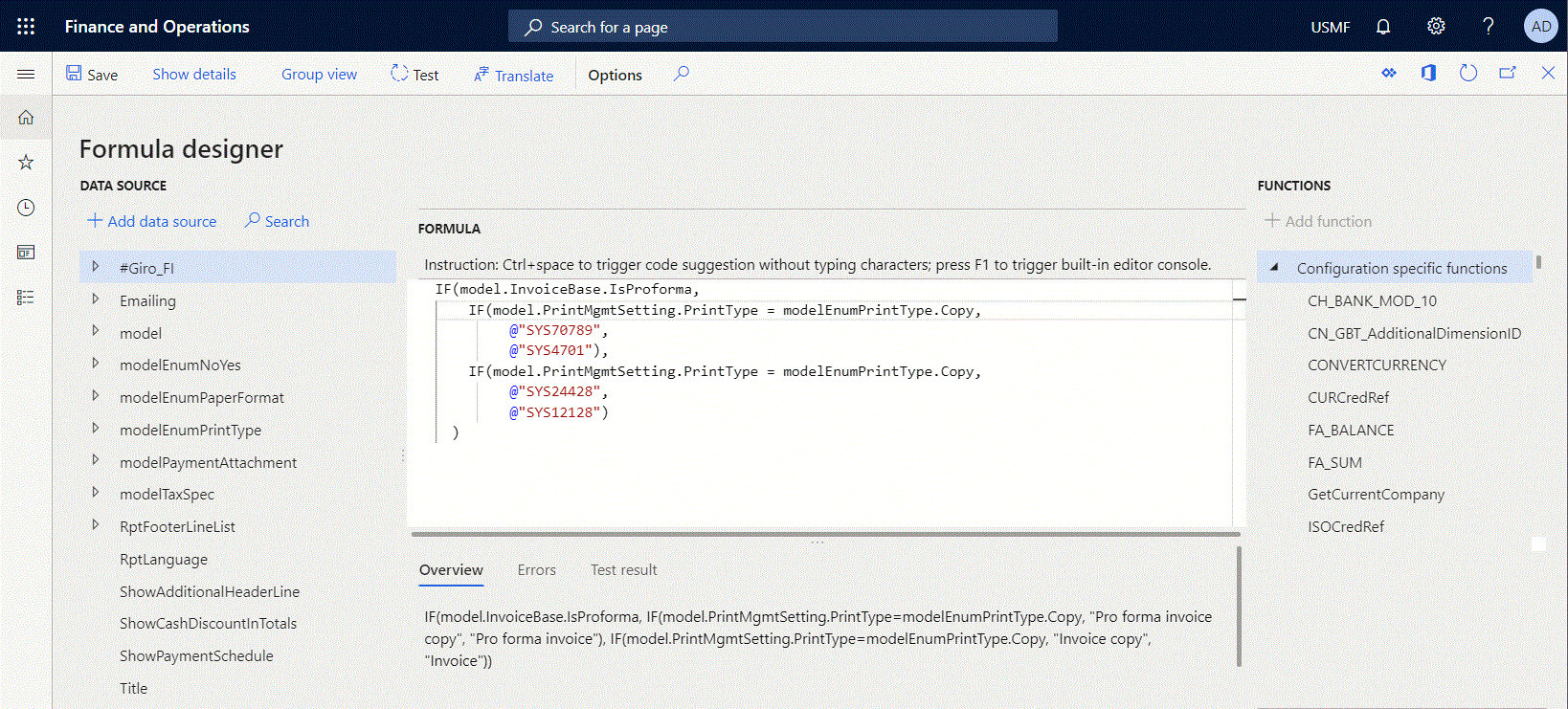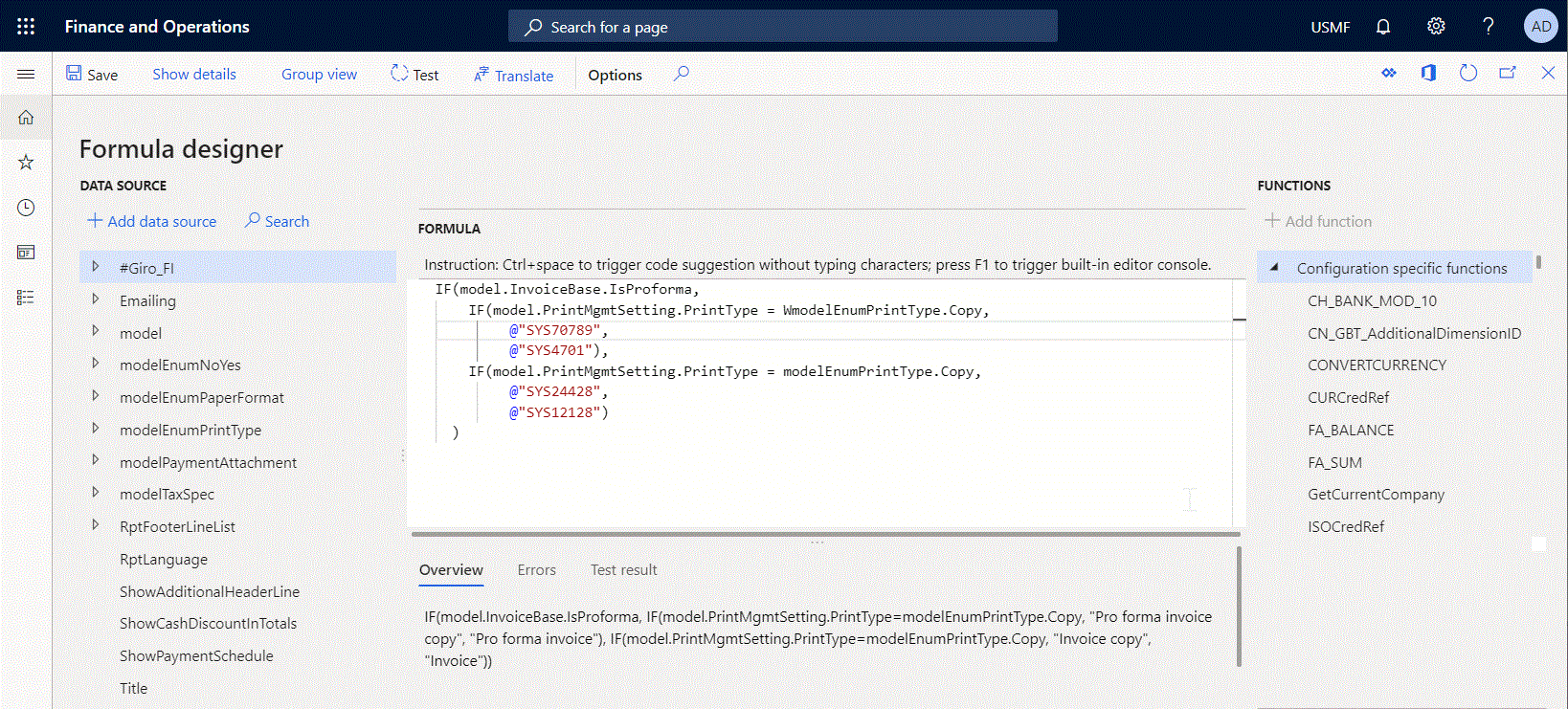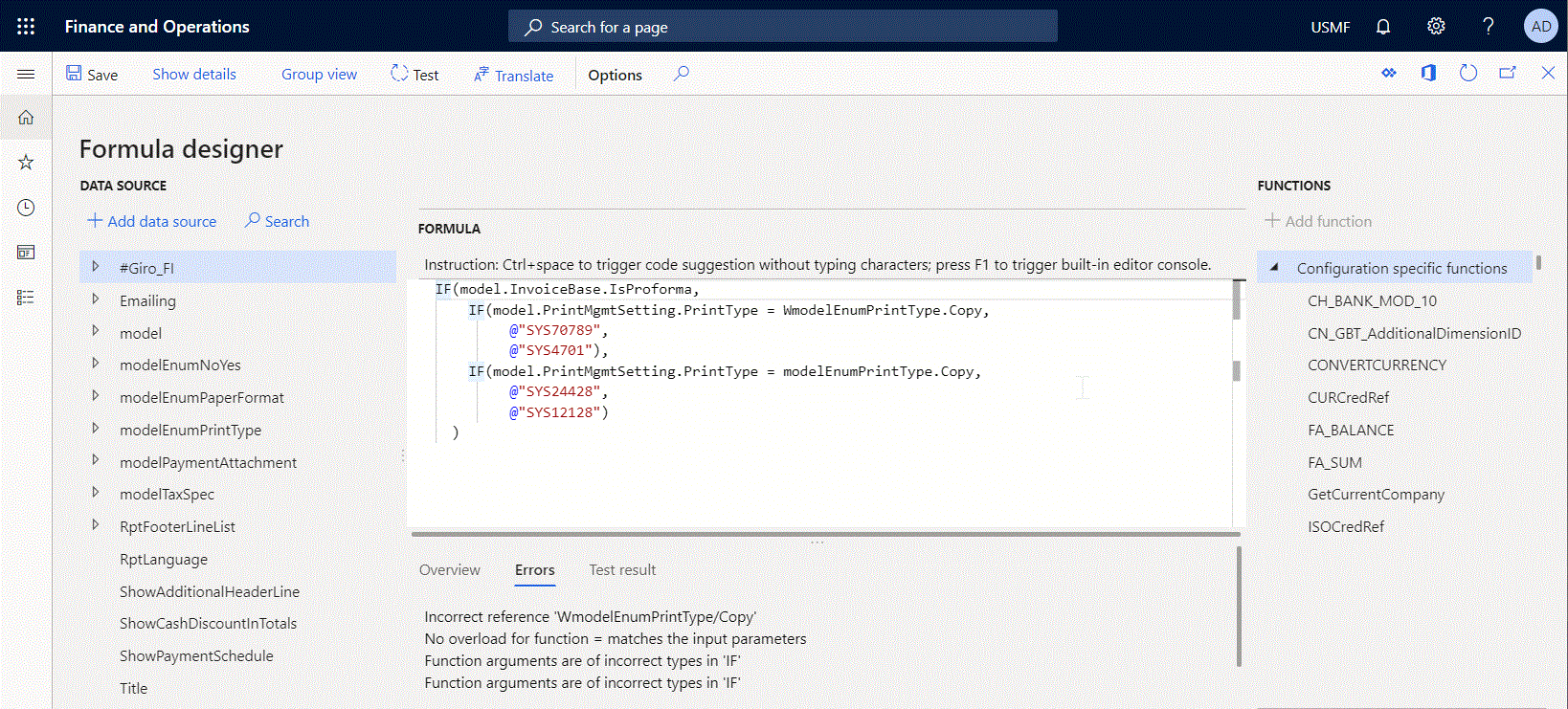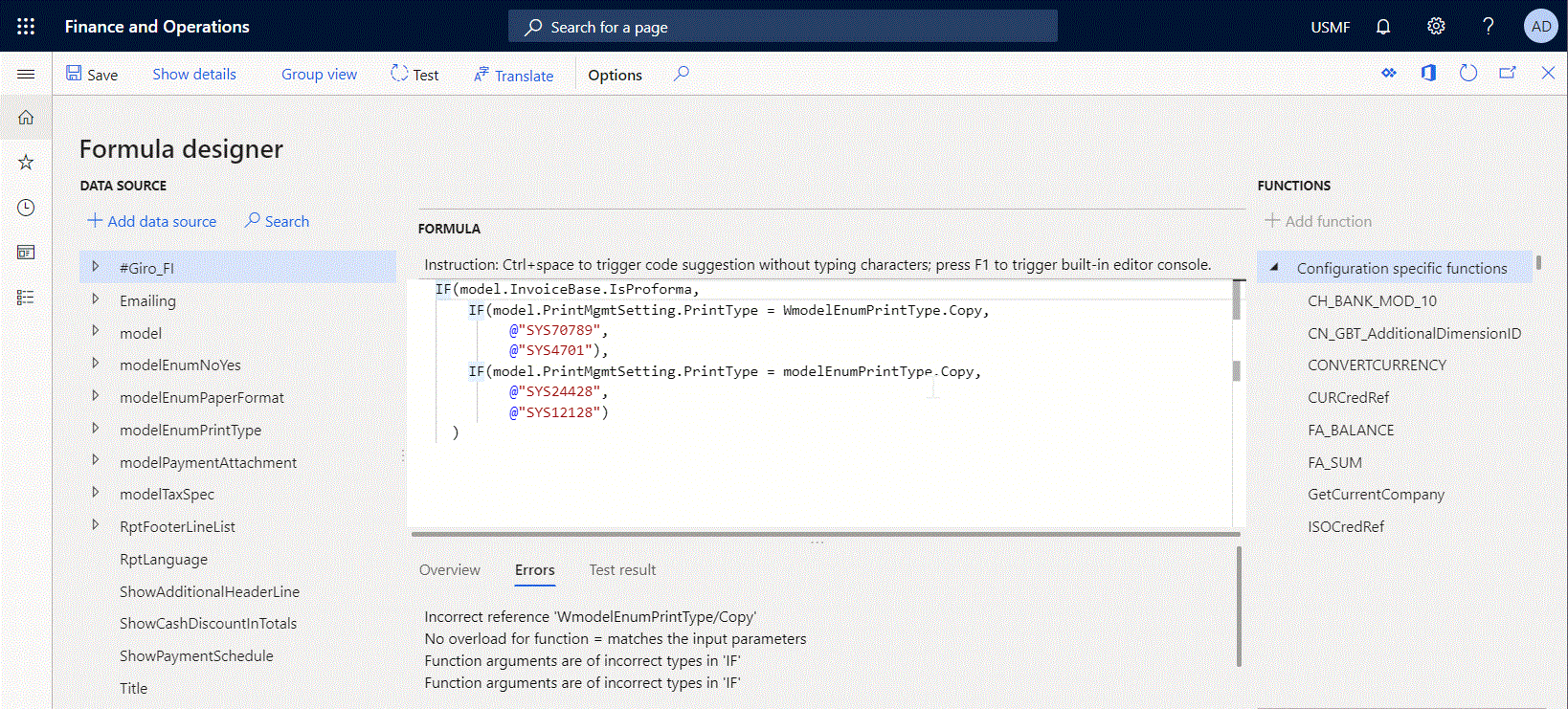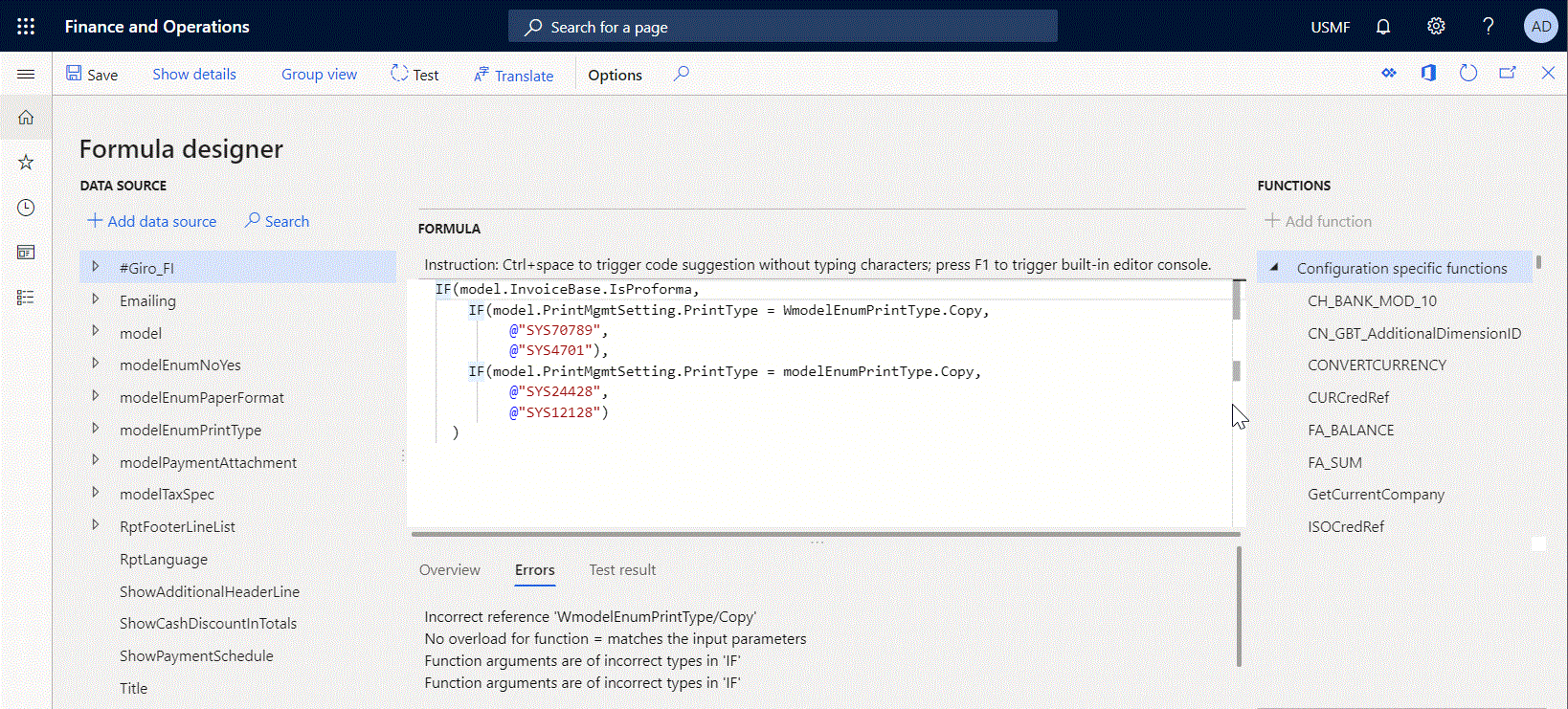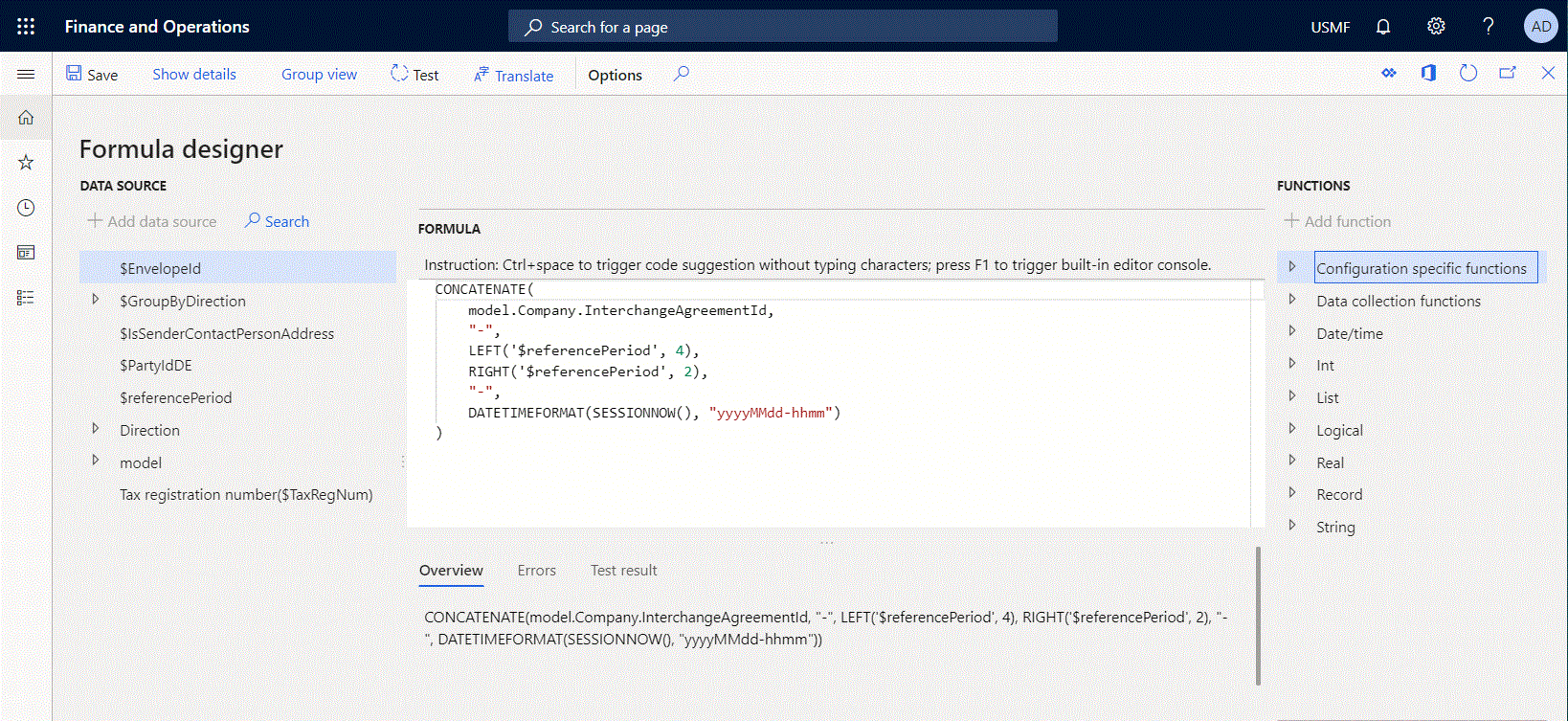電子申告の高度なフォーミュラ エディター
電子申告フォーミュラ エディター に加えて、高度な電子申告フォーミュラ エディターを使用して、電子申告 (ER) の式のコンフィギュレーション エクスペリエンスを改善することができます。 高度なエディターは、ブラウザー ベースで、モナコ エディター によって強化されています。 この記事では、最も使用頻度の高い高度なエディター機能について説明します。
高度なフォーミュラ エディターの有効化
インスタンスで詳細なフォーミュラ エディタの使用を開始するには、次の手順を Microsoft Dynamics 365 Finance。
- 組織管理> 電子申告> コンフィギュレーションに移動します。
- 構成ページ、アクション ウィンドウ、構成タブ、詳細設定グループで、ユーザー パラメーターを選択します。
- ユーザー パラメーター ダイアログ ボックスの 実行トレース セクションで、詳細フォーミュラ エディターの有効化 パラメーターを はい に設定します。
メモ
このパラメーターはユーザー固有であり、また会社固有であることに注意してください。
Microsoft Dynamics 365 Finance 10.0.19から、既定で提供されるERフォーミュラ エディタを制御できます。 現在の Finance インスタンスのすべてのユーザーと会社に対して高度なフォーミュラ エディターを有効にするには、次の手順を実行します。
- 機能管理ワークスペースを開きます。
- リストで機能の ER 高度なフォーミュラ エディターをすべてのユーザーに対して既定として設定するを検索して選択し、直ちに有効化を選択します。
- 組織管理> 電子申告> コンフィギュレーションに移動します。
- 構成ページ、アクション ウィンドウ、構成タブ、詳細設定グループで、ユーザー パラメーターを選択します。
- ユーザー パラメーター ダイアログ ボックスで、高度なフォーミュラ エディターの無効化のパラメーターを見つけて、いいえに設定されていることを確認します。
メモ
高度なフォーミュラ エディターの有効化と高度なフォーミュラ エディターの無効化のパラメーターの値は、各ユーザーごとに分離され、ER 高度なフォーミュラ エディターをすべてのユーザーに対して既定として設定するの機能の状態に応じて、ユーザー パラメーター ダイアログボックスで表示されます。
コードのオートフォーマット
複数のコード行で構成される複雑な式を記述する場合、新しく入力された行のインデントは前の行のインデントに基づいて自動的に設定されます。 行を選択し、タブまたはShift+Tabを押して、インデントを変更することができます。
オートフォーマットにより、式全体を適切な形式にしてより簡単にメンテナンスできるようにし、構成されたロジックを理解しやすくできます。
IntelliSense
エディターは単語補完を提供し、迅速な式の記述および入力ミスを回避するのに役立ちます。 新しいテキストの追加を開始すると、入力した文字を含む ER 関数でサポートされている機能のリストがエディターにより自動的に提供されます。 また、Ctrl+Space キー押すことにより、コンフィギュレーションされた式の任意の場所で IntelliSense をトリガーすることもできます。
コードの完了
エディターでは、次の方法で自動的にコード補完が行われます。
- 左かっこを入力する時に右かっこを挿入し、かっこ内にカーソルを保持します。
- 最初の引用符が入力された時に 2 番目の引用符を挿入し、カーソルを引用符内に保持します。
- 最初の二重引用符が入力された時に 2 番目の二重引用符を挿入し、カーソルを引用符内に保持します。
入力したかっこをポイントすると、サポートするコンストラクトを示すために、このペアの 2 つ目のかっこが自動的に強調表示されます。
コードのナビゲーション
コマンド パレットまたはコンテキスト メニューを使用して移動コマンドを入力することにより、式に必要な記号または行を見つけることができます。
たとえば、行 8 にジャンプするには、次の操作を行います。
Ctrl+G キーを押して、値 8 を入力し、Enter キーを押します。
または
F1 キーを押して G を入力し、行に移動を選択して、8 を入力し、Enter キーを押します。
コードの構築
IF または CASE などの一部の関数のコードは自動的に構造化されます。 このコードで折りたたまれている部分の一部または全体を展開したり折りたたんだりすることによって、注意を必要とするコードの部分だけに集中できるように、式の編集可能な部分を減らすことができます。 折りたたみ/展開コマンドを使用できます。
たとえば、すべての地域を折りたたむには、次の操作を行います。
Ctrl+K キーを押します
または
F1 キーを押して、FO キーを押し、すべてを折りたたむを選択し、Enter キーを押します
すべての地域を展開するには、次の操作を行います。
Ctrl+J キーを押します
または
F1 キーを押して、UN キーを入力し、すべてを展開するを選択し、Enter キーを押します
検索および置換
特定のテキストの出現を検索するには、式のテキストを選択し、次の操作を行います。
Ctrl+F キーを押し、F3 キーを押して選択されたテキストが次に出現する場所を検索するか、または Shift+F3 キーを押して、前に出現する場所を検索します。
または
F1 キーを押し、F を入力して、選択したテキストを検索するのに必要なオプションを選択します。
特定のテキストの出現を置換するには、式のテキストを選択し、次の操作を行います。
Ctrl+H キーを押します。 代替テキストを入力し、置換オプションを選択して、選択したテキストまたは現在の式でこのテキストが出現するすべての箇所を置換します。
または
F1 キーを押し、R を入力して、選択したテキストを置換するのに必要なオプションを選択します。 代替テキストを入力し、置換オプションを選択して、選択したテキストまたは現在の式でこのテキストが出現するすべての箇所を置換します。
特定のテキストの出現すべてを変更するには、式のテキストを選択し、次の操作を行います。
Ctrl+F2 キーを押して、代替テキストを入力します。
または
F1 キーを押し、C を入力して、選択したテキストを変更するのに必要なオプションを選択します。 代替テキストを入力します。
データ ソースと関数の貼り付け
データ ソースの追加を選択すると、現在、左のデータ ソース パネルで選択されているデータ ソースが、現在の式に貼り付けられます。 同様に、関数の追加を選択すると、現在、右の関数パネルで選択されている関数が、現在の式に貼り付けられます。 ER フォーミュラ エディターを使用する場合、選択した関数また選択したデータ ソースは常にコンフィギュレーションされた式の末尾に貼り付けられます。 高度な ER フォーミュラ エディターを使用する場合、選択した関数また選択したデータ ソースはコンフィギュレーションされた式のどこにでもに貼り付けられます。 カーソルを使用して、データを貼り付ける場所を指定する必要があります。
構文の色付け
現在、異なる色を使用して、次の式の部分を強調表示しています。
- テキスト定数のラベル ID を表す 2 つのかっこ内のテキスト。
制限
現在、エディターは次の Web ブラウザーでサポートされています:
- Chrome
- Edge
- Firefox
- Opera
- Safari