Power BI Embedded を使用したワークスペースへの分析の追加
メモ
この機能は、財務と運用 (バージョン 7.2 以降) でサポートされています。
概要
この記事では、ワークスペースの分析タブで Microsoft Power BI レポートを組み込む方法を説明します。 ここで示した例では、フリート管理アプリケーションの 予約管理 ワークスペースを拡張して、分析ワークスペースを分析タブに埋め込みます。
前提条件
- プラットフォーム更新プログラム 8 以降を実行する開発環境へのアクセス。
- エンティティ店舗のデータベースから取得されたデータ モデルを使用して作成された分析レポート (.pb Microsoft Power BI Desktop ファイル)。
概要
既存のアプリケーション ワークスペースを拡張する場合でも、自分の新しいワークスペースを導入する場合でも、埋め込み分析ビューを使用して、ビジネス データの洞察的でインタラクティブなビューを提供できます。 分析ワークスペース タブを追加するプロセスには、4 つのステップがあります。
- Dynamics 365 リソースとして .pbix ファイルを追加します。
- 分析ワークスペース タブを定義します。
- ワークスペース タブに .pbix リソースを埋め込みます。
- オプション: 表示をカスタマイズする拡張機能を追加します。
メモ
分析レポートを作成する方法の詳細については、Power BI Desktop の使い方を参照してください。 このページは、魅力的な分析レポート作成ソリューションの作成に役立つ素晴らしいソースです。
リソースとして .pbix ファイルを追加します。
開始する前に、ワークスペースに埋め込む Power BI レポートを作成または取得する必要があります。 分析レポートを作成する方法の詳細については、Power BI Desktop の使い方を参照してください。
.pbix ファイルを Visual Studio プロジェクト コンポーネントとして追加するには、次の手順を実行します。
該当するモデルで新しいプロジェクトを作成します。
ソリューション エクスプローラーで、プロジェクトを選択し、右クリックした後に、追加>新しい品目の順に選択します。
新しい項目の追加ダイアログ ボックスの工程コンポーネントでリソーステンプレートを選択します。
X++ メタデータのレポートを参照するために使用する名前を入力し、追加をクリックします。
![[新しい項目] の追加ダイアログ ボックスを追加します。](media/analytical-workspace-add.png)
分析のレポートの定義を含む .pbix ファイルを見つけて、未処理をクリックします。
![[リソース ファイル] ダイアログ ボックスをオンにします。](media/analytical-workspace-select-resource.png)
Dynamics 365 リソースとして .pbix ファイルを追加したため、ワークスペースにレポートを埋め込み、メニュー項目を使用して直接リンクを追加できるようになりました。
アプリケーション ワークスペースへのタブ コントロールの追加
この例では、FMClerkWorkspace フォームの定義に分析タブを追加することで、フリート管理モデルの 引当管理 ワークスペースを拡張します。
次の図は、FMClerkWorkspace フォームが Microsoft Visual Studio のデザイナーにどのように表示されるかを示しています。
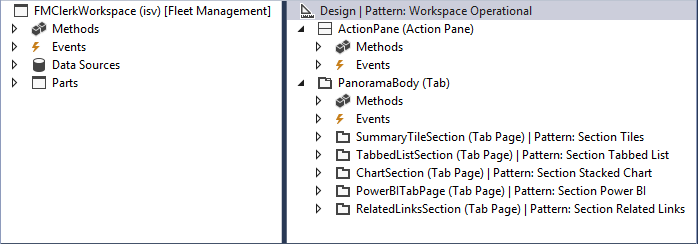
次の手順に従って、引当管理ワークスペースの定義を拡張します。
- デザイン定義を拡張するフォーム デザイナーを開きます。
- 設計の定義では、デザイン | パターン: 操作ワークスペースというラベルが付いた最上位の要素を選択します。
- 右クリックし、新規>タブの順に選択して、FormTabControl1 という名前の新しいコントロールを追加します。
- フォーム デザイナーで FormTabControl1 を選択します。
- 、新しいタブ ページを右クリックし、選択し、新しいタブ ページを追加します。
- ワークスペースなど、タブ ページをわかりやすい名前に変更します。
- フォーム デザイナーで FormTabControl1 を選択します。
- 新しいタブ ページを右クリックし、選択します。
- 分析など、タブ ページをわかりやすい名前に変更します。
- フォーム デザイナーで、分析 (タブ ページ) を選択します。
- キャプション プロパティを Analytics に、自動申告 プロパティを はい に設定します。
- コントロールを右クリックし、新規>グループの順に選択して、新しいフォーム グループ コントロールを追加します。
- powerBIReportGroup など、フォーム グループをわかりやすい名前に変更します。
- フォーム デザイナーで、PanoramaBody (タブ) を選択し、コントロールをワークスペースタブの上にドラッグします。
- 設計の定義では、デザイン | パターン: 操作ワークスペースというラベルが付いた最上位の要素を選択します。
- パターンの削除を右クリックし、選択します。
- もう一度右クリックし、パターンの追加>ワークスペース タブの順に選択します。
- 変更を確認するビルドを実行します。
次の図は、これらの変更が適用された後に設計がどのように表示されるかを示します。
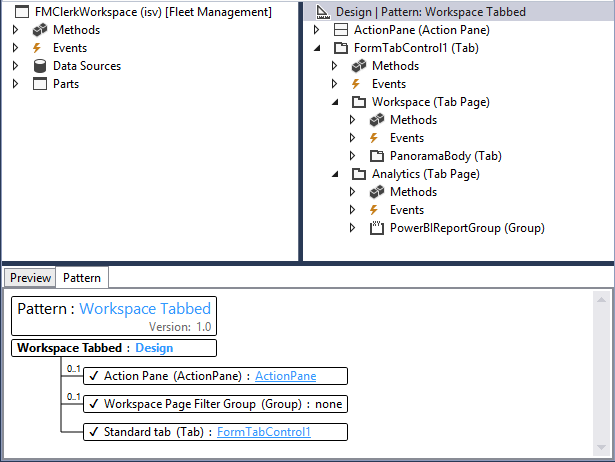
ワークスペース レポートの埋め込みに使用するフォーム コントロールを追加したため、親コントロールのサイズがレイアウトに対応できるように、それを定義する必要があります。 既定では、フィルタ ウィンドウページとタブページの両方がレポートに表示されます。 ただし、これらのコントロールの表示/非表示を、レポートの対象となる消費者の必要に応じて変更することができます。
メモ
埋め込みのワークスペースについては、ページの一貫性を保つため、拡張機能を使用して、フィルタ ウィンドウおよびタブページを非表示にすることをお勧めします。
これでアプリケーション フォームの定義を拡張するためのタスクが完了しました。 カスタマイズを行うために拡張機能を使用する方法に関する詳細については、拡張機能およびオーバーレイによるカスタマイズ を参照してください。
ビューアー コントロールを埋め込むための X++ ビジネス ロジックの追加
これらの手順に従い、引当管理 ワークスペースに埋め込まれているレポート ビューアー コントロールを初期化するビジネス ロジックを追加します。
FMClerkWorkspace フォーム デザイナーを開き、デザイン定義を拡張します。
F7 キーを押し、コードの定義の背後にあるコードにアクセスします。
次の X++ コードを追加します。
[Form] public class FMClerkWorkspace extends FormRun { private boolean initReportControl = true; protected void initAnalyticalReport() { if (!initReportControl) { return; } // Note: secure entry point into the Workspace's Analytics report if (Global::hasMenuItemAccess(menuItemDisplayStr(FMClerkWorkspace), MenuItemType::Display)) { // initialize the PBI report control using shared helper PBIReportHelper::initializeReportControl('FMPBIWorkspaces', powerBIReportGroup); } initReportControl = false; } /// <summary> /// Initializes the form. /// </summary> public void init() { super(); this.initAnalyticalReport(); } }変更を確認するビルドを実行します。
これで、埋め込みレポート ビューアー コントロールを初期化するビジネス ロジックを追加するタスクを完了しました。 次の図は、これらの変更が適用された後にワークスペースがどのように表示されるかを示します。
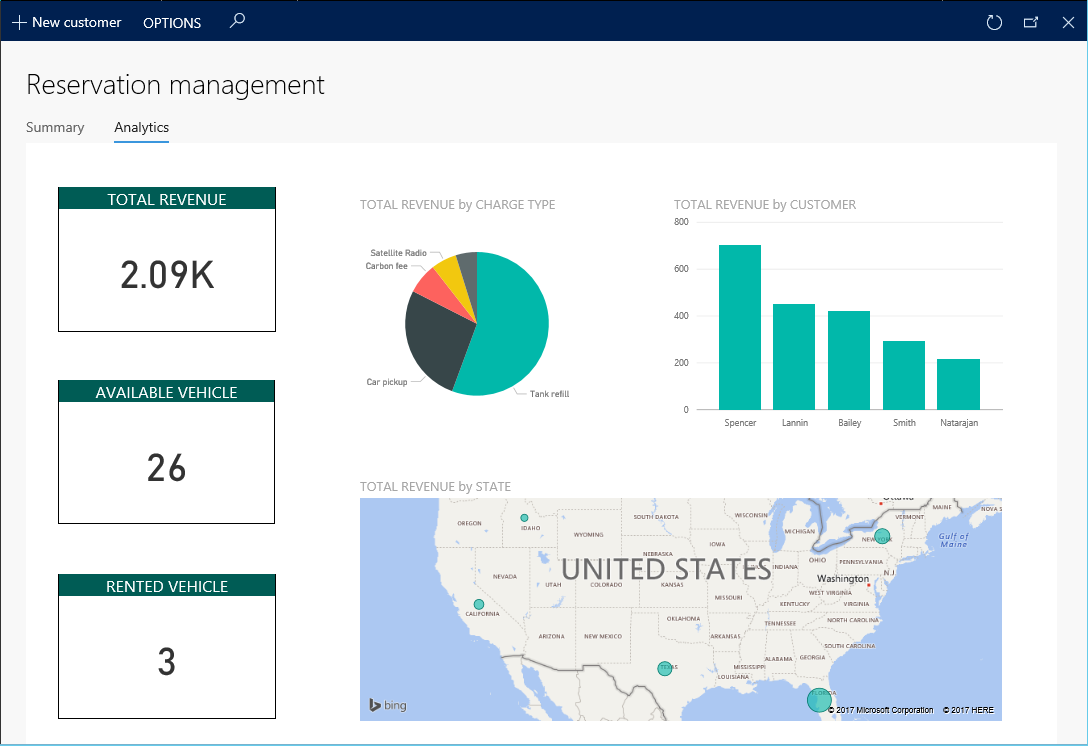
メモ
既存の操作ビューは、ページのタイトルの下のワークスペース タブを使用してアクセスできます。
参照
PBIReportHelper.initializeReportControl 方法
このセクションでは、フォーム グループ コントロールで Power BI レポート (.pbix リソース) の埋め込みに使用されるヘルパー クラスに関する情報を提供します。
構文
public static void initializeReportControl(
str _resourceName,
FormGroupControl _formGroupControl,
str _defaultPageName = '',
boolean _showFilterPane = false,
boolean _showNavPane = false,
List _defaultFilters = new List(Types::Class))
パラメーター
| 氏名 | 説明 |
|---|---|
| resourceName | .pbix リソースの名前。 |
| formGroupControl | Power BI レポートのコントロール適用先のフォーム グループ コントロール。 |
| defaultPageName | 既定のページの名前 |
| showFilterPane | フィルタ ウィンドウを表示 (true) または非表示 (false) するかを示すブール値。 |
| showNavPane | ナビゲーション ウィンドウを表示 (true) または非表示 (false) するかを示すブール値。 |
| defaultFilters | Power BI レポートの既定のフィルター。 |