[スケジュール ボード] タブの設定
ユニバーサル リソース スケジュールのスケジュール ボード設定を使用すると、スケジュール ボードのタブとスケジュール ボード一般のレイアウトと機能を定義できます。 デフォルトでは、ボックスのセキュリティ ロールを持たないすべてのユーザーがスケジュール ボードにアクセスできます。 管理者は、スケジュール ボード設定 権限を使用して カスタム セキュリティ ロール を作成し、特定のロールへのアクセスを制限できます。
スケジュール ボードには 2 つのレベルの設定があります。 ボード ビュー設定 は主にスケジュール ボードのレイアウトを定義します。 ボード設定には、より詳細な設定が含まれており、カスタマイズが可能です。
ボード ビューの設定
ボード ビューの設定はサイド ペインに表示され、選択したスケジュール ボード タブにのみ適用されます。
スケジュール ボードを開き、構成するタブを選択し、Scheduler 設定を選択します。
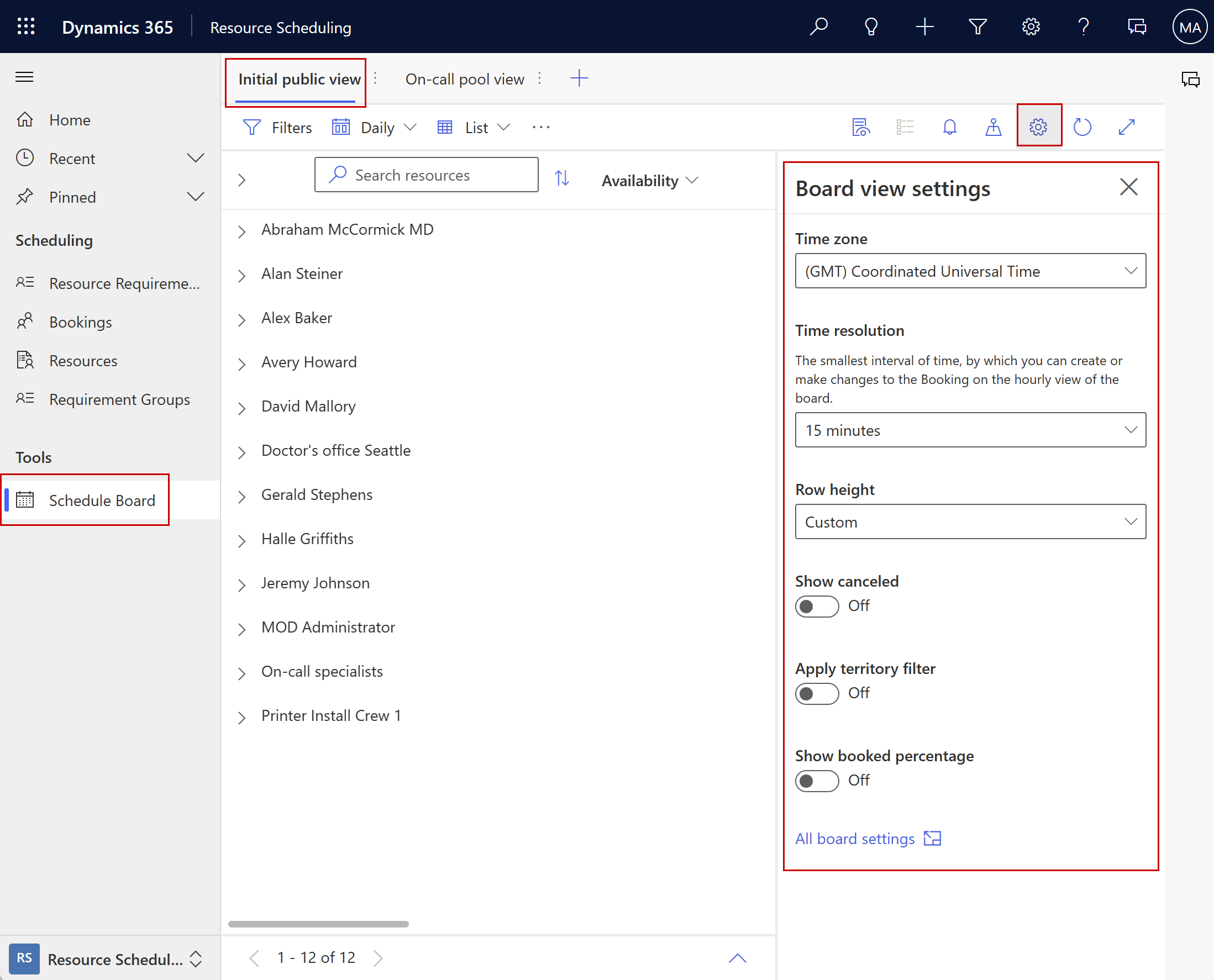
- タイム ゾーン: スケジュール ボードが使用するタイム ゾーンを設定します。 異なるタイムゾーンでの予約の時間は、選択に適応します。
- 期間の精度: 時間表示の時間間隔。
- 行の高さ: リソース行の高さを定義します。
- 最適化目標: Resource Scheduling Optimization のアドイン Dynamics 365 Field Service を使用する場合に適用されます。 どの 最適化目標 をシステムがリソースを推奨するために使用するかを定義します。
- キャンセルを表示: キャンセルされた予約を表示または非表示にします。
- 要件にテリトリーフィルターを適用する: どの 地域 のリソース フィルターを下部ペインの要件に適用するかも定義します。
- 予約された割合を表示: スケジュール ボードに予約された合計作業時間の割合を表示または非表示にします。
- 期間に比例して予約を表示: 日次、週次、および月次ビューの予約は、積み重ねられるのではなく、期間に比例して表示されます。
すべてのボード設定ボード設定 を開きます。
ボード設定
ボード設定はより詳細で、特定のボード タブの設定と、すべてのタブに適用される既定の設定を定義できます。 ボードの設定には、次の 2 つの方法でアクセスできます。
- スケジュール ボード タブ名の横にある縦の省略記号 ⋮ を選択し、ボード設定 を選択します。
- Scheduler 設定 を開き、すべてのボード設定を選択します。
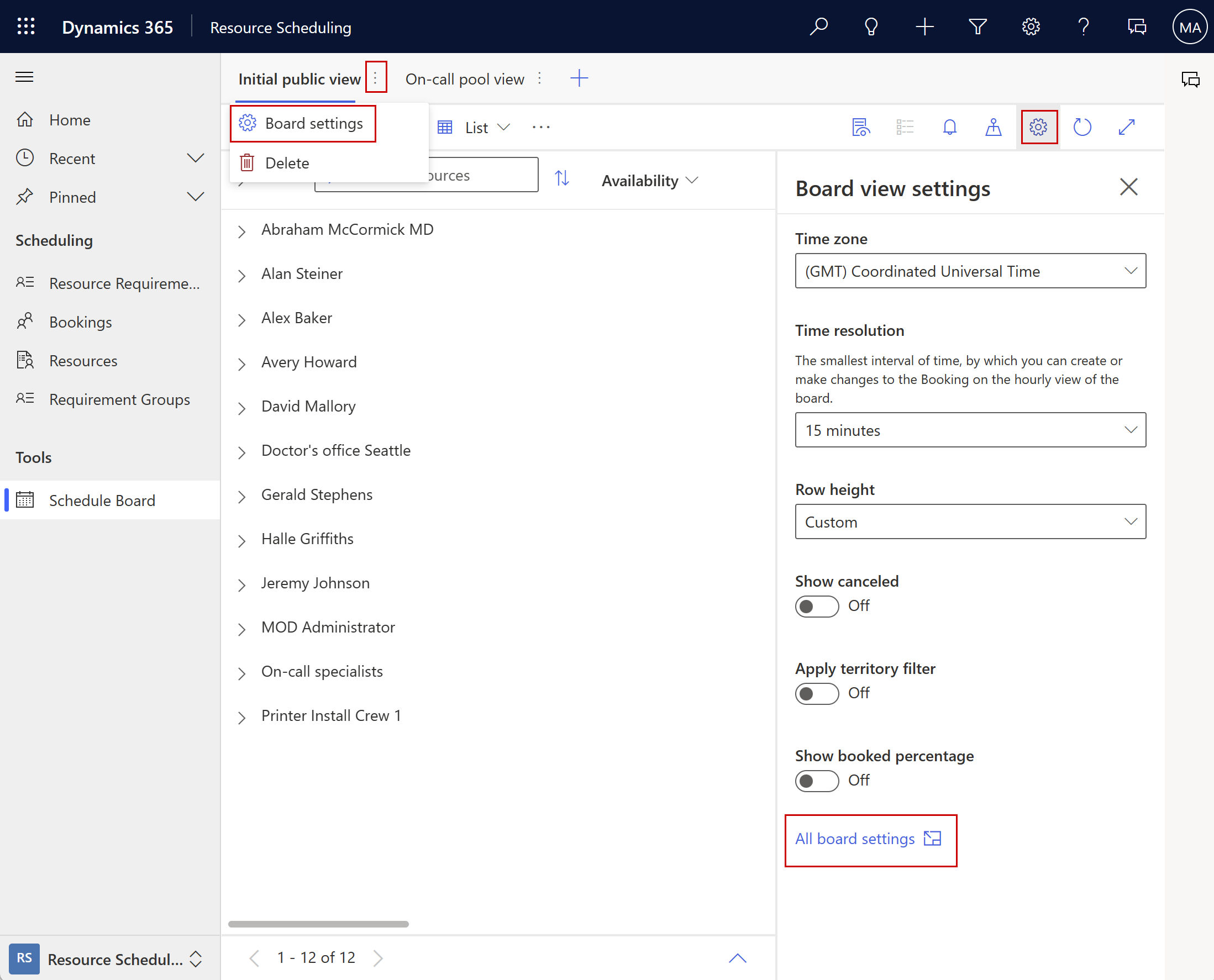
基本セクション
名前: スケジュール ボードのに表示されるタブの名前。
共有相手: スケジュール ボード タブを表示および編集できるユーザーを指定します。
- すべてのユーザー
- 特定の人: スケジュール ボードのタブを特定のユーザーと共有するを参照してください
- 自分だけ
デフォルトを編集する: 新規スケジュール ボードの作成時に既定のタブの設定を選択できます。 特定のスケジュール ボード タブの設定の値が <既定のビュー> と表示される場合は、値が既定のタブの設定によるものであることを意味します。
既定値にリセット: 現在のタブの設定値が既定の設定の概略値にリセットされます。
スケジュール ボードのタブを特定のユーザーと共有します
スケジュール ボード タブは、スケジュール ボードの設定 エンティティのレコードとして保存します。
設定>詳細設定 に移動して、詳細検索 を選択します。
ポップアップ ウィンドウで、スケジュール ボード設定 テーブルに移動し、結果 を選択します。
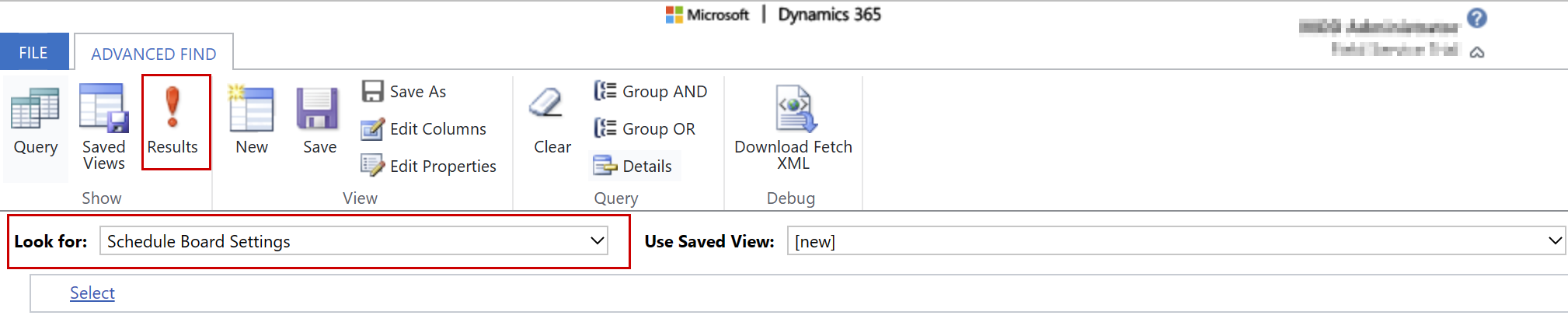
レコードのリストには、アクセスできるすべてのスケジュール ボード タブ レコードが表示されます。
特定のユーザーと共有するスケジュール ボード レコードを開きます。 スケジュール ボード設定フォームで、共有>アクセスを管理 を選択します。
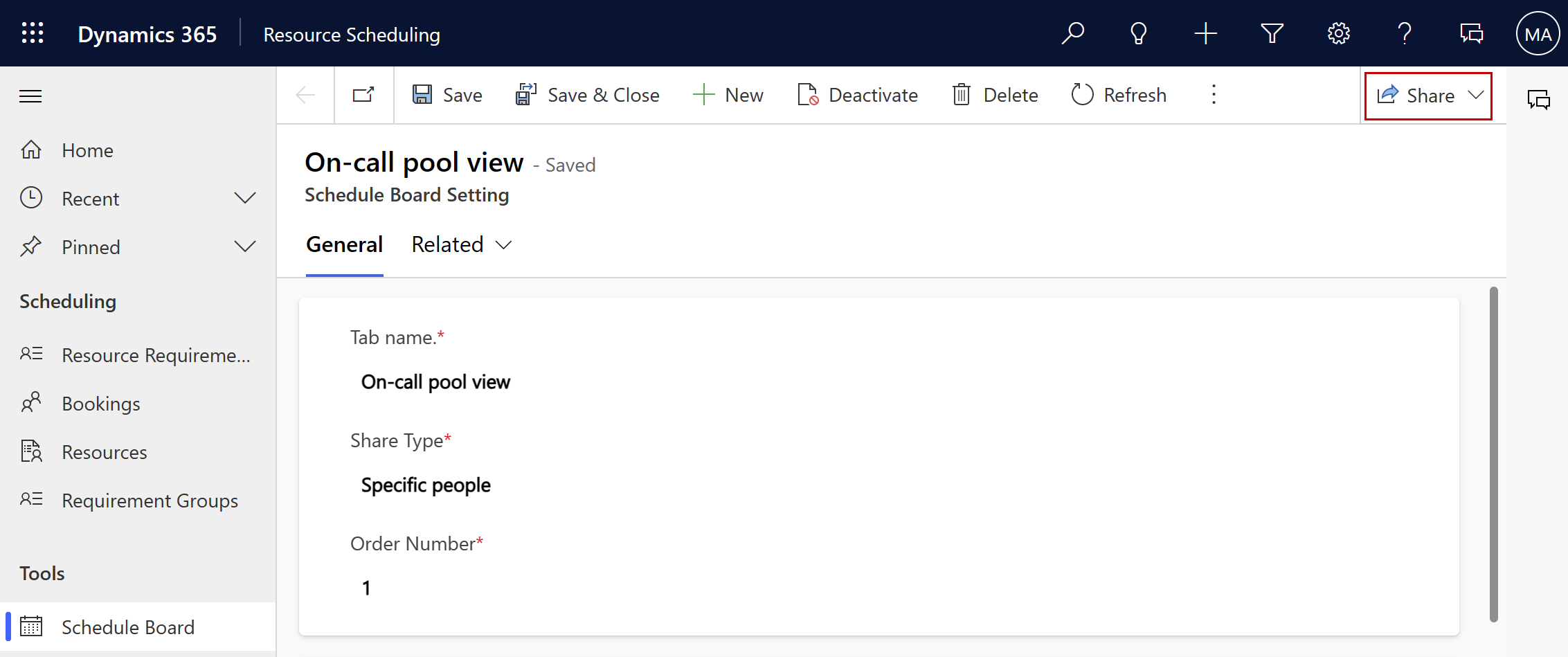
ユーザーまたはチームを追加して、スケジュール ボードを共有します。 スケジュール ボードへのアクセス権限がある場合は、スケジュール ボード タブが表示され、変更できます。
注意
カスタム セキュリティ ロールの作成と権限の編集によるチームのスケジュール ボード アクセス管理はサポートされていません。 代わりに、共有オプションとして 特定のユーザー を、アクセスを管理 ペインで適切なチームを選択します。
マップ セクション
マップ セクションでは、ユーザーがマップ上のアイコンを選択したときにレコードから詳細を取得するビューを指定します。 選択できるのはパブリック ビューのみです。 既存のビューを変更することもできますが、既定のビューをコピーして、コピーに対して変更を適用することをお勧めします。 予約可能リソース エンティティに基づいて関連リソースを表示します。 組織単位 エンティティに基づいて、組織単位に関連して表示します。
リソース ツールヒント ビュー
このビューでは、マップでリソースを選択すると表示されるツールヒントに表示されるフィールドを定義します。
リソース詳細ビュー
このビューでは、マップ上のリソース ピンを選択すると詳細ペインに表示されるフィールドを定義します。 スケジュール ボードの 詳細 アイコンを選択すると、詳細ウィンドウが開きます。
組織単位ツールヒント ビュー
このビューでは、組織単位マップがピン留めされると表示されるツールヒントに表示されるフィールドを定義します。
組織単位の詳細ビュー
このビューでは、組織単位マップ ピンを選択すると詳細ウィンドウに表示されるフィールドを定義します。 スケジュール ボードの 詳細 アイコンを選択すると、詳細ウィンドウが開きます。
要件マップ フィルター ビュー
このビューでは、マップに表示するリソース要件レコードを定義します。 設定には、リソース要件エンティティに関連する、選択可能な共有ビューの一覧が表示されます。 リソース要件には、マップに表示する緯度と経度を含める必要があります。
カスタム Web リソース
Web リソース は、HTML や JavaScript ファイルなど、Dynamics 365 アプリケーションを拡張するファイルです。 このセクションでは、スケジュール ボードからWebリソースにアクセスして、ディスパッチャーはより多くの機能を実行し、効率と稼働率を向上させるために使用できます。
タイトル: 選択した Web リソースがスケジュール ボードのアクション領域に表示されます。 指定されたタイトルを持つ新しいタブがマップ アイコンの横に表示されます。
Web リソース: Dynamics 365 組織から Web リソースを選択します。
スケジュール アシスタント
スケジュール アシスタント は、ディスパッチャーが要件を適切なリソースに割り当てるのに役立ちます。
検索対象
この設定では、スケジュール アシスタント フィルター ウィンドウの 検索対象 フィールドの既定値を定義します。
すべてのリソース に設定すると、要件のスケジュール アシスタント フィルターを満たす、システムの該当するすべてのリソースを検索します。 比較的小規模な組織や、柔軟性が低いリソースおよび一連の事業部門を持つ組織では、組織全体の該当するすべてのリソースを検索できる すべてのリソース 設定をお勧めします。
ボードに表示されるリソース に設定すると、その要件のスケジュール アシスタント フィルターを満たし、なおかつ現在のスケジュール ボード リソース フィルターを満たすリソースを検索します。 ユーザーはスケジュール アシスタントでこの値を変更できます。 複数のスケジュール ボードを使用してすべてのリソースのサブセットを管理している組織の場合は、ボード上に表示されるリソース 設定をお勧めします。 これにより、定義されたサブセットの一部ではないリソースに対する要件のスケジュールが回避されます。
利用不可リソース
この設定は、スケジュール アシスタントがスケジュール ボード上の 空き時間の検索 ボタンからユーザーが起動したときに、使用不可のリソースがどのように表示されるかを決定します。
利用不可リソースは表示されません は、スケジュール アシスタント フィルター条件を満たさないリソースが使用可能なリソースのビューから一時的に非表示にされます。
使用不可リソースはグレー表示されます (ボードに表示されるリソースの検索時) は、スケジュール アシスタント フィルター条件を満たさないすべてのリソースはスケジュール ボードに表示されますが、グレー表示されます。 スケジュール アシスタントを開いて、検索対象 フィルターを ボードに表示されるリソース に設定して、使用不可のリソースをグレー表示します。 この設定は、ガント ビューでのみ適用されます。
予約の基準日
この設定により、予約枠のスケジュール アシスタントの視覚化が変更され、移動時間の開始時期とリソースの到着予定時刻がわかりやすくなります。
移動の開始 に設定すると、移動開始時刻に予約開始が視覚化されます。
到着予定 に設定すると、リソースがサービス拠点に到着する予定時刻に予約開始が視覚化されます。
色
スケジュール アシスタント セクションで選択された色は、スケジュール アシスタントでのリソースの可用性を表します。 スケジュール アシスタントは、以前にスケジュールされた予約や、勤務時間、予定された休暇、休暇、休日、休業などのその他の要因を考慮して、空き状況を判断します。 さらに、空き状況の概要セルの日付が要件の詳細の開始日/終了日の範囲外にある場合、リソースはスケジュール アシスタントで利用不可として表示されます。
アイコン
アイコンは、リソースの可用性を表す色とともに表示されます
スケジュール アシスタントでアイコンを非表示にするには、アイコンをオフにします。
作成者は、Web リソースを作成 し、アイコン設定で 編集 を選択してアイコンを参照することでアイコンをカスタマイズできます。
ボードの色
ボードの色は、スケジュール ボード上のリソースの使用状況を表します。 ほとんどの色は、日次、週次、月次のビューと、現在選択されているスケジュール ボードにのみ適用されます。 時間単位ビューには、予約がステータスごとに色分けされて表示されます。 非稼働時間の色は時間単位ビューにも適用されます。
その他の設定
要件のページ数
スケジュール ボードの下部のウィンドウで、単一のページに表示するリソース要件レコードの最大数を制御します。
リソース ページ数
スケジュール ボードの単一のページに表示するリソース レコードの最大数を制御します。
時間ビューに表示される日数
スケジュール ボードの時間単位ビューに表示する日数。
週ビューに表示される週数
スケジュール ボードの週単位ビューに表示する週数。
日ビューに表示される日数
スケジュール ボードの日単位ビューに表示する日数。
月ビューに表示される月数
スケジュール ボードの月単位ビューに表示する月数。
予約通知テンプレート
この HTML スニペットは、 予約アラート に表示される内容を定義します。
既定の HTML については、次を参照してください。
<b class="bold">Subject: </b>{msdyn_msdyn_bookingalert_msdyn_bookingalertstatus_BookingAlert.subject}<br />
<b class="bold">Due: </b>{msdyn_nexttimetoshow}<br />
<b class="bold">Description: </b><br />
{msdyn_msdyn_bookingalert_msdyn_bookingalertstatus_BookingAlert.description}
既定拡張の無効化
ボードのサポートされているエリアにあるラベルを変更することで、CSS の修正、独自の JavaScript ファイルの追加、スケジュール ボードのローカライズができます。 ボードの既定拡張を無効にすると、常に特定のボードが既定のボードに適用されたクライアント拡張を継承しないようにできます。
フィルター レイアウト、リソース セル テンプレート、クライアント拡張の詳細については、この ブログの投稿 および ユニバーサル リソース スケジュールの拡張 を参照してください。
フィルター レイアウト
スケジュール ボードのフィルター ペインに表示されるフィールドを制御します。 これらのフィールドを使用して、ボードに表示するリソースをフィルターします。
リソース セル テンプレート
スケジュール ボード上のリソースの画像、値、フィールドを制御します。
予約通知ビュー
スケジュール ボードの詳細ウィンドウの警告ビューに表示できる、予約通知レコードをフィルターできるシステム ビューを選択します。
たとえば、ビジネスで、作業指示書、プロジェクト、サポート案件に関連するイベントに基づいた予約アラートを持つビジネスの場合。 特定のスケジュール ボード タブが特定の種類の要件のみを処理する場合、予約アラート システム ビュー がフィルタリングに役立ちます。
リソース取得クエリ
スケジュール ボードを読み込んだ際に、リソース レコードの取得、フィルター処理、並べ替えをおこなう方法を定義する XML が表示され編集されます。 リソース取得クエリ では、フィルター レイアウトとリソース セル テンプレートを使用して、バックグラウンドでフィルターと並べ替えを実行します。
スケジュールの種類
次の設定はスケジュールされているエンティティに依存します。 要件レコードは常にスケジュールされますが、この要件は、作業指示書、サポート案件と関連付けたり、エンティティとまったく関連付けをしないこともできます。 いいえ を選択して、すべてのボードに適用される既定の設定や要件がそれ自体でスケジュールされり時の設定を編集します。 スケジュール ボードのデフォルトを上書きするには、スケジュール可能なエンティティを選択 してその設定を変更します。
予約ツールヒント ビュー
マウスを予約上にホバーした時に表示するフィールドをディクテーションするシステム ビューを選択します。 この設定は、スケジュール ボード上の時間単位のみに影響します。
要件の詳細ビュー
スケジュール ボードの下部ウィンドウで要件が選択されている場合に詳細ウィンドウに表示されるフィールドを決定するシステム ビューを選択します。
予約の詳細ビュー
予約が選択されている場合に詳細ウィンドウに表示されるフィールドを決定するシステム ビューを選択します。 この設定は、スケジュール ボード上の時間単位のみに影響します。
要件マップ ピンのツールヒント ビュー
要件マップ ピンにカーソルを置くと表示されるフィールドを決定するシステム ビューを選択します。
スケジュール アシスタント要件ビュー
スケジュール ボードから個々の要件に対してスケジュール アシスタントがトリガーされる場合に下部ウィンドウに表示されるフィールドを決定するシステム ビューを選択します。
カスタム予約テンプレート
スケジュール ボードの予約時間帯のフィールドを制御する HTML と CSS です。 この設定は、スケジュール ボード上の時間単位のみに影響します。
詳細については、スケジュール ボード予約テンプレートの編集 をご覧ください。
要件パネル
このセクションを使用して、スケジュール ボードの下部にある要求ビューを構成します。 スケジュール ボードに表示される順序を変更できます。
自動的に使用できるデフォルトの要件ビューがあります。 これらを削除するには、デフォルトの要件パネルを非表示 をオフにします。 要件にテリトリー フィルターを適用 設定を使用して、スケジュール ボード上のアクティブなテリトリー フィルターを持つリソースに加えて要件をフィルターします。