プッシュ通知を有効にする
Dynamics 365 Field Service モバイル アプリでは、プッシュ通知によって携帯電話やタブレットを通じて現場技術者に最新情報を送信することができます。 プッシュ通知は Microsoft Power Automate を使用し、多くのシナリオに対応できます。 たとえば、新しく割り当てられた予約について通知したり、重要なデータを取得して入力するためのリマインダーとして使用したりできます。
組織でプッシュ通知を有効にする方法は 2 つあります。
Dynamics 365 Field Service を含むプッシュ通知のクラウドフローを有効にします。 含まれるプッシュ通知は、予約を割り当てられた技術者に通知します。
Power Automate の プッシュ通知の送信 V2 コネクタを使用して、カスタムトリガーに基づくカスタム プッシュの通知を作成します。
前提条件
- ライセンスとセキュリティの Power Automate。
- Field Service モバイル アプリのデバイスの設定で通知を有効化します。
- Field Service Mobile のプッシュ通知のプライバシーに関する注意 を確認して同意します。
Field Service に含まれているプッシュ通知をオンにする
Field Service には、新しい予約のプッシュ通知を有効にするテンプレートが含まれています。 カスタム トリガーに基づいてプッシュ通知を作成する ことも可能です。
以下のクラウド フローを構成して、現場担当者が作業指示を予定している際に、モバイル デバイスにプッシュ通知を送信します。
Power Apps にサインインして、Field Service がインストールされている環境を選択します。
左ウィンドウで、ソリューション を選択します。 表示されるソリューションの一覧から 既定のソリューション を選択します。
新しい接続参照を 2 つ作成します:
- Field Service プッシュ通知接続、Power Apps Notification V2 コネクタを使用します。
- Dataverse 接続参照では、Microsoft Dataverse コネクタを使用します。
両方の接続参照について、新しい接続を追加し、それらが有効になっていることを確認します。
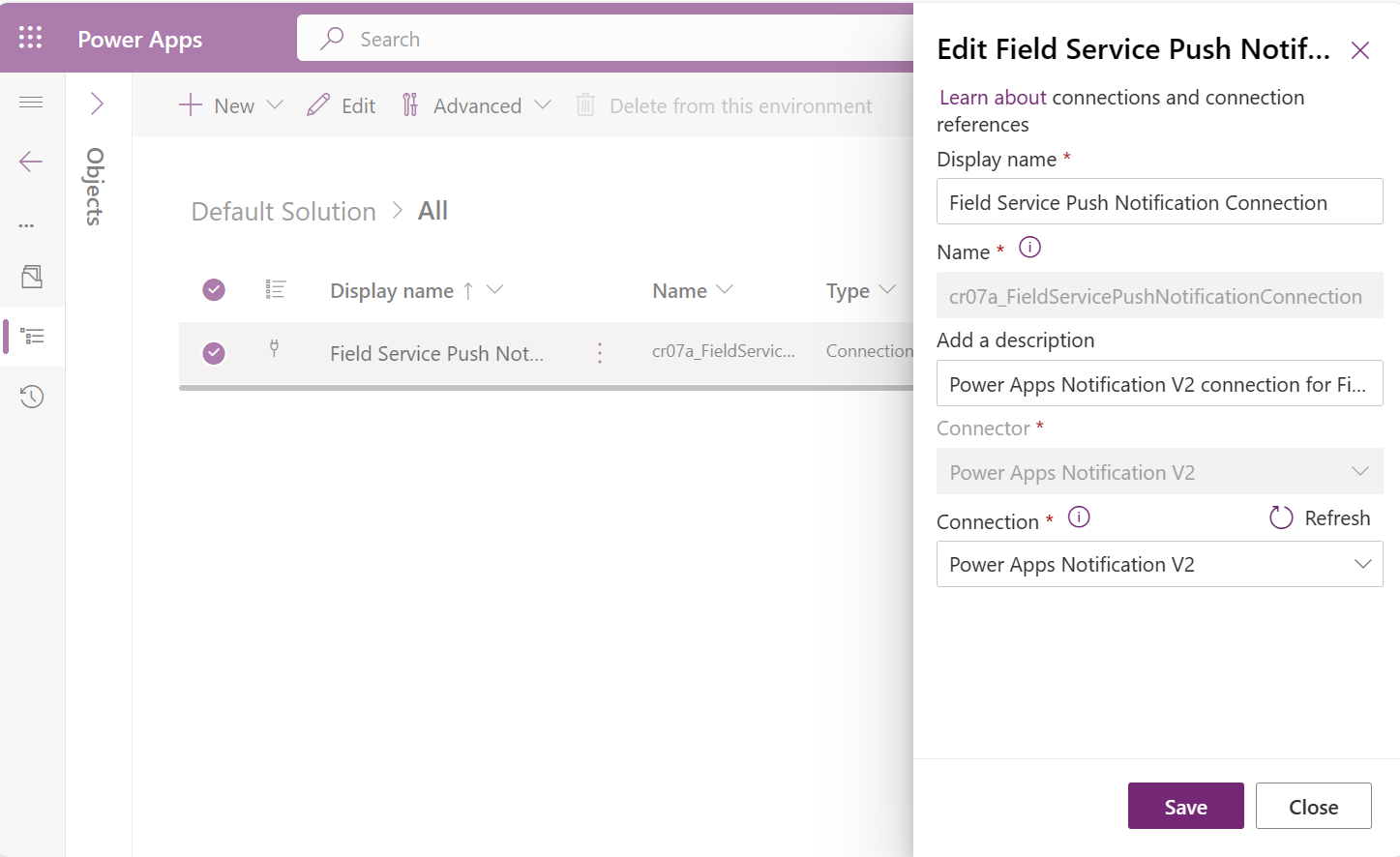
「ソリューション」領域で、
msdyn_FieldService_patch_updateという名前を付けてソリューションを編集します。Field Service - Notify user about booking (UCI app) というクラウド フローの詳細を開きます。
名前を付けて保存 オプションを選択して、クラウド フロー アンマネージド ソリューションに追加するのコピーを作成します。
アンマネージド ソリューションで、新しいクラウド フローの オンにする オプションを選択します。
Field Service – 予約をユーザーに通知 (UCI アプリ) クラウドフローの詳細を開きます。 接続参照 セクションに、手順 3 で作成した両方の接続参照が含まれていることを確認してください。
プッシュ通知をテストする
モバイル アプリのユーザーを設定している現場担当者に作業指示をスケジュール設定します。
60 秒以内に、Field Service モバイルアプリからプッシュ通知が送信されます。
カスタム プッシュ通知を作成
ビジネス シナリオに合わせてカスタム トリガーを使用してプッシュ通知を作成できます。 次の手順は、モバイル アプリケーションのユーザーに新しい予約が割り当てられたときにプッシュ通知を送信するサンプル フローの概要を示しています。 通知には、予約に関連付けられた作業指示書が含まれます。
Power Automate にサインインし、作成 を選択します。 Power Automate は、プッシュ通知をトリガーしてデータを提供するために使用できる、何百ものコネクタをサポートします。 これらのトリガーのいずれかを使用して、ターゲットを絞ったプッシュ通知を目的のユーザー セットに送信できます。
自動クラウド フロー を選択し、フローに名前を付けて、Microsoft Dataverse コネクタを選択します。 この例では、行の作成、更新、または削除 をトリガーする Dataverse コネクタを使用します。
適切なトリガー オプションを選択します。 この例では、追加済、予約可能なリソースのブッキング、組織 を選択します。
別のステップを追加し、ID で行を取得する オプションを選択して、関連付けられたリソース値を取得します。 テーブル名を 予約可能なリソース に設定し、行 ID を リソース (値) に設定します。
条件を追加します。 この例では、機器、プール、請負業者を表すリソースではなく、ユーザーに通知を送信したいと考えています。 条件を リソース タイプ が ユーザー (タイプ) と等しいに設定します。
条件が一致する場合は、関連付けられたユーザー値が必要になります。 技術者は、Dynamics 365 ユーザー資格情報を使用してモバイル アプリにログインします。 この手順により、プッシュ通知が適切なユーザーに確実に送信されます。 はいの場合 ボックスに、ID で行を取得する オプションを追加し、ユーザー テーブルから ユーザー (値) 行を選択します。
プッシュ通知メッセージに作業指示書情報を含めるには、フローを構成して作業指示書を取得します。 ID で行を取得する オプションを追加し、作業指示書 テーブルから 作業指示書 (値) 行を選択します。
すべての情報が利用可能になり、フロー ロジックが定義されたら、プッシュ通知 V2 を送信する アクションを追加します。
アクションに必要な情報を入力します:
- モバイル アプリ: Field Service
- 自分のアプリ: Field Service Mobile
技術者を新しい予約および作業指示書にリダイレクトする方法:
- アプリを開く: はい
- エンティティ: 予約可能リソースの予約
- フォーム: フォーム – 予約および作業指示書
- レコード ID: 予約可能リソースの予約
カスタム メッセージを入力する方法:
- 受信者の項目: プライマリ電子メール
- メッセージ: 通知メッセージ。
プッシュ通知は技術者の携帯電話に表示されます。 プッシュ通知を受け取るために、アプリにログインしたり、デバイスを操作したりする必要はありません。
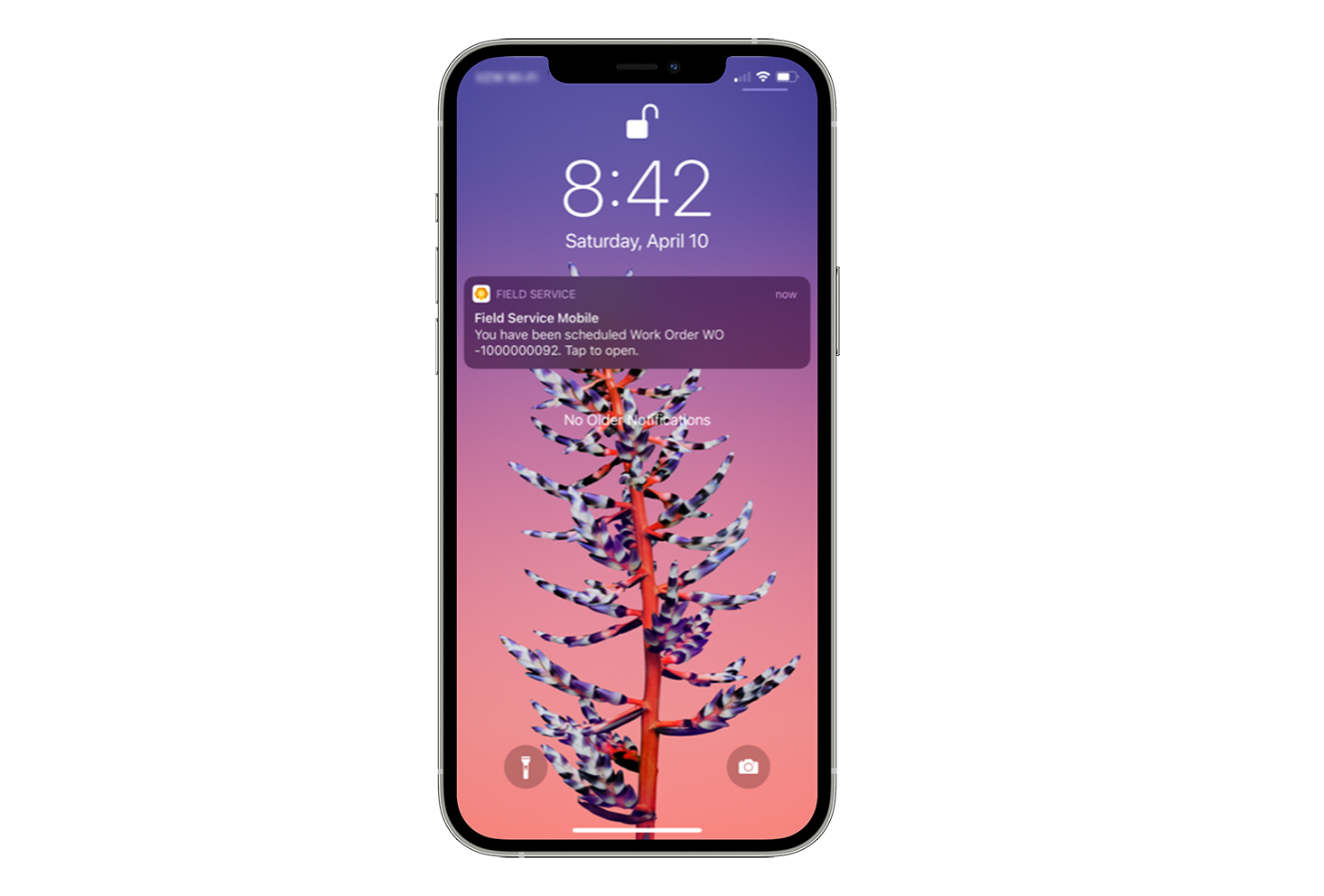
ヒント
モバイル オフライン モード を使用している場合、デバイスは接続されるとすぐにプッシュ通知を受信します。 プッシュ通知を開くと、レコードがデバイスで利用できない場合は、レコードをダウンロードする同期が行われます。 同期が Wi-Fi のみでの同期に設定されている場合、Wi-Fi でなくても、携帯電話接続が利用可能であれば、アプリはデータを同期します。
