Teams モバイルを使用し、ユーザーの環境で注釈を付ける (プレビュー)
[この記事はプレリリース ドキュメントであり、変更されることがあります。]
空間アノテーションは、特にリモート チームで作業する場合に、コミュニケーションとコラボレーションを大幅に強化できます。 空間アノテーションの使用目的:
- 詳細で複雑な指示を視覚的にすばやく伝える: Remote Assist を使用して、注釈を通じてリモート コラボレーターを引き付けることで、コミュニケーションを強化します。
- 重要な情報を表示する: リモート コラボレーターは、手の届きにくい部分を含むさまざまな部分に対して正確なガイダンスを提供できます。 図面と矢印を使用して、機械または資産の特定の部分を参照します。
- 問題をリアルタイムで解決: 技術者は、リアルタイムで見ているものをリモートのエキスパートと共有して、必要なヘルプを得ることができ、移動の時間とコストを削減できます。
- 知識の共有とトレーニング: 注釈、写真、ビデオを使ってキャプチャして、組織内で共有できます。
Dynamics 365 Guides、Remote Assist、または Field Service ライセンスをお持ちの場合は、Microsoft Teams モバイル ユーザーとの通話に注釈を付けることができます。 Microsoft Teams デスクトップ ユーザーはモバイル ユーザーのスペースに注釈を付けることができます。 注釈を追加するには、Teams の 空間注釈 ツールバーを使用します。
重要
- これはプレビュー機能です。
- プレビュー機能は運用環境での使用を想定しておらず、機能が制限される可能性があります。 これらの機能を公式リリースの前に使用できるようにすることで、顧客が一足先にアクセスし、そこからフィードバックを得ることができます。
Teams モバイル通話中に、空間注釈 を選択します。
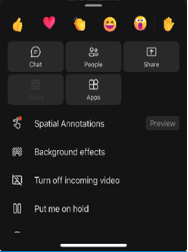
空間注釈 ツールバーを使用して、自分のスペースに矢印を配置したり、他の発信者が確認できるように描画したり、別のユーザーのスペースに注釈を付けたりすることができます。
Button プロパティ 
矢印を追加します。 矢印を追加するには、矢印を挿入する位置をタップします。 矢印の方向を制御するには、矢印をタップして押したまま、目的の方向を向くまで回転させます。 矢印のサイズを変更するには、タップして押したまま、希望のサイズまでドラッグします。 放すと矢印が所定の位置に固定されます。 
インクを加える (描く)。 
矢印またはインクの色を変更します。 
最後に追加した注釈を元に戻します。 
追加したすべての注釈を削除するには、このボタンを選択し、注釈の削除 を選択します。 このアクションでは、他のユーザーが作成した注釈はクリアされません。 注意
各通話参加者は自分の注釈のみを元に戻したり削除したりできます。
注釈が終了したら、ツールバーを閉じます。 編集を停止した後も、すべての注釈は保持されます。