電話、タスク、電子メール、または予定活動をレコードに追加する
この記事は、レガシー Web クライアントを使用して Dynamics 365 Customer Engagement (on-premises) バージョン 9.1 に適用されます。 統一インターフェイスを使用している場合、アプリはモデル駆動型 Power Apps の統一インターフェイスと同じように動作します。 この記事の Power Apps バージョンについては、以下を参照してください。 予定、メール、電話、メモ、またはタスク 活動をタイムラインに追加する
活動領域とメモ領域は、顧客とのやり取りを追跡するのに役立ちます。 レコードに関連する顧客とのすべての重要な会話またはのチーム メンバーとの通信をDynamics 365 Customer Engagement (on-premises)に記録します。 電話、タスク、メモ、電子メール、または予定を、異なる領域に移動して別のフォームを開かなくても、サポート案件、取引先企業、取引先担当者、リード、または営業案件のレコード内に追加します。
レコード内から追加するすべての活動が活動領域に表示されます。 活動の関連フィールドが設定されている場合、活動は、関連レコードの活動ウォールに表示されます。 進行中か、または期限切れの活動だけを表示するには、一覧のフィルター処理ができます。 インラインの完了リンクを選択すると、活動を完了済みとしてクローズできます。
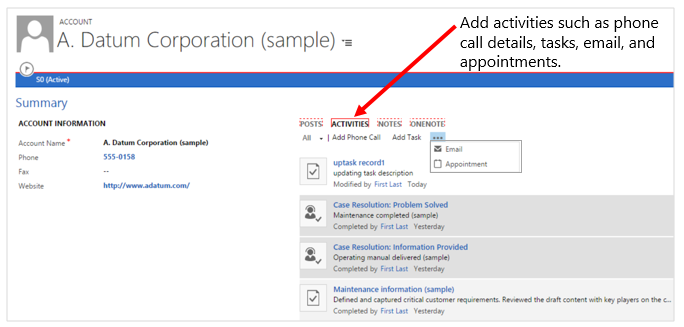
電話の追加
活動を追加するレコードを開きます。
開いた電話の追加領域がページの中央に表示されない場合は、活動>電話の追加を選択します。
説明領域には、顧客と会話の概要を記述します。 電話を保存する前に、この領域を入力する必要があります。
用件フィールドには、取引先企業または取引先担当者フィールドで選択した顧客の名前が自動的に設定されます。 必要に応じて、別の取引先担当者、取引先企業、潜在顧客、またはユーザー レコードを選択できます。
方向は、既定で発信に設定されます。 サポート案件レコードの一覧で、電話サポート ボタンを選択して、受信に変更できます。 複数のレコードを選択するには、他のレコードの検索を選択し、他のレコードの検索ダイアログ ボックスでレコードを選択します。
顧客に発信し、ボイス メールを残す場合、残されたボイス メールチェック ボックスをオンにします。 顧客が電話した際にボイス メール メッセージを残す場合も、このチェック ボックスをオンにします。
OK を選択して活動を保存します。
Note
既定では、レコードのコンテキストに追加したすべての電話の活動は、レコードが少なくとも 1 回保存されると完了済みとしてマークされます。 すべての電話活動を既定で完了とマークしない場合、OrgDBOrgSetting MakeSocialPanePhoneCallCompleted を使用して false に設定できます。 OrgDBOrgSettings の詳細をご覧ください。
ただし、保存されていないレコードに電話の活動を追加するか、新しい活動を作成し、活動の関連フィールドを別のエンティティ レコードに設定すると、活動がオープン状態に設定されます。 完了 リンクを選択すると、活動を 完了済み としてクローズできます。 完了リンクは、サポート案件レコードを少なくとも 1 回保存した後にのみ使用できます。
タスクの追加
活動を追加するレコードを開きます。
ページの中央で、活動>タスクの追加を順に選択します。
お客様の情報を入力してください。 便利なヒントをガイドとしてご利用ください。
所有者フィールドは、既定で現在のユーザーに設定されます。 タスクを再割り当てする場合は、検索アイコンを選択し、別のユーザーまたはチームを選択します。
OK を選択してタスクを保存します。
電子メールの追加
レコードに電子メール活動を追加するには、最初に、活動を追加するレコードを保存する必要があります。
活動を追加するレコードを開きます。
ページの中央で、活動 > その他のコマンド
![予定活動の [その他のコマンド] ボタン 予定活動のその他のコマンド ボタン。](media/morebutton.png?view=op-9-1) >電子メールの順に選択します。
>電子メールの順に選択します。お客様の情報を入力してください。 便利なヒントをガイドとしてご利用ください。
レコードを保存するには 保存 を選択します。
電子メールに添付ファイルを追加するには、添付ファイルで、右にある + を選択します。
電子メールの本文のテンプレートを使用するには、電子メールのエディターで、テンプレートを挿入を選択し、テンプレートを選択します。
電子メールに記事を添付するには、電子メールのエディターで、記事の挿入を選択し、記事を追加します。
保存を選びます。
予定の追加
レコードに予定活動を追加するには、最初に、活動を追加するレコードを保存する必要があります。
Note
Dynamics 365 App for Outlook や 電話用 Dynamics 365 アプリにおける定期的な予定と、携帯電話の Web ブラウザーを使用しての Web クライアントの実行には対応していません。
活動を追加するレコードを開きます。
ページの中央で、活動>その他のコマンド
![予定活動の [その他のコマンド] ボタン 予定活動のその他のコマンド ボタン。](media/morebutton.png?view=op-9-1) >予定の順に選択します。
>予定の順に選択します。お客様の情報を入力してください。 便利なヒントをガイドとしてご利用ください。
レコードを保存するには 保存 を選択します。
メモの追加
また、活動領域に簡単にメモを追加できます。 Dynamics 365 for Customer Engagementの最新バージョンを使用している場合は、OneNote を使用して Dynamics 365 Customer Engagement (on-premises) アプリ レコード内から顧客メモを記録または確認できる利点があります。 OneNote の詳細については、OneNote と Dynamics 365 Customer Engagement (on-premises) の統合を行う設定 を参照してください。
これは、現在のメモ機能を置き換えるものではありませんが、OneNote に格納されているメモにアクセスするもう別の方法となります。
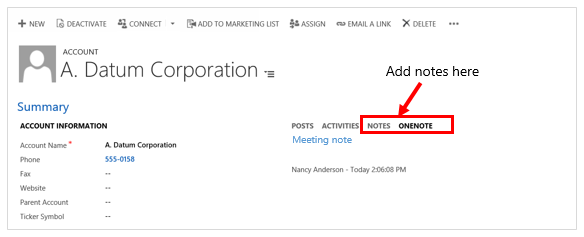
活動を追加するレコードを開きます。
ページの中央で、メモ またはOneNote を選択します。 次のいずれかの操作を実行します。
メモ領域で、メモの入力を開始します。
OneNote 領域 で、エントリを作成するノートブックを選択します。
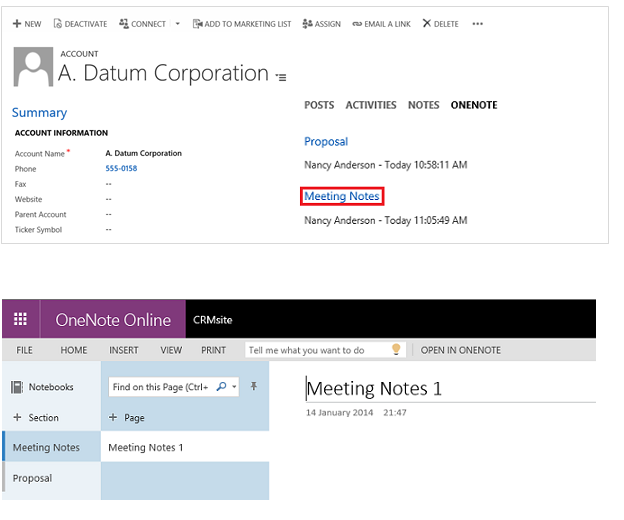
注意
ノートブックは、レコードに対して関連付けられている SharePoint のフォルダーに保存されます。 関連付けられているフォルダーが複数ある場合は、ノートブックは最初のフォルダに作成されます。 詳細については、OneNote と Dynamics 365 Customer Engagement (on-premises) アプリの統合を行う設定 を参照してください。
活動を作成し、顧客に関連付ける
活動領域から活動を作成し、顧客またはサポート案件に関連付けることができます。
自分の作業領域に移動します。
活動に移動します。
コマンド バーで活動を選択し追加します。 お客様の情報を入力してください。 便利なヒントをガイドとしてご利用ください。
活動フォームで 関連 フィールドを使用し、顧客またはサポート案件に関連付けます。
このトピックは、Dynamics 365 Customer Engagement (on-premises) に適用されます。 このトピックの Power Apps バージョンについては、以下を参照してください。 予定、メール、電話、メモ、またはタスク 活動をタイムラインに追加する
活動領域とメモ領域は、顧客とのやり取りを追跡するのに役立ちます。 レコードに関連する顧客とのすべての重要な会話またはのチーム メンバーとの通信をDynamics 365 Customer Engagement (on-premises)に記録します。 電話、タスク、メモ、電子メール、または予定を、異なる領域に移動して別のフォームを開かなくても、サポート案件、取引先企業、取引先担当者、リード、または営業案件のレコード内に追加します。
レコード内から追加するすべての活動が活動領域に表示されます。 活動の関連フィールドが設定されている場合、活動は、関連レコードの活動ウォールに表示されます。 進行中か、または期限切れの活動だけを表示するには、一覧のフィルター処理ができます。 インラインの完了リンクを選択すると、活動を完了済みとしてクローズできます。
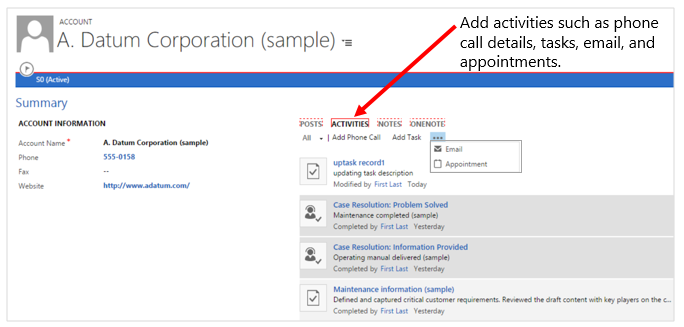
電話の追加
活動を追加するレコードを開きます。
開いた電話の追加領域がページの中央に表示されない場合は、活動>電話の追加を選択します。
説明領域には、顧客と会話の概要を記述します。 電話を保存する前に、この領域を入力する必要があります。
用件フィールドには、取引先企業または取引先担当者フィールドで選択した顧客の名前が自動的に設定されます。 必要に応じて、別の取引先担当者、取引先企業、潜在顧客、またはユーザー レコードを選択できます。
方向は、既定で発信に設定されます。 サポート案件レコードの一覧で、電話サポート ボタンを選択して、受信に変更できます。 複数のレコードを選択するには、他のレコードの検索を選択し、他のレコードの検索ダイアログ ボックスでレコードを選択します。
顧客に発信し、ボイス メールを残す場合、残されたボイス メールチェック ボックスをオンにします。 顧客が電話した際にボイス メール メッセージを残す場合も、このチェック ボックスをオンにします。
OK を選択して活動を保存します。
Note
既定では、レコードのコンテキストに追加したすべての電話の活動は、レコードが少なくとも 1 回保存されると完了済みとしてマークされます。 すべての電話活動を既定で完了とマークしない場合、OrgDBOrgSetting MakeSocialPanePhoneCallCompleted を使用して false に設定できます。 OrgDBOrgSettings の詳細をご覧ください。
ただし、保存されていないレコードに電話の活動を追加するか、新しい活動を作成し、活動の関連フィールドを別のエンティティ レコードに設定すると、活動がオープン状態に設定されます。 完了 リンクを選択すると、活動を 完了済み としてクローズできます。 完了リンクは、サポート案件レコードを少なくとも 1 回保存した後にのみ使用できます。
タスクの追加
活動を追加するレコードを開きます。
ページの中央で、活動>タスクの追加を順に選択します。
お客様の情報を入力してください。 便利なヒントをガイドとしてご利用ください。
所有者フィールドは、既定で現在のユーザーに設定されます。 タスクを再割り当てする場合は、検索アイコンを選択し、別のユーザーまたはチームを選択します。
OK を選択してタスクを保存します。
電子メールの追加
レコードに電子メール活動を追加するには、最初に、活動を追加するレコードを保存する必要があります。
活動を追加するレコードを開きます。
ページの中央で、活動 > その他のコマンド
![予定活動の [その他のコマンド] ボタン 予定活動のその他のコマンド ボタン。](media/morebutton.png?view=op-9-1) >電子メールの順に選択します。
>電子メールの順に選択します。お客様の情報を入力してください。 便利なヒントをガイドとしてご利用ください。
レコードを保存するには 保存 を選択します。
電子メールに添付ファイルを追加するには、添付ファイルで、右にある + を選択します。
電子メールの本文のテンプレートを使用するには、電子メールのエディターで、テンプレートを挿入を選択し、テンプレートを選択します。
電子メールに記事を添付するには、電子メールのエディターで、記事の挿入を選択し、記事を追加します。
保存を選びます。
予定の追加
レコードに予定活動を追加するには、最初に、活動を追加するレコードを保存する必要があります。
Note
Dynamics 365 App for Outlook や 電話用 Dynamics 365 アプリにおける定期的な予定と、携帯電話の Web ブラウザーを使用しての Web クライアントの実行には対応していません。
活動を追加するレコードを開きます。
ページの中央で、活動>その他のコマンド
![予定活動の [その他のコマンド] ボタン 予定活動のその他のコマンド ボタン。](media/morebutton.png?view=op-9-1) >予定の順に選択します。
>予定の順に選択します。お客様の情報を入力してください。 便利なヒントをガイドとしてご利用ください。
レコードを保存するには 保存 を選択します。
メモの追加
また、活動領域に簡単にメモを追加できます。 Dynamics 365 for Customer Engagementの最新バージョンを使用している場合は、OneNote を使用して Dynamics 365 Customer Engagement (on-premises) アプリ レコード内から顧客メモを記録または確認できる利点があります。 OneNote の詳細については、OneNote と Dynamics 365 Customer Engagement (on-premises) の統合を行う設定 を参照してください。
これは、現在のメモ機能を置き換えるものではありませんが、OneNote に格納されているメモにアクセスするもう別の方法となります。
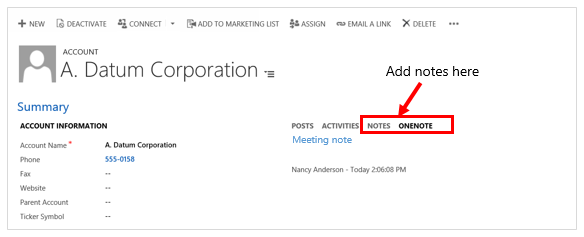
活動を追加するレコードを開きます。
ページの中央で、メモ またはOneNote を選択します。 次のいずれかの操作を実行します。
メモ領域で、メモの入力を開始します。
OneNote 領域 で、エントリを作成するノートブックを選択します。
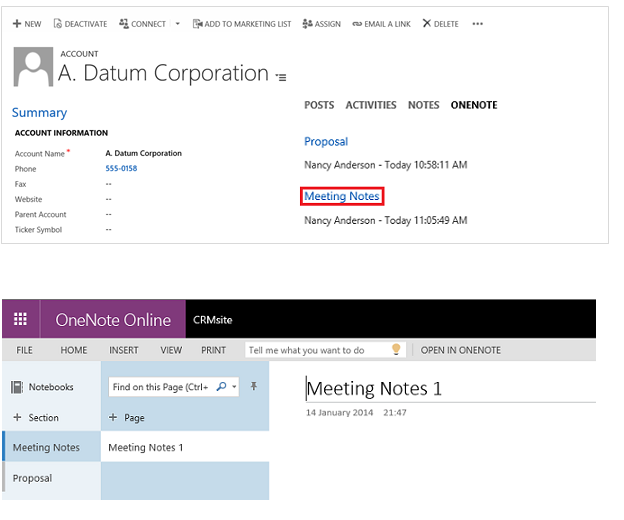
注意
ノートブックは、レコードに対して関連付けられている SharePoint のフォルダーに保存されます。 関連付けられているフォルダーが複数ある場合は、ノートブックは最初のフォルダに作成されます。 詳細については、OneNote と Dynamics 365 Customer Engagement (on-premises) アプリの統合を行う設定 を参照してください。
活動を作成し、顧客に関連付ける
活動領域から活動を作成し、顧客またはサポート案件に関連付けることができます。
自分の作業領域に移動します。
活動に移動します。
コマンド バーで活動を選択し追加します。 お客様の情報を入力してください。 便利なヒントをガイドとしてご利用ください。
活動フォームで 関連 フィールドを使用し、顧客またはサポート案件に関連付けます。