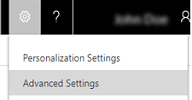Dynamics 365 for Customer Engagement アプリ (オンライン) を Exchange Online に接続する
Dynamics 365 for Customer Engagement アプリと Microsoft Exchange Online の両方がオンラインサービスとしてホストされているため、両者の接続はよりシンプルで簡単な構成になっています。
チップ
 次のビデオをご覧ください: サーバー側の同期を使用して Dynamics 365 (online) を Exchange Online に接続する。
次のビデオをご覧ください: サーバー側の同期を使用して Dynamics 365 (online) を Exchange Online に接続する。
重要
この機能を使うには、 Office 365 のサブスクリプション、または SharePoint Online または Exchange Online などのオンライン サービスに対するサブスクリプションが必要です。 詳細については、Office 365 の紹介および Dynamics 365 (online) との関連付けの方法を参照してください。
Exchange の準備
Customer Engagement アプリと共に Exchange Online を使用するには、Office 365 サブスクリプションの一部として付属している、または個別にサブスクリプションすることができる Exchange Online サブスクリプションが必要です。 Exchange Online について詳しくは、以下のページをご覧ください。
チップ
Exchange Online に正常に接続されていることを確認するには、Microsoft リモート接続アナライザーを実行します。 どのようなテストを実行するかの詳細については、「リモート接続アナライザーによるテスト メール フロー」を参照してください。
Microsoft Exchange Online のプロファイルが存在することを確認する
Customer Engagement アプリ サブスクリプションと同じテナントに Exchange Online のサブスクリプションがある場合、Customer Engagement アプリは電子メール接続 Microsoft Exchange Online に既定のプロファイルを作成します。 このプロファイルを確認するには、次の操作を行います。
設定>電子メール アクセス構成>電子メール サーバー プロファイルへ移動します。
アクティブな電子メール サーバー プロファイルを選択して、Microsoft Exchange Online のプロファイルが一覧にあることを確認します。
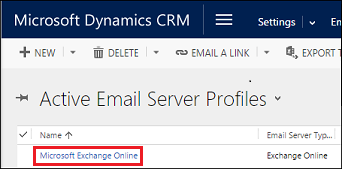
Microsoft Exchange Online のプロファイルがない場合、Exchange Online サブスクリプションがあり、Customer Engagement アプリ サブスクリプションと同じテナントに存在することを確認します。
複数のプロファイルがある場合は、Microsoft Exchange Online のプロファイルを選択して既定に設定します。
既定の電子メールの処理と同期の構成
新しく作成したユーザーの既定の構成方法としてサーバー側同期を設定します。
設定>電子メール アクセス構成>電子メール アクセス構成の設定に移動します。
処理と同期のフィールドを次のように設定します。
サーバー プロファイル - Microsoft Exchange Online
受信電子メール: サーバー側同期または E-mail Router
送信電子メール: サーバー側同期または E-mail Router
予定、取引先担当者、タスク: サーバー側同期または Email Router
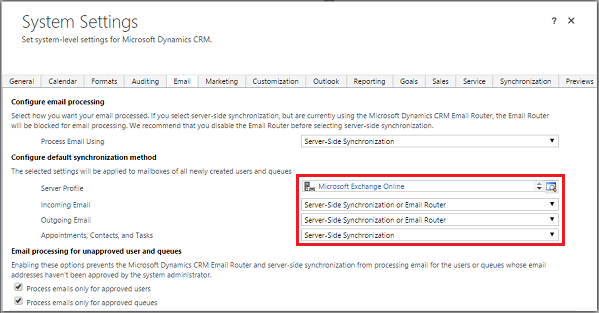
OK を選びます。
すべての新しいユーザーは、メールボックスにこれらの設定が適用されます。
メールボックスの構成
新しいユーザーのメールボックスは、前のセクションで行った設定で自動的に構成されます。 上記の設定の前に追加された既存のユーザーについては、サーバー プロファイルと電子メール、予定、取引先担当者、タスクの配信方法を設定する必要があります。
メールボックスの配信方法を設定するには、管理者権限に加えて、メールボックス エンティティの読み取りと書き込みの特権を所有している必要があります。
次のいずれかの方法を選択してください。
メールボックスを既定のプロファイルに設定する
設定>電子メール アクセス構成>メールボックスに移動します。
アクティブなメールボックスを選択します。
Microsoft Exchange Online のプロファイルと関連付けるメールボックスをすべて選択し、既定の電子メール設定の適用を選択して設定を確認してから、OK を選択します。
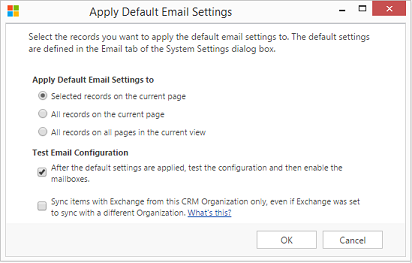
既定では、OK を選択するとメールボックスの構成がテストされ、メールボックスが有効になります。
メールボックスを編集してプロファイルと配信方法を設定する
設定>電子メール アクセス構成>メールボックスに移動します。
アクティブなメールボックス の選択
構成するメールボックスを選択して 編集 を選択します。
同期の方法配下の複数のレコードの変更 フォームで、サーバー プロファイルをMicrosoft Exchange Onlineに設定します。
受信 および 送信メール を サーバー側同期 もしくは E-mail Router に設定します。
予定、取引先担当者、タスクをサーバー側同期に設定します。
変更を選択します。
電子メールの承認
ユーザーの電子メール アドレスが Dynamics 365 for Customer Engagement で変更された場合にのみ、そのユーザーの電子メール アドレスを承認する必要があります。
Dynamics 365 for Customer Engagement アプリの電子メールを承認するには、Dynamics 365 ユーザーは次が必要です。
- ユーザーまたはキューの電子メール アドレスを承認特権。
- 次の表で記載されているアクセス許可。
管理者の承認が必要ですか?
メールボックスの承認に関して組織にどのアプローチを採用するかを決定します。
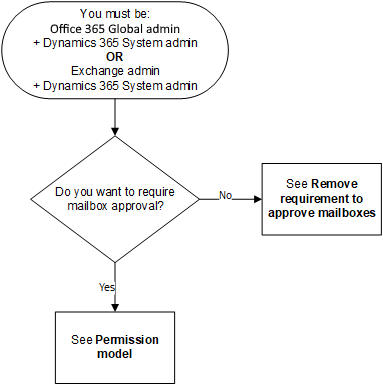
アクセス許可モデル
次の表に、電子メールを承認するために必要なアクセス許可を示します。
用語
- あり: 電子メールを承認できます
- なし: 電子メールを承認できません
- n/a: n/a
Note
このアクセス許可モデルは徐々に展開されており、ユーザーの地域に展開されると利用可能になります。 変更が行われる時間については、下記のバージョン番号を確認してください。
| セキュリティ ロール / 使用中のアプリケーション |
必要な両方のロール: Office 365 グローバル管理者 および Dynamics 365 システム管理者 |
必要な両方のロール: Exchange 管理者 および Dynamics 365 システム管理者 |
Dynamics 365 システム管理者 | Dynamics 365 サービス管理者 | Exchange 管理者 | Office 365 グローバル管理者 | |||
|---|---|---|---|---|---|---|---|---|---|
| Customer Engagement (online) | Exchange Online | 2あり | 2あり | なし | なし | なし | なし | ||
| Exchange On-premises | 3あり | 3あり | 3なし | なし | ― | ― | |||
| Customer Engagement (on-premises) | Exchange Online | ― | ― | 1あり | ― | ― | ― | ||
| Exchange On-premises | ― | ― | 1あり | ― | ― | ― | |||
1 この構成で組織が従うカスタム業務プロセスに Exchange 管理者を含めることをお勧めします。
2 Customer Engagement バージョン 9.1.0.5805 またはそれ以降用に Customer Engagement Online/Exchange Online を更新しています。
3 Customer Engagement Online/Exchange On-premises を更新する予定です。 バージョン情報を再確認します。
バージョンを確認するには、Customer Engagement アプリにサインインし、画面右上で 設定 ボタン ( ) >詳細 を選択します。
) >詳細 を選択します。
メールボックス承認の要求および構成
ユーザーおよびキューの電子メール アドレスを承認するには、次の手順に従います。 既定では、アクセス許可モデル表で示すように、管理者は電子メールを許可する必要があります。
ユーザーまたはキューの電子メール アドレスを承認特権を追加
Dynamics 365 for Customer Engagement アプリの電子メールを承認するには、Dynamics ユーザーは、ユーザーまたはキューの電子メール アドレスを承認特権が必要です。 システム管理者は、どのセキュリティ ロールにもユーザーまたはキューの電子メール アドレスを承認権限を割り当てることができ、またどのユーザーにもセキュリティ ロールを割り当てることができます。
セキュリティ ロールにユーザーまたはキューの電子メール アドレスを承認特権を手動で割り当てるには、次の手順に従います。
- Dynamics 365 for Customer Engagement で、設定>セキュリティ>セキュリティ ロール に移動します。
- セキュリティ ロールを選択してから、事業部管理タブを選択します。
- その他の特権で、ユーザーまたはキューの電子メール アドレスを承認の特権レベルを設定します。
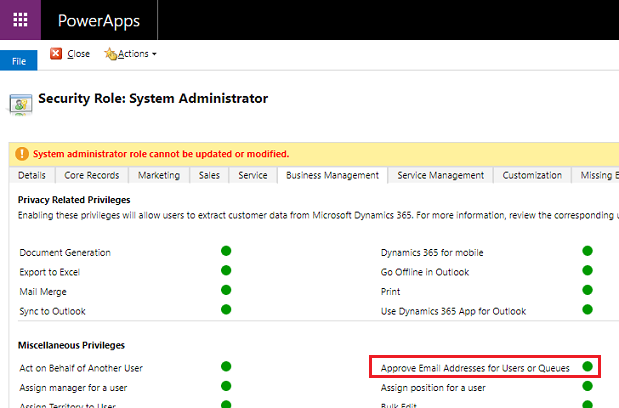
メールボックスの承認
設定>電子メール アクセス構成>メールボックスに移動します。
アクティブなメールボックス の選択
承認するメールボックスを選択して、その他のコマンド (…) >電子メールの承認を選択します。
OK を選択します。
メールボックスを承認するための要件の削除
アクセス許可モデル表で示すように、管理者は設定を変更してメールボックスの承認を不要にすることができます。
設定>管理>システムの設定>電子メール タブに移動します。
未承認のユーザーとキューの電子メール処理で、承認されたユーザーについてのみ電子メールを処理すると承認されたキューについてのみ電子メールを処理するチェックボックスをオフにします。 既定ではこれらの設定は有効になっています。
OK を選びます。
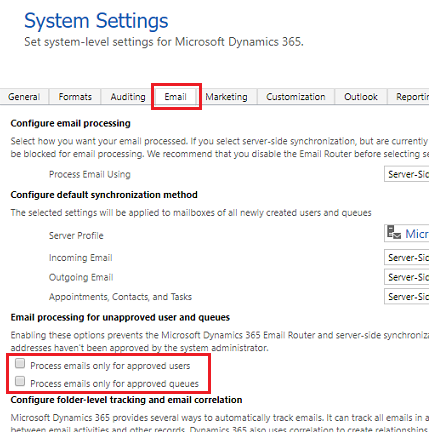
メールボックスの構成をテスト
設定>電子メール アクセス構成>メールボックスに移動します。
アクティブなメールボックス の選択
テストするメールボックスを選択し、メールボックスのテストと有効化を選択します。
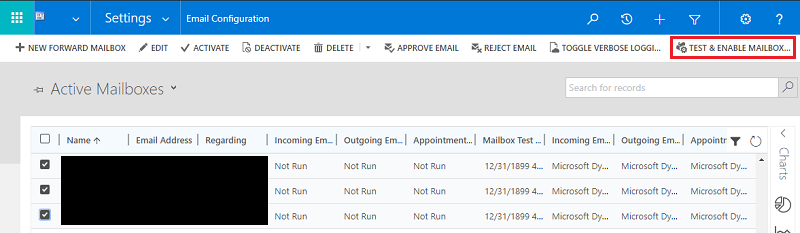
これにより、選択されたメールボックスの受信および送信電子メール アクセス構成がテストされ、電子メール処理に使用するメールボックスを有効にします。 メールボックスでエラーが発生した場合は、メールボックスとプロファイル所有者の警告ウォールに警告が表示されます。 エラーの特性によって、Dynamics 365 for Customer Engagement アプリは後でもう一度メールの処理を試すか、メールを処理するメールボックスを無効にします。
個々のメールボックスに対する警告を表示するには、共通からメールボックスを開き、通知を選択します。
電子メール アクセス構成テストの結果が、メールボックス レコードの受信電子メールの状態、送信電子メールの状態、および予定、取引先担当者、タスクの状態のフィールドに表示されます。 メールボックスのアクセス構成が正常に完了したときも、警告が生成されます。 この警告は、メールボックス所有者に表示されます。
繰り返し発生する問題に関する情報とその他のトラブルシューティング情報については、ブログ: Microsoft Dynamics CRM 2015 でのメールボックスのテストおよび有効化 および サーバー側同期のトラブルシューティングと監視 を参照してください。
Microsoft リモート接続アナライザーを実行し、Exchange Online に正常に接続されていることを確認します。 どのようなテストを実行するかの詳細については、「リモート接続アナライザーによるテスト メール フロー」を参照してください。
チップ
メールボックスの連絡先、予定、タスクを同期できない場合、Exchange が別の組織と同期するように設定されている場合でも、この Dynamics 365 for Customer Engagement アプリの組織からのみ Exchange とアイテムを同期するチェック ボックスを選択することができます。 このチェック ボックスに関する詳細を参照してください。
電子メール サーバー プロファイルに関連付けられているすべてのメールボックスの電子メール アクセス構成のテスト
設定>電子メール アクセス構成>電子メール サーバー プロファイルへ移動します。
Microsoft Exchange Online のプロファイルを選択して、メールボックスのテストと有効化を選択します。
メールの構成をテストする際、非同期ジョブがバックグラウンドで実行されます。 テストが完了するまでに数分かかる場合があります。 Dynamics 365 for Customer Engagement アプリは、Microsoft Exchange Online のプロファイルに関連付けられているすべてのメールボックスの電子メールの構成をテストします。 予定、タスク、および取引先担当者を同期するサーバー側の同期で構成されるメールボックスに対して、適切に構成されているかがチェックされます。
チップ
メールボックスの連絡先、予定、タスクを同期できない場合、Exchange が別の組織と同期するように設定されている場合でも、この Dynamics 365 for Customer Engagement アプリの組織からのみ Exchange とアイテムを同期するチェック ボックスを選択することができます。 このチェック ボックスに関する詳細を参照してください。
 ) ナビゲーション バーにあります。
) ナビゲーション バーにあります。