Power Automate を使用して調査を送信する
調査を作成した後、たとえばサービス案件の解決や受注の実行などのビジネストリガーに基づいて回答者へ送信することができます。 組み込みテンプレートの選択、または Power Automate を使用してフローを作成のいずれかが可能です。 次の Power Automate テンプレートは、Dynamics 365 Customer Voice ですぐに使用できます。
- サポート案件が Dynamics 365 で解決された時に調査を送信する: このテンプレートは、サポート案件が Dynamics 365 で解決されると調査を送信します。
- 潜在顧客が Dynamics 365 で見込みありと評価された時に調査を送信する: このテンプレートは、潜在顧客が Dynamics 365 で見込みありと評価されると調査を送信します。
- 受注が Dynamics 365 で実行された時に調査を送信する: このテンプレートは、受注が Dynamics 365 で実行された時に調査を送信します。
- Power Apps ボタンをクリックしたときに調査を送信する: このテンプレートは、指定リストにある受信者が Power Apps でボタンをクリックしたときに調査を送信します。
- Dynamics 365 で作業指示書が完了または終了したときに、調査を送信する: このテンプレートは、Dynamics 365 で作業指示書が完了または終了したときに、調査を送信します。
Note
US Government Community Cloud では、ログインしているユーザーのアカウントからメールが送信されます。
Power Automate を使用して調査を送信するには
調査を開き、送信 タブに移動します。
自動化 を選択します。
Note
一度メールで調査を送信している場合は、招待状の概要が表示されます。 Power Automate を使用して調査を送信するには、再送>自動化 を選択します。
組み込みフローを構成するには、テンプレートを選択します。 詳細: Power Automate でテンプレートからフローを作成する
最初からフローを新規作成するには、ブランクから作成するを選択します。 詳細については次を参照してください: Power Automateでフローを作成する
Note
- フローは、メールの送信に既定のメール テンプレートを使用します。 特定のメール テンプレートを使用してメールを送信する場合は、調査を送信するアクションで メール テンプレート のリストからテンプレートを選択していることを確認してください。
- フローの構成中に、テンプレートページで重複したテンプレートが表示される場合があります。 この問題を解決するには、タブから外に出て、再度戻ってからフローを作成します。
- 調査に変数を追加する場合、フローでその値を指定する必要があります。 詳細については次を参照してください: フローにて値を指定する
作成を選びます。
Power Automate を使用して調査を送信する場合は、調査の招待状のレコードが作成されます。 調査の招待や回答を Microsoft Dataverse と関連付けることができます。
調査のアクションを送信する
このアクションは、調査を指定された受信者一覧に送信し、各受信者向けの調査招待状を作成します。 さらに、調査の招待状や回答を Dataverse と関連付けることができます。 フローを新規作成しても、それがフローの 関連レコード フィールドおよび 受信者の詳細 フィールドを使用して実行できます。 テンプレートからフローを作成する場合、関連レコード フィールドおよび 受信者の詳細 フィールドはそれに応じて自動設定されます。
各サポート案件の終了時に調査を送信する必要があるとします。 関連 フィールドを使用してサポート案件レコードを特定し、招待状や応答がそのサポート案件の解決で作成した場合、特定のサポート案件に添付するようにできます。 サポート案件管理者は、その後 サポート案件別に顧客満足度 (CSAT) スコアを示すレポートを設定し、CSAT が極めて低い場合はサポート案件を再度オープンにします。
受信者の詳細 フィールドを使用して、適切な取引先担当者 (受信者) に調査の招待状と回答レコードを関連付けることができます。 これにより、営業担当者やユーザーが取引先担当者レコードを閲覧して、顧客の回答を知ることができます。 これで顧客との会話をそれに応じて作りだすサポートをおこなうことができます。
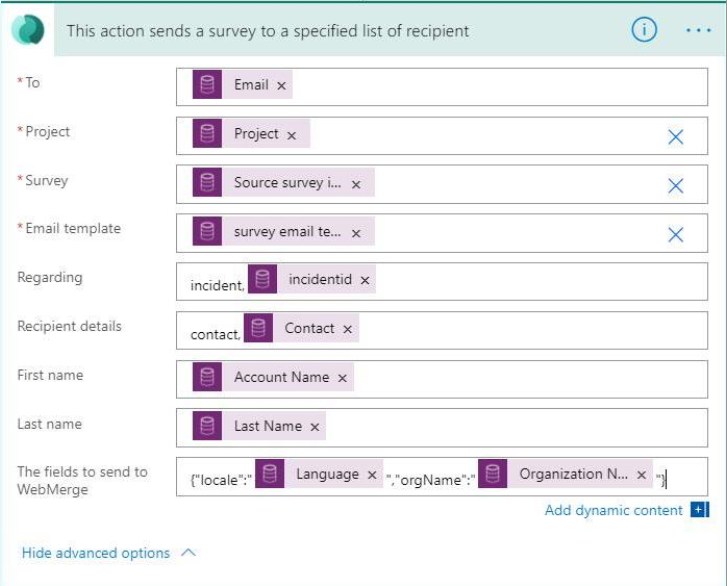
注意
このアクションの出力は結果を返しません。 代わりに、指定した受信者の一覧に調査が送信されます。
属性
| 名称 | 内容 |
|---|---|
| 終了日時 | 調査の招待を送信するメール アドレス。 複数のメール アドレスを入力する場合は、セミコロンで分離します。 メモ: 電子メール アドレスは有効かつ NULL を返さない必要があります。 |
| Project | 送信する調査を含むプロジェクト。 |
| アンケート | 送信する調査。 メモ: 一覧から調査を選択する必要があり、カスタム値は入力しないでください。 |
| 電子メール テンプレート | 招待状の送信中に使用するメール テンプレート。 メモ: 一覧から電子メール テンプレートを選択する必要があり、カスタム値は入力しないでください。 |
| 関連 | 調査の招待と回答を関連付けるレコード。 この値は、アンケート参加依頼の 関連情報 フィールドに格納されます。 メモ:
|
| 受信者の詳細 | 調査の招待と回答のレコードを関連付ける連絡先。 この値は、アンケート参加依頼の 宛先 フィールドに格納されます。 メモ : 取引先担当者のみがサポートされます。 |
| WebMerge に送信するフィールド | 調査に動的プロパティを使用するには、このフィールドを使用して調査変数を JSON 形式で指定します。 たとえば、変数の値が <LOCALE> と <NAME> の場合は、"{"locale":"<LOCALE>","orgName":"<NAME>"}" です。 |
Note
調査に変数を使用した場合、このアクションにて変数が表示され、これに合わせて値を指定することができます。 詳細については次を参照してください: フローにて値を指定する
関連 フィールドおよび 受信者の詳細 フィールドからの値は、以下の画像に示すように、調査の招待状に格納されています。
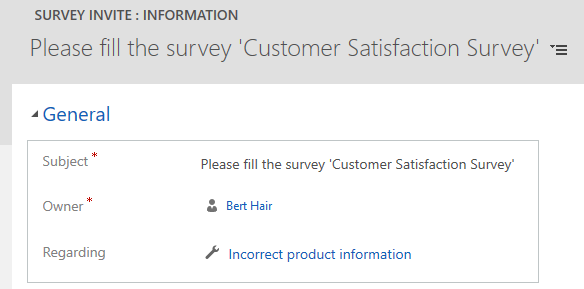
注意
宛先 フィールドは規定ではフォーム上に表示されません。 高度な検索へ移動して、招待を検索して、必要な列を追加してその値を表示する必要があります。
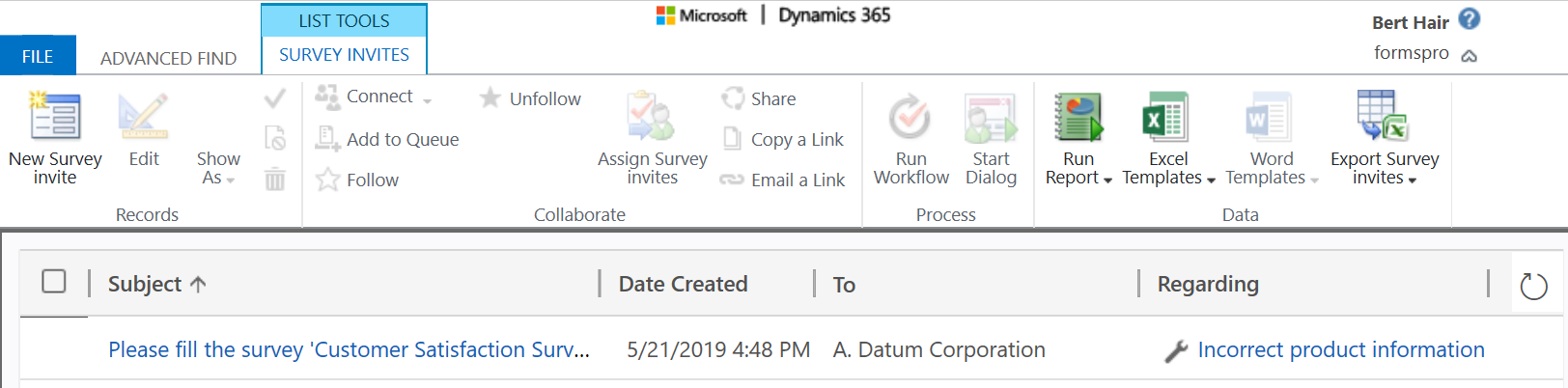
参照
調査の配布設定に関する作業
組み込みのメール コンポーザーを使用して調査を送信する
Web ページにアンケートを埋め込む
調査リンクを別の人に送信する
QR コードを使用して調査を送信する