Microsoft Teams ミーティング統合を使用する (プレビュー)
重要
この機能を使用するには、機能を有効にしてライセンス条項に同意する必要があります。 プレビュー機能とは何で、どのように有効にしますか。
プレビュー機能は完全ではない機能ですが、顧客が早くアクセスし、フィードバックを送信できるように、正式リリースの前に利用できるようにしています。 プレビュー機能は、運用環境での使用を想定しておらず、機能が制限される可能性があります。
この機能は変更される予定であるため、運用環境では使用しないでください。 開発環境およびテスト環境に限ってご使用ください。
マイクロソフトはこのプレビュー機能のサポートを提供しません。 Microsoft Dynamics 365 テクニカル サポートでは、問題や質問への対応ができません。 プレビュー機能は運用環境での使用を想定しておらず、別個の追加使用条件が適用されます。
適用対象: Dynamics 365 Contact Center - スタンドアロンおよび Dynamics 365 Customer Service のみ
Teams 会議統合機能は、顧客サービス担当者 (サービス担当者 または 担当者) として、管理作業負荷を軽減し、生産性を向上させるのに役立つ統一された会議エクスペリエンスを提供します。 Dynamics 365 レコードは、チームを介して会議を実施しているときにアクセスできます。この会議を参照して、顧客との状況に応じた会話を行うことができます。 また、メモを取り、時間を節約し、生産性を高め、組織内でより優れたデータを活用するのに役立てることができます。
担当者ができることは次のとおりです。
- Dynamics 365 から直接 Microsoft Teams 会議を作成して参加します。
- Dynamics 365 レコードにアクセスし、Microsoft Teams 会議のコンテキスト内でシームレスに更新します。
- Microsoft Teams 会議中にメモやタスクをシームレスにキャプチャして、これらのメモとタスクを Dynamics 365 のレコードに自動的に同期させます。
会議のライフサイクル
会議のライフサイクルは次の段階に分けることができ、各段階は特定のタスクに対応します。
- 会議前: このステージでは、次のタスクを実行します。
- 会議中: このステージでは、次のタスクを実行します。
- サイドパネルを使用して、レコード情報を表示および更新する
- 会議中にメモを操作する
- 会議中にタスクを操作する
- 会議中にアクティビティを操作する
- 会議後: このステージでは、次のタスクを実行します。
Teams 会議の作成
Dynamics 365 または Microsoft Outlook のいずれかから Teams 会議を作成します。 Teams 会議を作成するときは、Dynamics 365 レコードが会議にリンクされていることを確認してください。 レコードを会議にリンクすると、会議前、会議中、および会議後のサイドパネルでレコードの詳細を表示できます。
関連レコードを選択すると、Dynamics 365 レコードをリンクできます。 会議の前にレコードがリンクされると、Dynamics 365 アプリが会議に自動的に追加され、リンクされたレコードの詳細がサイドパネルに表示されます。 レコードが会議にリンクされていない場合、リンクされたレコードの詳細を表示することはできません。 このような場合、エクスペリエンスを向上させるために、会議を開始する前に Dynamics 365 アプリを会議に追加する必要があります。
Dynamics 365 で Teams 会議を作成する
レコードのタイムラインまたはアクティビティ ページから会議を作成しながら、チーム会議を作成できます。
タイムライン コントロールから Teams 会議を作成するには
Dynamics 365 レコードのタイムライン コントロールで、タイムライン レコードを作成する>ミーティング を選択します。
クイック作成: 会議パネル で、出席者、場所、時間、説明などの会議情報を入力します。
Teams 会議の切り替えをオンにします。
![[クイック作成: 会議] パネルで [Teams 会議] トグルをオンにします。](../media/teams-quick-create-meeting.png)
保存して閉じる を選択します。 レコードを保存して閉じるまで、会議の座標は表示されません。
Note
レコードのタイムライン コントロールから会議を作成すると、[関連] フィールドに、会議の作成元のレコード名が自動的に入力されます。 これにより、Dynamics 365 アプリが Teams 会議に自動的に追加され、会議中に関連するレコードの詳細を確認できます。
アクティビティ ページから Teams 会議を作成するには
アプリケーションにサインインします。
サイトマップで、アクテビティ を選択します。
上部のコマンド バーで 会議 を選択します。
新規会議 ページで、出席者、場所、時間、説明などの会議情報を入力します。
Teams 会議 の切り替えをオンにします。
関連 フィールドで、会議に関連するレコードを検索して選択します。 これにより、Dynamics 365 アプリが Teams 会議に自動的に追加され、会議中に関連するレコードの詳細を確認できます。
保存して閉じる を選択します。
Microsoft Outlook で Teams 会議を作成する
Microsoft Outlook でチーム会議を作成できますが、会議は Dynamics 365 レコードに自動的にリンクされません。 会議を Dynamics 365 レコードにリンクするには、Dynamics 365 app for Outlook アプリをインストールする必要があります。 アプリをインストールした後、それを開き、関連の設定 フィールドでレコードを検索します。
Microsoft Outlook での Teams 会議の作成については、Outlook から Teams 会議をスケジュールする をご覧ください
Dynamics 365 App for Outlook の使用に関する詳細については、Outlook 用アプリの Basic ナビゲーション (Dynamics 365 アプリ) をご覧ください。
Dynamics 365 アプリを Teams 会議に追加する
Dynamics 365 アプリをチーム会議に追加すると、会議の前、最中、および後にレコードの詳細を表示できます。 Dynamics 365 アプリは、自動または手動で Teams 会議に追加できます。
アプリに自動的に追加する
Dynamics 365 または Microsoft Outlook で Dynamics 365 レコードを作成している間にそれを会議にリンクする場合は、Dynamics 365 アプリが会議に自動的に追加されます。 これにより、会議の前、最中、および後にレコードの詳細を表示できます。
手動でアプリを追加する
Dynamics 365 または Microsoft Outlook で Dynamics 365 レコードを作成している間に、それを会議にリンクしない場合は、より良いエクスペリエンスのために、Teams 会議に参加する前に、アプリを会議に追加することをお勧めします。
会議の前にアプリを追加するには、最初に会議の招待状を送信してから、Teams で会議を開きます。 タブを追加する を選択して、Dynamics 365 アプリを検索し、それを追加します。
会議中にアプリを追加するには、会議の開始後に、画面の右上にある会議用コントロールで アプリを追加 を選択して、Dynamics 365 アプリを検索して追加します。
Dynamics 365 アプリを操作する
Dynamics 365 アプリを使用すると、会議にリンクされているレコードの情報を表示できます。 レコードの詳細は、会議前、会議中のサイドパネル、会議後に表示できます。
会議の前後にレコードの詳細を表示する
Teams で会議を開き、Dynamics 365 タブを選択します。リンクされたレコードに対して、アプリケーションと同じようにすべてのアクションを実行できます。
会議中にレコードの詳細を表示する
画面の右上の領域にある会議ツールバーで Dynamics 365 アプリ アイコンを選択します。 レコードの詳細はサイドパネルに表示されます。 メモやタスクなどの情報を表示および更新できます。
Note
- レコード サイド パネルは、連絡先、商談、リード、アカウント、ケースのテーブルのみをサポートします。
- サポート案件レコードは、顧客サービス ハブと Customer Service workspace アプリでのみサポートされています。
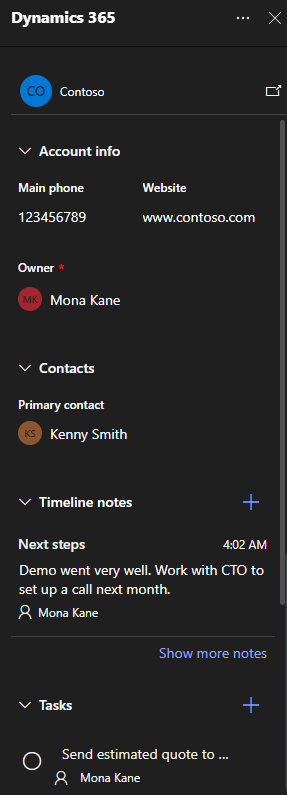
Teams にいるときに、Dynamics 365 アプリでレコードに直接アクセスする場合は、サイド パネルのポップアウト アイコンを選択してレコードを開くことができます。
Teams 会議に参加する
Dynamics 365、Microsoft Outlook、または Microsoft Teams のいずれかから Teams 会議に参加します。
Dynamics 365 から Teams 会議に参加する
タイムライン または アクティビティ ページから会議レコードを開きます。
次のアクションのうち 1 つを実行します。
- 上部のコマンド バーで、Teams 会議に参加する を選択します。
- Teams 会議 フィールドで、Teams 会議に参加 を選択します。
- 説明 エリアに移動して、Ctrl キーを押しながら、ここをクリックして会議に参加 を選択します。
Microsoft Outlook から Teams 会議に参加する
カレンダー イベントを開く
次のアクションのうち 1 つを実行します。
- リボンの ミーティング タブで、Teams 会議に参加する を選択します。
- メッセージ本文で、ここをクリックして会議に参加する を選択します。
Microsoft Teams から Teams 会議に参加する
複数のオプションがあります。 詳細については、Teams の会議に参加するを参照してください
会議中にメモを操作する
前提条件:
- レコードを会議にリンクし、Dynamics 365 アプリを会議に追加する必要があります。
- 画面の右上の領域にある会議コントロールで Dynamics 365 アプリ アイコンを選択して、サイド パネルを起動する必要があります。
最新のメモが、サイドパネルの メモ セクションに表示されます。 メモをもっと見る を選択すると、スタンドアロン パネルですべてのメモを表示できます。 サイド パネルからメモを追加、編集、または削除すると、変更はリンクされた Dynamics 365 レコードと同期されます。
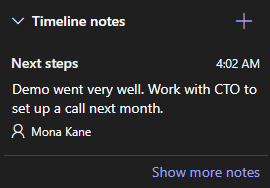
メモの追加
メモ セクションで,
 を選択します。
を選択します。メモを追加 フォームに、メモのタイトルと説明を入力します。
ファイルを添付するには、ファイルを添付 を選択します。
保存 を選択します。 メモがレコードに追加され、サイド パネルに表示されます。
メモの編集
メモ セクションで、メモにカーソルを合わせて、編集 アイコン
 を選択します。
を選択します。メモを編集 フォームで、必要に応じてメモのタイトルと説明を更新します。
保存 を選択します。
メモの削除
メモ セクションで、メモにカーソルを合わせて、削除 アイコン
 を選択します。
を選択します。確認メッセージで、削除を選択します。
会議中にタスクを操作する
前提条件:
- レコードを会議にリンクし、Dynamics 365 アプリを会議に追加する必要があります。
- サイド パネルを会議に追加する必要があります。
サイドパネルの メモ セクションで、オープンなタスクが表示されます。 メモをもっと見る を選択すると、スタンドアロン パネルですべてのメモを表示できます。 サイド パネルからタスクを追加、編集、または削除すると、変更はリンクされた Dynamics 365 レコードと同期されます。 タスクは期日でソートされ、期限が近いタスクまたは期限が過ぎているタスクに優先順位が付けられます。
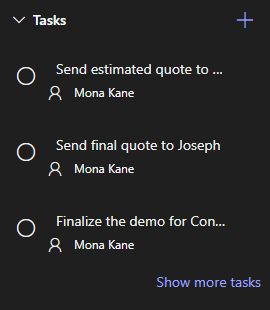
タスクを追加する
タスク セクションで、追加 アイコン
 を選択します。
を選択します。タスクの詳細を追加します。
タスクが完了しました
タスク セクションで、タスクのオプション ボタンを選択して、タスクを完了としてマークします。
タスクを再オープン
タスク セクションで、その他のタスクを表示 を選択します。
完了したタスク セクションで、タスクを選択して再度開きます。
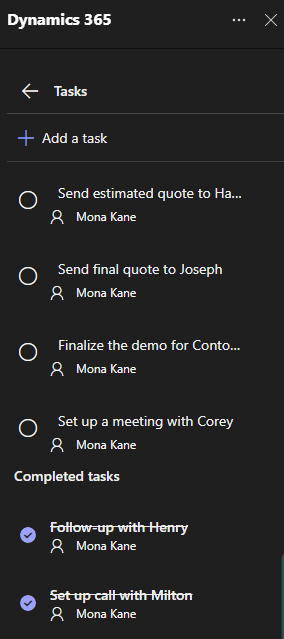
タスクを編集
タスク セクションで、タスクにカーソルを合わせて、編集 アイコン
 を選択します。
を選択します。必要に応じてタスクの詳細を編集します。
タスクを削除する
タスク セクションで、タスクにカーソルを合わせて、削除 アイコン
 を選択します。
を選択します。確認メッセージで、削除を選択します。
会議中にアクティビティを操作する
前提条件:
- レコードを会議にリンクし、Dynamics 365 アプリを会議に追加する必要があります。
- 画面の右上の領域にある会議コントロールで Dynamics 365 アプリ アイコンを選択して、サイド パネルを起動する必要があります。
サイドパネルの アクティビティ セクションで、最近のアクティビティが表示されます。 すべてのアクティビティを表示するには、その他のアクティビティを表示 を選択します。
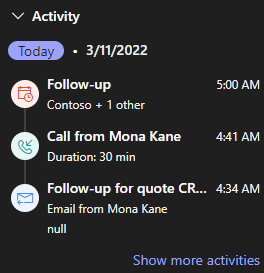
レコードに関連付けられている予定、メール、電話アクティビティのみを表示できます。 その他の関連するアクティビティを表示するには、Customer Engagement アプリにアクセスします。 アクティビティの詳細を表示する場合は、アクティビティ セクションで、アクティビティを選択します。 アクティビティ レコードが Web ブラウザに開きます。