顧客サービス チーム メンバー アプリ
エントリー レベルのチーム メンバー ライセンスでは、新しい顧客サービス チーム メンバー アプリ モジュールを使用して、従業員のセルフ サービス サポート シナリオに対処できるようになりました。 従業員は、ノート PC の問題、HR クエリ、管理上のニーズなどの問題に対してサポート案件を作成し、コメント機能を使用してサービス担当者と対話できます。 また、問題に関連する解決策についてサポート情報を検索することもできます。
注意
顧客サービス チームメンバー アプリは Dynamics 365 Customer Engagement (on-premises) でサポートされていません。
顧客サービス チーム メンバー アプリのインストール
顧客サービス チーム メンバー アプリを、インスタンスに手動でインストールし、顧客サービス チーム メンバー ロールをユーザーに割り当ててからアクセスする必要があります。
- Power Platform 管理センター に管理者としてログインします。
- サイトマップで、リソースを展開し、Dynamics 365 アプリを選択します。
- アプリのリストページで、顧客サービスチームメンバー横の省略記号を選択し、インストールを選択します。
- 顧客サービスのチームメンバーをインストールするパネルで、リストから環境を選択します。
- サービスの使用条件を選択し、インストールを選択します。
- アプリにアクセスするユーザーに 顧客サービス チーム メンバーのロールを付与します。 ロールの付与については、ユーザーへのセキュリティ ロールの割り当て を参照してください。
既定アカウントの変更
従業員がサポート案件を作成するときに表示される既定のアカウントを更新できます。 このセクションで説明されている手順を実行して、既定のアカウントを更新します。
重要
アプリですぐに使用できる既定のアカウントを変更または更新せず、すぐに使用できるアカウントを非アクティブ化し、新しいアカウントを設定して既定値として設定します。
- インスタンスで、顧客サービス ハブに管理者としてログオンし、アカウントを作成します。
- アカウントを作成した URL からアカウント レコード IDを取得します。
- https://make.powerapps.com に移動し、ソリューション を選択します。
- ソリューション リストで、顧客サービス チーム メンバー を参照、選択します。
- ソリューション>顧客サービス チーム メンバー ページで、既定の顧客アカウント を選択をします。 既定の顧客アカウントを編集 ダイアログ ボックスが表示されます。
- 現在値 で、新しい値 を選択します。
- 表示されるボックスに、手順 2 でコピーしたアカウント ID を貼り付けて、保存 を選択します。 選択したアカウントが既定のアカウントとして設定されます。
顧客サービス チーム メンバー アプリの使用
顧客サービス チーム メンバー アプリでは、次のタスクを実行できます:
- サポート案件を作成し、作成したサポート案件を読み取り、更新します。
- サポート案件のコメント機能を使用して、サービス担当者と対話します。
- サポート情報記事を検索し、表示します。
Dynamics 365 にログインし、顧客サービス チーム メンバー を選択します。
サポート案件 選択します。 自分が作成したアクティブなサポート案件 ページが表示されます。
新規サポート案件 を選択します。 新規サポート案件 ページが表示されます。
概要 タブで、次の詳細情報を入力します:
- ポート案件のタイトル: タイトルを指定します。
- 件名: 件名を指定します。
- 製品: 製品カテゴリを選択します。
- 説明: 問題を要約する説明を指定します。
注意
顧客 の値は編集できません。これは、管理者が設定した「既定のアカウント」にマッピングされます。
保存を選択します。 コメント セクションは、追加情報を提供するために使用できるページに表示されます。
新しいコメント を選択します。 新しいコメント ページが表示されます。
全般>説明 で、問題の解決に役立つ追加情報を入力します。
保存を選択します。 タイムライン セクションが有効になり、メモを追加したり、問題に関連するファイルをアップロードしたりできます。
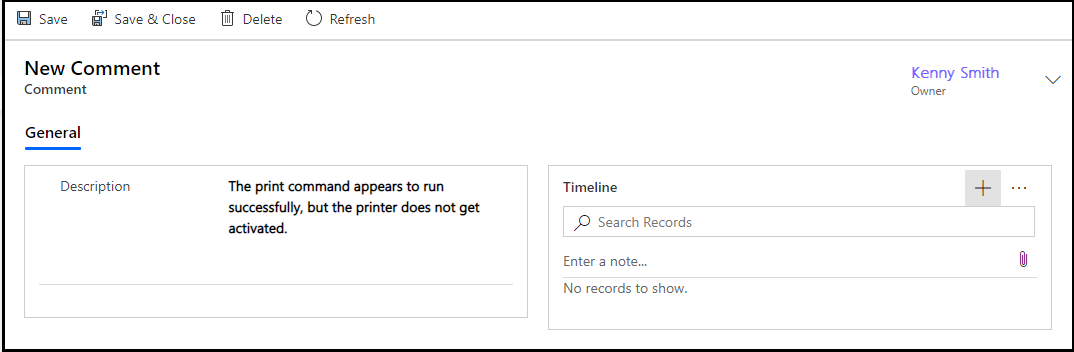
(オプション。) メモを入力 を選択し、メモを追加してファイルを添付します。
保存して閉じるを選択します。 自分が作成したアクティブなサポート案件 ページが表示されます。
サポート情報検索 を選択し、問題の解決に役立つ可能性のある問題領域に関連する記事を検索します。 詳細は、顧客サービス ハブでナレッジ ベースを検索するを参照してください。
ヒント
「記事の URL の送信」は、顧客サービス チームメンバーのアプリでは対応していません。
解決された後にサポート案件を閉じる場合、自分が作成したアクティブなサポート案件ページでサポート案件を選択し、サポート案件のクローズ をクリックします。 または、自分のサポート案件 ページでサポート案件を閉じることができます。