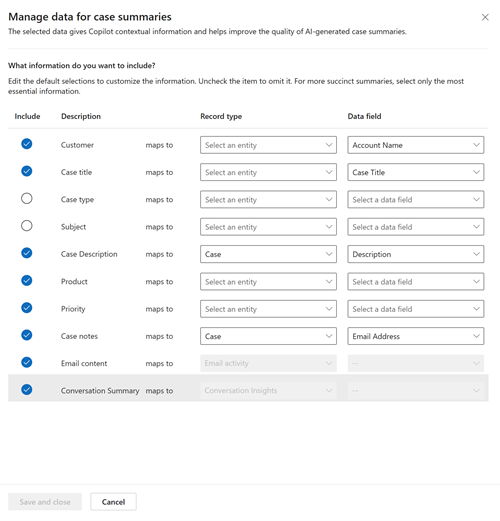Copilot がケースの概要に使用するフィールドを管理する
Copilot が概要や電子メールの下書きを生成するために使用するソース ケース フィールドを変更することで、結果のコンテキストと正確性を向上させることができます。 Copilot が応答を生成するために使用するカスタム フィールドを選択することもできます。
サポート情報の要約の生成に使用されるフィールド
Copilot では次のフィールドを使用してサポート案件の要約を生成します。 最初の 7 つのフィールドのうち、少なくとも 1 つは有効なままにしておく必要があります。
- 大変お世話になっております
- サポート案件のタイトル
- サポート案件のタイプ
- サブジェクト
- サポート案件の説明
- Product
- 優先順位
- サポート案件メモ
- 電子メールの内容
- 会話の要約
重要ポイント
- Copilot が要約を生成する場合、顧客サービス担当者またはカスタム ロールに、関連するエンティティの読み取りアクセス許可が設定されていることを確認します。
- エージェントは
prvReadProduct製品 フィールドを含む要約を生成する権限を持っている必要があります。 - サポート案件メモは、サポート案件テーブルに関連するカスタム エンティティに設定できます。
- Copilot がサポート案件サマリー の生成に使用する メール コンテンツ と 会話サマリー の値は変更できません。
ケースの概要の生成に使用されるフィールドを変更する
Customer Service 管理センターで優先するフィールドをマッピングするには、次の手順を実行します:
次のナビゲーション オプションのいずれかを使用します:
- エージェント エクスペリエンス>生産性>概要
- 操作>分析情報>概要
概要 の ケースの概要 で、データ属性の管理 を選択します。
概要情報の編集ペインで必要な情報を指定し、次へを選択します。
データ属性 ペインには、Copilot が概要を生成するために使用する属性が表示されます。
次の手順を実行します。
Copilot がケースの概要を生成するために使用する属性を選択します。 Copilot は、集計を生成するときにのみ、選択されたフィールドを考慮します。
データの指定 ページが、Copilot が集計の生成に使用する既定の属性で表示されます。 デフォルト属性を変更するには、以下の項目に必要なデータを指定します。
- データ型: 1 対 1 を選択してレコードにマップするか、1 対多を選択して、関連する活動またはエンティティの関連付けをマップします。 1 対 1 属性では、最大 10 個まで選択できます。 1 対多属性の場合、最大 6 つの選択と最大 3 つの関連エンティティを持つことができます。
- レコードの種類または活動: レコードの種類または活動を選択します。
- データ フィールド: レコードの種類またはアクティビティからデータ フィールドを選択します。
行を選択し、データ集計から考慮しない行の [含める] チェックボックスをオフにします。 たとえば、顧客属性の場合、アカウント をソース テーブルとして選択し、アカウント名 を列として入力します。 Copilot が概要を生成するとき、ケースと取引先担当者ではなく、アカウント テーブルのアカウント名列の値を顧客取引先担当者として使用します。
保存して閉じる を選択します。
保存 を選びます。