カスタム トリガーを使用する前にテストする
公開しようとしているジャーニーで使用する前にカスタムトリガーをテストすることは、期待が顧客の現実に合っていることを確認する最も安全な方法です。 対象者に送信する前にテスト送信機能を使用すると、カスタム トリガーの品質と動作について信頼性を高められます。
テスト送信機能を使用すると、次のことができます :
- カスタム トリガーを作成し、取引先担当者やリードのエンティティに関連付けます。
- 自分自身を連絡先として使用し、体験をトリガーします。
- 実際の体験でトリガーを使用する前に、テスト体験の流入が送信をテストするたびに 1 ずつ増加することを確認します。
Note
そのカスタム トリガーを複数の体験で使用する場合は、テスト送信を 1 つの体験に隔離できません。 これはつまり、そのトリガーをリッスンする体験にテストが影響を与えることを意味します。 トリガーしているのが実際の体験ではなく、テスト体験であることを常に確認します。
例: 放棄されたカートのシナリオでカスタム トリガーをテストする
この例では、顧客がカートを放棄した場合に体験をトリガーします。 体験を開始して顧客が購入を完了すると、30% 割引の特典を記載したお知らせメールを送信します。 この放棄されたカートのシグナルは、カスタム トリガーで作成します。 詳細: Customer Insights - Journeys でカスタム トリガーを作成する。
次に示す手順で、放棄されたカートのトリガーをテストする方法を説明します。
Customer Insights - Journeys 領域でトリガーに移動し、テストするカスタム トリガーを選択します。
Note
このテスト送信機能は、取引先担当者やリードのエンティティでバインドしたカスタム トリガーのみで機能します。
チップ
トリガーのリストを確認する場合、カスタム トリガーにはシンプルな稲妻アイコン カスタム トリガー アイコン
 が表示されます。 標準のトリガーには、スーツケース アイコン 標準トリガー アイコン
が表示されます。 標準のトリガーには、スーツケース アイコン 標準トリガー アイコン  の付いた稲妻が表示されます。
の付いた稲妻が表示されます。カスタム トリガーの詳細ページを読み込んでから、テスト送信 機能まで下にスクロールし、取引先担当者 (これは自分自身や社内の同僚でも構いません) を選択します。
実際の顧客が満たすべき条件をシミュレートする属性に値を追加します。
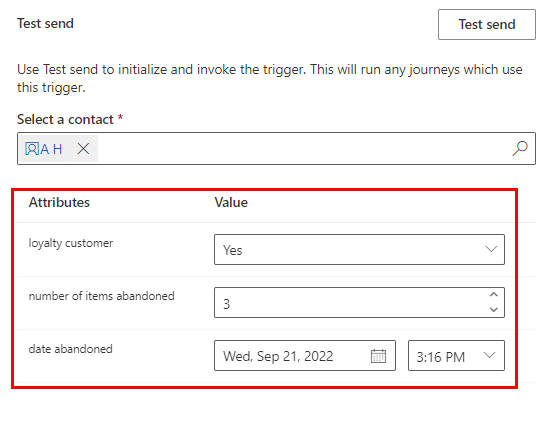
テスト送信 ボタンを選択します。 トリガーを正常に送信したことを示す確認メッセージを受け取ります。
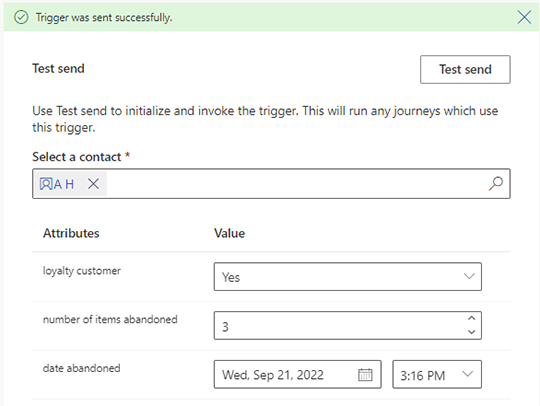
テストが完了してから体験に移動し、流入合計 リンクを選択します。 テストした取引先担当者の名前に対し、流入が 1 つ増加したことがわかります。 これでカスタム トリガーが期待どおりに機能したことを確認できました。
