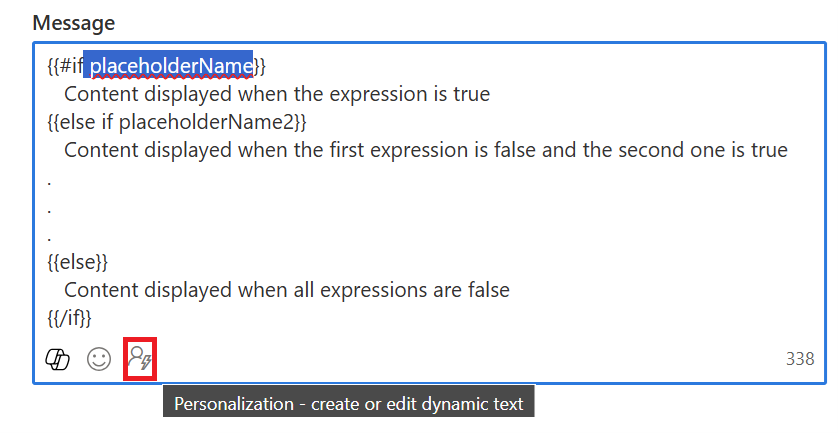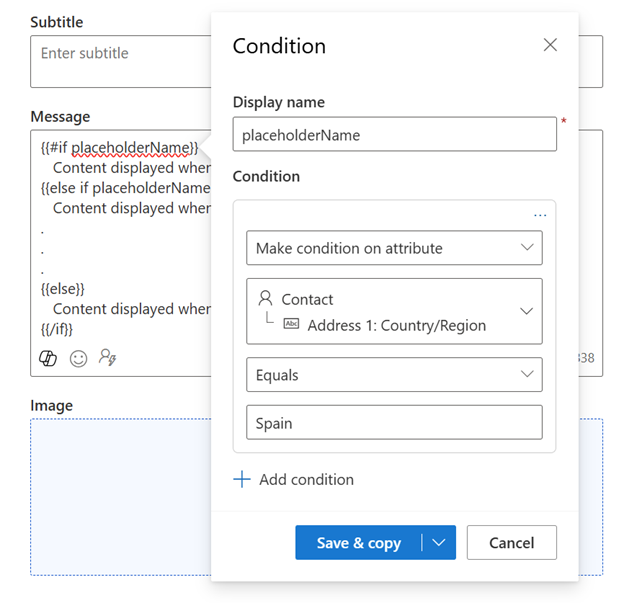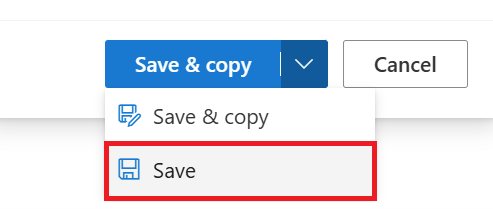プッシュ通知を作成する
プッシュ通知は、モバイル アプリをインストールした顧客に送信されるメッセージです。 プッシュ メッセージを使用すると、オファー、メッセージ、またはその他の情報をアプリのユーザーに直接すばやく伝えることができます。
テキスト メッセージなどの他の送信メッセージと同様に、体験の一部としてプッシュ メッセージを送信できます。
プッシュ通知の設定
プッシュ通知を設定するには、管理者権限が必要です。 正しい認証情報がある場合、最初のセットアップ手順ではモバイル アプリ構成を作成するが必要です。 2 番目のセットアップ手順では、モバイル アプリ内での開発者セットアップが必要です。
プッシュ通知メッセージの作成
モバイル アプリ構成を作成すると、Customer Insights - Journeys>チャネル>プッシュ通知 に移動し、上部のリボンにある + 新しいプッシュ通知 を選択して、プッシュ通知メッセージの作成を開始できます。 +新しいプッシュ通知 により、プッシュ通知メッセージ エディターに移動します。
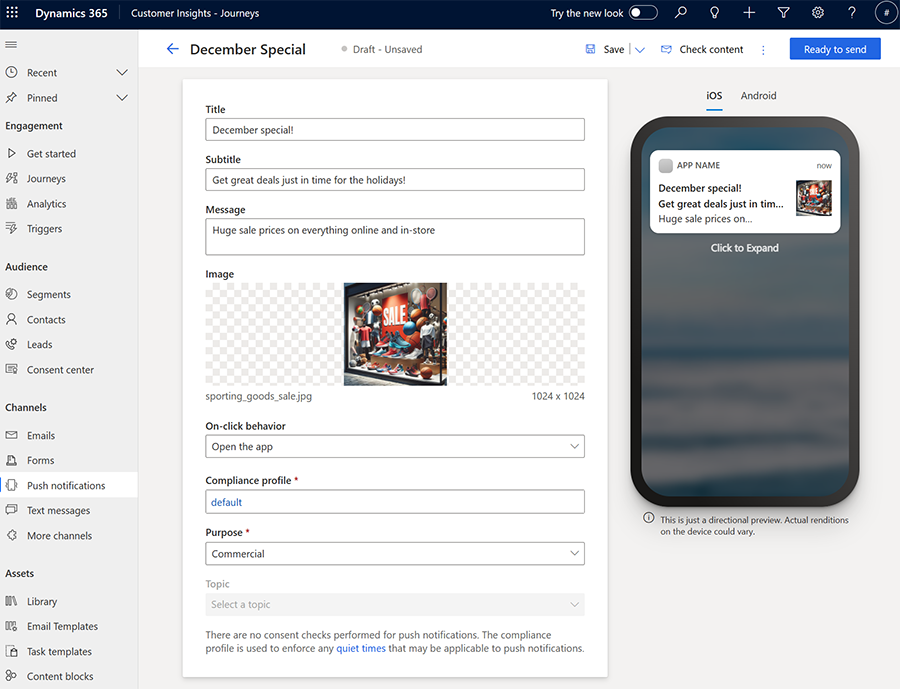
プッシュ通知メッセージ エディターでは、タイトル、サブタイトル、メッセージ、画像を入力し、メッセージが iOS と Android でどのように表示されるかをプレビューできます。
クリック時の動作フィールドを使用して、顧客が携帯電話でメッセージをタップしたときのメッセージの動作を指定することもできます。
- アプリを開く: モバイル アプリケーションを開きます。
- ブラウザを開く : 指定した URL を開きます。
プッシュ通知をモバイル アプリ構成にテスト送信するか、体験に追加してどのように使用できるかを確認してください。 メッセージの送信を停止するには、メッセージを非アクティブ化にするか削除します。
プッシュ通知の画像
プッシュ通知に画像を追加するには、ライブラリから画像を選択するか、プッシュ通知メッセージ エディターの 画像を選択 フィールドを選択することで、新しい画像をアップロードします。 画像を追加すると、Copilot はコンテンツに一致する画像を提案します。
プッシュ通知の画像については、他にもいくつかの考慮事項があります:
- 画像は、iOS および Android のプラットフォーム サイズ制限の対象になる場合があります。
- プッシュ通知で最適に表示するには、画像の比率を 2:1 にする必要があります。
- iOS および Android の両方でメッセージと画像をプレビューできます。
プッシュ通知をパーソナル化する
メール エディターと同様に、プッシュ通知をカスタマイズして、通知の各受信者に固有の動的データを挿入できます。
プッシュ通知をパーソナル化するには :
- メッセージ フィールドで カスタマイズ
 ボタンを選択します。
ボタンを選択します。 - データ フィールドを選択する を選択して、データ ソースを選択します。 データ ソースは対象ユーザー、トリガー、またはコンプライアンスに基づいて設定することができます。
- データ ソースを選択した後、目的の特定の属性またはトリガーを検索します。
- ラベルを追加すると、メッセージの内容に応じてトークンを素早く識別できます。
体験からプッシュ通知を送信すると、選択した属性に従ってトークンが自動的に入力されます。
プッシュ通知の条件付きコンテンツ
プッシュ通知メッセージにインライン条件を追加する方法:
プッシュ通知メッセージ エディターで条件付き (if-then-else) ステートメントを追加します。
{{#if placeholderName}} Content displayed when the expression is true {{else if placeholderName2}} Content displayed when the first expression is false and the second one is true . . . {{else}} Content displayed when all expressions are false {{/if}}条件を設定するには、構成する プレースホルダー名 (「placeholderName」など) を選択し、パーソナライズ アイコンを選択します。
必要な条件を選択します。 たとえば、この例では、最初のプレースホルダは取引先担当者の住所がスペインにある場合に条件を有効にします。
終了したら 保存 を選択します。
追加する条件ごとに上記の手順を繰り返します。
Customer Voice アンケートをプッシュ通知に追加する
プッシュ通知やテキスト メッセージに Customer Voice アンケートのリンクを追加することで、顧客が最も利用しているチャネルに関するフィードバックを求めることができます。
Customer Voice アンケートをプッシュ通知に追加する方法:
- メッセージ フィールドで、Customer Voice アンケート ボタン
 を選択します。
を選択します。 - ルックアップ フィールドで Customer Voice アンケートを選択します。
- アンケートを匿名にするかどうか、また顧客がアンケートのリンクを選択した後に追跡するかどうかを選択します。 アンケートを匿名にする オプションを選択した場合、回答とともにユーザー データが保存されることはありません。
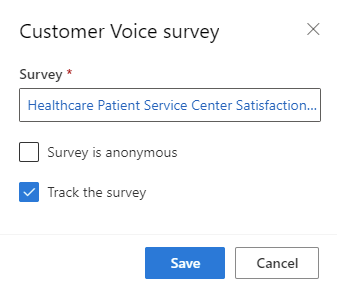
- 保存 を選びます。
体験からプッシュ通知が送信されると、選択したアンケートとオプションがトークンに自動的に入力されます。
プッシュ通知における同意とコンプライアンス
プッシュ通知では、コンプライアンス プロファイルとプッシュ通知の目的を設定する必要があります。 プッシュ通知に対しては同意確認は実行されません。 コンプライアンス プロファイルは、プッシュ通知に適用可能なプライベート時間を強制するために使用されます。
体験でプッシュ通知メッセージを送信する
Customer Insights - Journeys を作成する場合、次の方法でプッシュ通知メッセージを送信できます。
- モバイル アプリケーション構成の指定します。
- 次に、体験から送信するプッシュ通知メッセージを選択します。
チャネル インサイトからプッシュ通知メッセージング指標を追跡します
メッセージ自体と体験内のプッシュ通知分析を確認することで、顧客がプッシュ通知にどのように反応したかを確認できます。