イベントやセッションの iCalendar ファイルを生成する
多くのビジネス パーソンにとって、ソフトウェアベースのカレンダーは必要不可欠な整理ツールです。 参加者がイベントに登録する際は、イベントの日付だけでなく、どのセッションに参加する予定なのかを追跡する方法を必要としています。
Dynamics 365 Customer Insights - Journeys メール エディターでは、個人設定された iCalendar ファイルを自動的に生成して、イベントおよびセッションを追跡できます。 メールエディターを使うことで、メールの連絡先にパーソナライズされた iCalendar ファイル ボタンを追加できます。 連絡先がボタンを選択すると、iCalendar ファイルがダウンロードされ、選択したカレンダーに連絡先を追加できます。
カスタマイズされた iCalendar ファイルを作成する方法
iCalendar ファイルは、メール エディターの新しいカレンダーに追加するボタンのオプションを使って生成されます。
カレンダーに追加するボタンを作成する方法:
メール デザイナーで、ボタンを追加します。
プロパティ ボタンのタブに移動します。リンク先のドロップダウンからカレンダーに追加するを選択します。
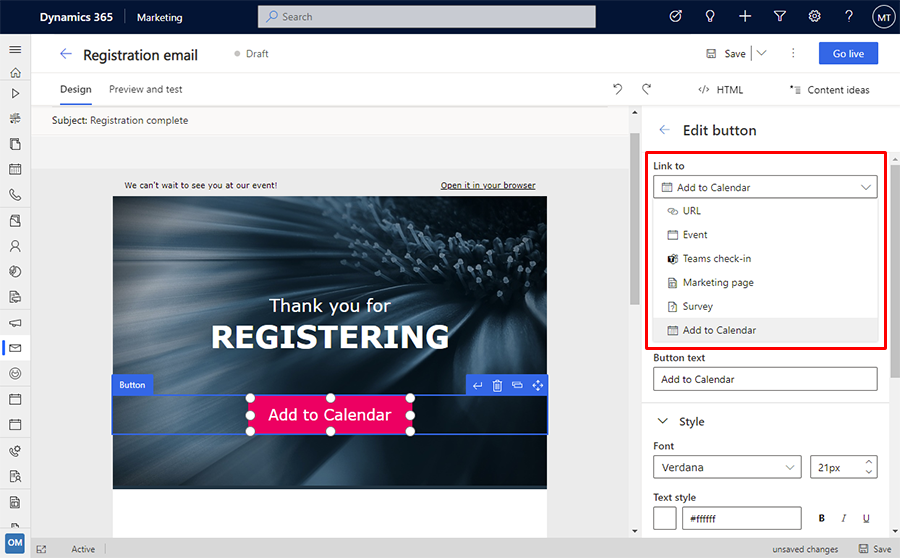
カレンダーに追加するもの のドロップダウンから、iCalendar ファイルに含める情報を選択します。 オプションには以下のものが含まれます:
- イベントのみ: iCalendarファイルには、連絡先が登録したイベントのみが保存されます。
- セッションのみ: iCalendarファイルには、連絡先が登録したイベントのセッションのみが保存されます。
- イベントと関連するセッションの両方: このファイルには、イベントと連絡先が登録したセッションの情報が含まれています。
リンクせせるイベントを選択します。
ボタンに表示されるボタン テキストを入力します。 ボタンのスタイルは、スタイル セクションでカスタマイズできます。
カレンダーに追加 ボタンを付けたメールを送信すると、イベントに登録した連絡先に、アジェンダを iCalendar ファイルとしてダウンロードできるパーソナライズされたリンクが送られます。
Note
ボタンで選択したイベントやセッションに取引先担当者が登録されていない場合、その取引先担当者のメールには カレンダーに追加する ボタンが表示されません。
iCalendar ファイルの説明をカスタマイズする
iCalendar ファイルの各イベントやセッションには、設定可能な説明文が含まれています。 説明文の内容の設定方法:
イベントの計画のワーク エリアに移動し、設定するイベントを選択します。
イベントでは、追加情報タブに移動します。
iCalendar の情報を編集するには、Calendar コンテンツ セクションに移動します。 左のコンテンツ セクションでは、Outlook などの HTML での記述に対応したカレンダーのコンテンツを編集できます。 右側のコンテンツ セクションでは、Gmail や Apple Calendar など、テキストによる説明にしか対応していないカレンダーのコンテンツを編集することができます。 iCalendar ファイルを取り込むカレンダーによっては、HTML あるいは テキストのみの説明が使用されます。
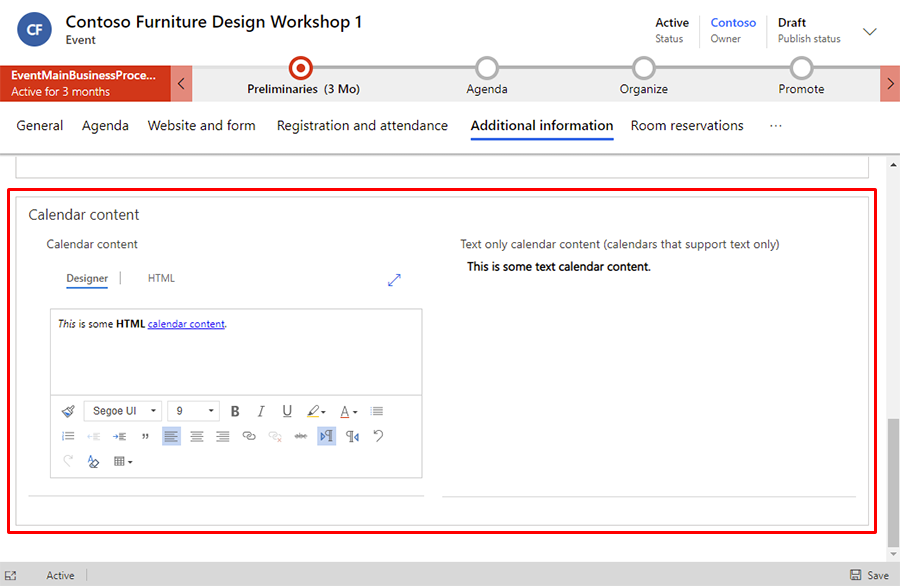
ストリーミングされたイベントのチェックイン
ストリーム配信されるイベントでは、カレンダーの内容が空の場合、iCalendar ファイルの記述にチェックイン ボタンが自動的に追加されます。 チェックイン ボタンを削除するか、リンクに以下のワイルド カード ({{msevtmgt_checkin_url}}) を設定した新しいボタンを追加します。 このワイルドカードは、取引先担当者が iCalendar ファイルをダウンロードしたときに、ストリーム配信されるイベントのパーソナライズされたチェック インリンクに変換されます。