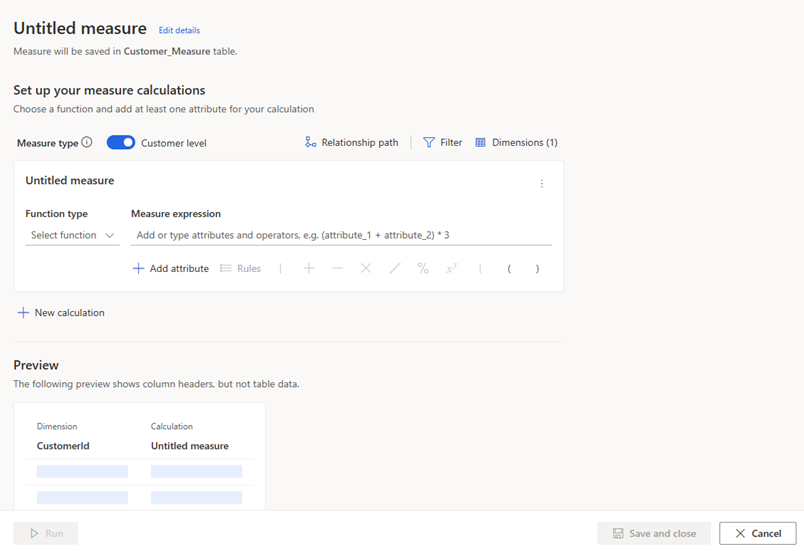メジャー ビルダーを使用して新しいメジャーを作成する
メジャー ビルダーでは、数学演算子、集計関数、およびフィルターを使用して計算を定義できます。 統合された 顧客 テーブルに関連するテーブルの属性を使用してメジャーを定義します。
顧客属性: 出力を新しい属性として生成します。この属性は、システムで生成されたテーブルに Customer_Measure という名前の新しい列として保存されます。 1 つの顧客属性を更新すると、Customer_Measure テーブルの他のすべての顧客属性も同時に更新されます。 また、顧客属性は顧客プロファイル カードに表示されます。 実行または保存すると、顧客属性を顧客メジャーに変更できなくなります。 顧客属性の測定値は、統合顧客プロファイルと直接関係があります。
顧客メジャー: 定義したメジャーの名前にちなんで名付けられた独自のテーブルとして出力を生成します。 一度実行、または保存した顧客属性に変更することはできません。 顧客メジャーは、顧客プロファイル カードに表示されません。 顧客の測定値は、統合顧客プロファイルと直接的な関係があります。
ビジネス メジャー: 独自のテーブルとして出力を生成し、Dynamics 365 Customer Insights - Data 環境のホームページに表示します。 ビジネス メジャーは、個々の顧客プロファイルと直接的な関係はありません。 ビジネス メジャーは、すべての顧客プロファイルを調べるか、別の属性によってグループ化されます。 たとえば、特定の州にあるすべての顧客の計算です。
分析情報>メジャー に移動します。
新規>ユーザー独自の作成を選択します。
無題のメジャーの横にある 詳細の編集 を選択します。 メジャーの名前を入力します。 オプションで、タグをメジャーに追加します。
![[詳細の編集] ダイアログ ボックス。](media/measures_edit_details.png)
完了 を選択します。
ビジネスレベルのパフォーマンスを追跡するには、メジャーの種類 を ビジネス レベル に切り替えます。 既定では、顧客レベル が選択されています。 顧客レベル では、CustomerId 属性がディメンションに自動的に追加され、ビジネス レベル ではそれが自動的に削除されます。
構成領域で、関数の選択 ドロップダウン メニューから集計関数を選択します。 集計関数は次のとおりです。
- Sum
- 平均
- カウント
- 一意の件数
- Max
- Min
- First: データ レコードの最初の値を取得します
- 最終: データ レコードに追加された最後の値を取得します
- ArgMax: ターゲット関数から最大値を与えるデータ レコードを検索します
- ArgMin: ターゲット関数から最小値を与えるデータ レコードを検索します
属性の追加を選択して、このメジャーを作成するためのデータを選択します。
- 属性タブを選択します。
- データ テーブル: 測定する属性を含むテーブルを選択します。
- データ属性: メジャーを計算するために集計関数で使用する属性を選択します。 一度に選択できる属性は 1 つだけです。
- オプションで、メジャー タブを選択することにより既存のメジャーからデータ属性を選択したり、テーブルまたはメジャー名を検索したりできます。
- 追加を選択します。
より複雑なメジャーを作成するには、属性を追加するか、メジャー関数で数学演算子を使用できます。
フィルターを追加するには、構成領域でフィルターを選択します。 フィルターを適用すると、フィルタに一致するレコードのみがメジャーの計算に使用されます。
- フィルター ウィンドウの属性の追加セクションで、フィルターの作成に使用する属性を選択します。
- フィルター演算子を設定して、選択したすべての属性のフィルターを定義します。
- 適用するを選択します。
ディメンション を選択して、メジャー出力テーブルに列として追加するフィールドをさらに選択します。
- ディメンションの編集を選択して、メジャー値をグループ化するデータ属性を追加します。 たとえば、都市や性別。
チップ
顧客レベル を メジャーの種類 として選択ている場合は、CustomerId 属性はすでに追加されています。 属性を削除すると、メジャーの種類 が ビジネス レベル に切り替わります。
- 完了 を選択します。
- ディメンションの編集を選択して、メジャー値をグループ化するデータ属性を追加します。 たとえば、都市や性別。
整数に置き換える必要のある値がデータにある場合は、ルールを選択します。 ルールを構成し、置換として整数のみを選択していることを確認します。 たとえば、null は 0 に置換します。
マッピングしたデータ テーブルと 顧客 テーブルの間に複数のパスがある場合、識別された テーブル関連パス の 1 つを選択します。 メジャー結果は、選択したパスによって異なります。
- 関係パス を選択し、メジャーを識別するために使用するテーブル パスを選択します。 顧客 テーブルへのパスが 1 つしかない場合、このコントロールは表示されません。
- 完了を選択します。
メジャーの計算をさらに追加するには、新しい計算を選択します。 新しい計算には、同じテーブル パス上のエンティティのみを使用します。 メジャー出力テーブルの列として、より多くの計算が表示されます。 必要に応じて、名前の編集を選択して計算の名前を作成します。
計算の縦の省略記号 (⋮) を選択して、メジャーから計算を 複製 または 削除 します。
プレビュー エリアには、フィルターやディメンションなど、メジャー出力テーブルのデータ スキーマが表示されます。 プレビューは、構成の変更に動的に反応します。
実行を選択して、構成されたメジャーの結果を計算します。 現在の構成を保持し、後でメジャーを実行する場合、保存して閉じるを選択します。 メジャー ページが表示されます。
次の手順
- メジャーをスケジュールします。
- 既存のメジャーを使用して、顧客セグメントを作成します。