品揃えの設定
この記事では、品揃えについて説明し、品揃えの設定方法について説明します Microsoft Dynamics 365 Commerce。
品揃えとは、従来型の店舗、オンライン ストアなどのコマース チャネルに割り当てられた関連する製品の集まりです。 各店舗で利用できる製品を識別するために品揃えを使用します。 品揃えには、製品のカテゴリを含めることができます。 したがって、特定のカテゴリに割り当てられているすべての製品が品揃えに含まれます。 また、品揃えには、製品の特定の製品および特定のバリアントを含めることもできます。 品揃えを設定することで、店舗で必要なあらゆる組み合わせで何千もの製品をチャネルに同時に割り当てることができます。 製品の品揃えは必要なだけ設定できます。 各製品を 1 つまたは複数の品揃えに含めて、各カテゴリを 1 つまたは複数のチャネルに割り当てることができます。 たとえば、製品の基準セットが含まれる 1 つの品揃えを定義します。 すべての店舗はこの品揃えを受入します。 その後、大きいスポーツ用品のみが含まれる別の品揃えを定義します。 大規模な店舗のみこの品揃えを受入します。 次の図は、製品を品揃えに割り当てる方法とそれらの品揃えをチャネルに割り当てる方法を示します。
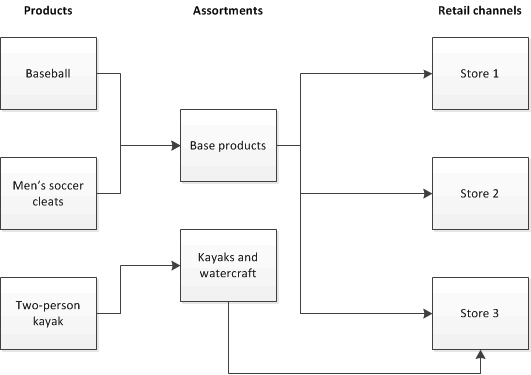
必要条件
品揃えを設定してコマース チャネルに割り当てる前に、次の作業を行う必要があります。
| タスク | 説明 |
|---|---|
| チャネルを設定します。 | チャネルとは、従来型の店舗、オンライン ストア、オンライン マーケットプレースを表します。 少なくとも 1 つのチャネルを設定し、店舗のオプションをコンフィギュレーションする必要があります。 特定の店舗で扱われる製品を識別するために、品揃えが店舗に割り当てられます。 |
| 組織階層を作成します。 | 組織のコマース チャネルを設定した後、チャネルの組織構造を表す組織階層をコンフィギュレーションする必要があります。 組織階層は、品揃え、補充、および報告に使用できます。 チャネルを組織階層に追加すると、品揃えを店舗グループに割り当てることができます。 品揃えを個別に各店舗に割り当てるのではなく、上位レベルの組織ノードに品揃えを割り当てます。 新しいチャネルが上位レベルの組織ノードに追加されるたびに、そのチャネルで上位レベルの組織ノードに割り当てられた品揃えが自動的に継承されます。 小売品揃え の目的が割り当てられている組織階層に含まれるチャネルにのみ品揃えを割り当てることができます。 |
| 製品を定義します。 | 製品を品揃えに追加する前に、コマースで製品を追加する必要があります。 製品を手動で追加するか、仕入先から製品をインポートできます。 製品を追加した後、法人にそれらの製品をリリースする必要があります。 法人にリリースされた製品のみをチャネルで利用可能にすることができます。 法人にまだにリリースされていない製品を品揃えに追加し、品揃えを承認することができます。 ただし、製品が法人にリリースされるまで、チャネルで利用可能にすることはできません。 |
| カテゴリ階層を設定します。 | コマース製品を作成すると、カテゴリ階層機能を使用してコマース製品をグループ化して分類することができます。 1 つのコア階層を作成して、チャネルを使用して配分するすべての製品をグループ化して分類することができます。 また、個別の補助カテゴリ階層を作成して、プロモーションや品揃えなどの特殊な目的のために製品をグループ化して分類することもできます。 カテゴリ階層を使用して、特定のカテゴリのすべての製品を品揃えに割り当てることができます。 品揃えに含まれるカテゴリに追加されている製品は、自動的に品揃えに含まれます。 その後、次回のコマースの品揃えスケジューラの実行時に、品揃えが割り当てられているチャネルでこれらの製品が利用可能になります。 |
品揃えの設定
前提条件を満たしたら、品揃えを作成してチャネルに割り当てることができます。 品揃えを設定するには、次の作業を行う必要があります。
- 新しい品揃えを作成するか、既存の品揃えをコピーします。
- チャネル、または品揃えが適用されているチャネルの上位レベル グループを選択します。
- 製品カテゴリ、個々の製品、または製品バリアントを品揃えに追加します。 特定のカテゴリにすべての製品を含めたり、選択した製品を品揃えに含まれているカテゴリから除外したりすることができます。
- 品揃えを公開します。 品揃えを公開すると、品揃えスケジューラが自動的に実行されます。 このプロセスにより、製品の一覧が生成されます。 このプロセスが完了すると、製品の品揃えが割り当てられているチャネルで製品が利用可能になります。 公開されている品揃えを変更したり、品揃えが割り当てられているチャネルを変更したりする場合には、品揃えを更新する必要があります。 変更時に品揃えを更新するには、品揃えスケジューラをバッチ ジョブとして実行できます。
公開の品揃え
品揃えを 品揃え ページ (小売とコマース>カタログと品揃え>品揃え) で公開できます。 この場合、品揃えを処理するために品揃えスケジューラが作成されます。 小売とコマース>小売とコマース IT>製品と在庫>品揃えの処理 に移動して、複数の品揃えを同時に公開することもできます。 この場合、タスクは公開された品揃えごとに作成されます。
多数の品揃えが構成されている場合、品揃えスケジューラは大量のタスクを作成して、それらを並行して公開します。 これらのタスクは、AX データベースのリソースを大量に消費します。 リソースの消費量が高いレベルに達すると、タスクが終了して失敗する可能性があります。 この状況を回避するには、優先順位に基づくバッチ スケジューリング と (プレビュー) バッチ同時実行制御 機能を有効にすることをお勧めします。 このようにして、同時タスクの数を制限して、失敗しないようにします。
優先順位に基づくスケジューリングを有効にするには、次の手順に従います。
- バッチの優先順位に基づくスケジューリング 機能を有効にします。
- (プレビュー) バッチ同時実行管理 機能を有効にします。
- システム管理>設定>バッチ グループ に移動し、新しいバッチ グループを作成します。 スケジューリングの優先順位 フィールドを 通常 または 低 に設定し、最大同時実行数 値を指定します。 データ量とサービスのステータスに応じて、サービスに最適な値を決定するためにテストを行う必要があります。
- 小売とコマース>小売とコマース IT>製品と在庫>品揃えのプロセス に移動し、バッチ処理 を選択して、作成したバッチ グループを バッチ グループ として設定します。 すでにバッチ ジョブがある場合は、バッチ ジョブ ページからバッチ グループを設定することもできます。
チャネルの品揃えを検証する
品揃えが公開された後、財務と運用アプリでチャネルの品揃えを直接検証できます。
実店舗向けのチャネルの品揃えを検証する
実店舗向けのチャネルの品揃えを検証するには、以下の手順を実行します。
- 小売とコマース>チャネル>店舗>すべての店舗 に移動し、検証する店舗を選択します。
- アクション ウィンドウの 店舗 タブの 在庫 グループで、チャネル製品の表示 を選択します。
- リストには、すべての類別済特徴的製品または製品マスターが表示されます。 検証する製品を検索します。
- 類別済製品バリアントを検証するには、リストで製品マスターを選択します。
- アクション ウィンドウで、製品バリアント を選択します。 新しいリストには、類別済製品バリアントがすべて表示されます。
製品が期待どおりに品揃えされていない場合は、品揃え管理 を再確認してください。 チャネルと製品が品揃えに含まれていること、品揃えが公開されていること、および製品が除外されたり停止されたりしていないことを確認してください。
オンライン ストア向けのチャネルの品揃えを検証する
オンライン ストア向けのチャネルの品揃えを検証するには、以下の手順を実行します。
- 小売とコマース>チャネル>オンライン ストア に移動し、検証するストアを選択します。
- アクション ウィンドウの チャネル タブの 在庫 グループで、品揃え製品の表示 を選択します。
- リストには、すべての類別済特徴的製品または製品マスターが表示されます。 検証する製品を検索します。
- 類別済製品バリアントを検証するには、リストで製品マスターを選択します。
- アクション ウィンドウで、製品バリアント を選択します。 新しいリストには、類別済製品バリアントがすべて表示されます。