Microsoft Teams に既存のチームがある場合は、店舗とチームをマッピングします
この記事では、Commerce の統合前に Microsoft Teams でチームを作成していた場合に、Dynamics 365 Commerce headquarters の店舗と対応するチームをマッピングする方法について説明します。
組織では、Dynamics 365 Commerce と Microsoft Teams を統合する前に、一部またはすべてのストアにチームが作成されている場合もあるでしょう。 この場合、Commerce POSと Microsoft Teams の間でタスクの同期を確立するには、Commerce 本部で店舗と対応するチームのマッピングをする必要があります。
Commerce 本部の店舗と対応するチームをマッピングする
Commerce 本部で店舗と対応するチームをマッピングするには、以下の手順で行います。
- システム管理 > ワークスペース > データ管理 の順に移動します。
- エクスポート の選択
- アクション ウィンドウで、新規を選択します。
- グループ名で、「Teams マッピングのエクスポート」と入力します。
- 選択したエンティティ クイックタブで、 エンティティの追加 を選択します。 エンティティの追加ダイアログ ボックスが表示されます。
- エンティティ名 ボックスの一覧で、ソースとチームの間の Teams マッピングを選択します 。
- ターゲットのデータ形式ドロップダウン リスト一覧で、CSV を選択します。
- 追加 を選択してから 閉じる を選択します。
- アクション ウィンドウの下の左上で、今すぐエクスポート を選択します。
- エンティティ 処理ステータスで、ファイルのダウンロード を選択します。
- エクスポートされた CSV ファイルで、 SOURCETYPE、SOURCEID、TEAMID の値を次のように入力します :
- SOURCETYPE には、「RetailStore」と入力します。
- SOURCEIDには、店舗番号を入力します (サンフランシスコ店舗の場合は "000135" など)。 店舗番号は、小売とコマース > Channels > Stores で検索できます。
- TEAMIDには、Microsoft Teams から該当するチーム ID を入力してください (例 : "5f8bc92b-6aa8-451e-85d1-3949c01ddc6c")。 チーム ID の情報は、admin.teams.microsoft.com で確認できます。
- CSV ファイルをローカル コンピューターに保存します。
- システム管理 > ワークスペース > データ管理 にアクセスし、インポートを選択します。
- 選択したエンティティ クイックタブで、 ファイルの追加 を選択します。 ファイルの追加ダイアログ ボックスが表示されます。
- エンティティ名 ボックスの一覧で、ソースとチームの間の Teams マッピングを選択します 。
- ソース データの形式ドロップダウン リスト一覧で、CSV を選択します。
- アップロードして追加 を選択し、前に保存した CSV ファイルを選択して、開く を選択します。
- 追加 ダイアログ ボックスで、閉じる を選択します。
- アクション ペインで、保存を選択し、インポートを選択します。
次のイメージ例では、Commerce の チームのマッピングのエクスポート グループで、エンティティの追加 要素とエクスポートされた CSV ファイルのヘッダーが強調表示されています。
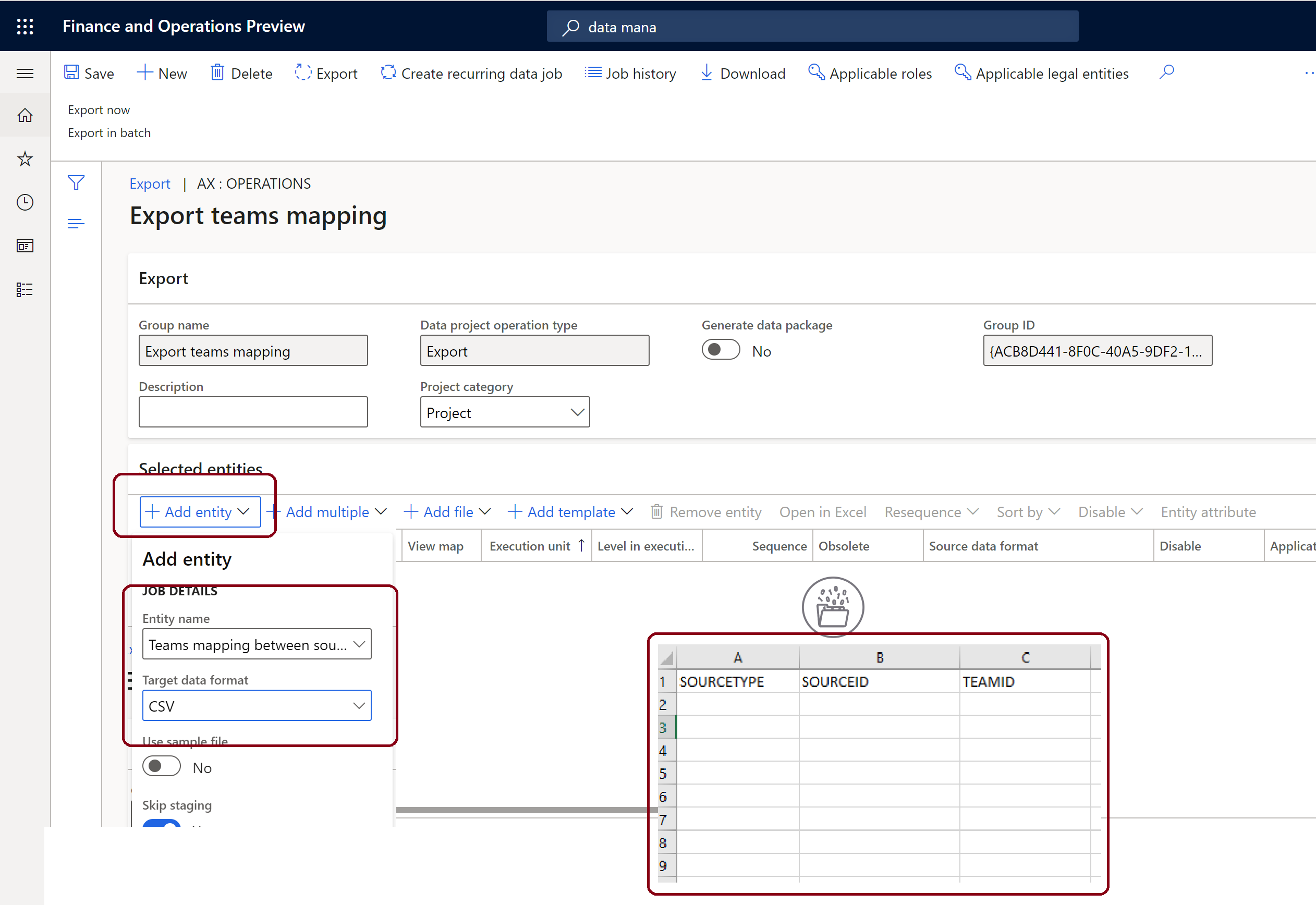
メモ
上記手順の完了後は、Microsoft Teams と POS 間のタスク管理を同期する に記載の手順に従い、タスク管理を同期します。
追加リソース
Dynamics 365 Commerce および Microsoft Teams の概要
有効化 Dynamics 365 Commerce および Microsoft Teams 編集
準備額 Microsoft Teams ダウンロード Dynamics 365 Commerce