アカウント マネージャー サインイン用 Microsoft Entra アプリケーションの作成と構成
この記事では、Microsoft Dynamics 365 Commerce の 代理 (OBO) 機能でアカウント マネージャーのサインインに使用する Microsoft Entra アプリケーションの作成と構成方法について説明します。
Azure B2B テナントで、アカウント マネージャのサインイン用に Microsoft Entra アプリケーションを作成する
アカウント マネージャ用の Microsoft Entra アプリケーションを作成するには、次の手順に従って、Azure Business to Business (B2B) テナントにサインインします。
Azure ポータルにサインインします。
本社のサインインに使用されている Microsoft Entra の企業間取引 (B2B) テナントを含むディレクトリに移動します。
Azure サービスの行で、Microsoft Entra ID を選択します。
管理 メニューで、アプリの登録 を選択し、新規登録 を選択します。
アプリケーションの名前を入力します (例: アカウント・マネージャー雇用認証) 。
サポートされるアカウントの種類 で、この組織ディレクトリのアカウントのみ (
<YOUR-TENANT-NAME>のみ - シングル テナント) を選択します。<YOUR-TENANT-NAME>はご利用のテナントの名称です。リダイレクト URI で、Web を選択し、URL フィールドに
https://<your-tenant-name>.b2clogin.com/<your-tenant-name>.onmicrosoft.com/oauth2/authrespを入力します。<your-tenant-name>はご利用のテナントの名称です。 カスタム ドメインを使用する場合は、https://<your-domain-name>/<your-tenant-name>.onmicrosoft.com/oauth2/authresp(<your-domain-name>はカスタムドメイン) を入力します。ノート
Microsoft Entra ID B2C でテナントが大文字で定義されている場合でも、テナント名を入力する際は小文字を使用してください。 たとえば、「
https://adventure-works.b2clogin.com/adventure-works.onmicrosoft.com/oauth2/authresp」を入力します。登録 を選択します。
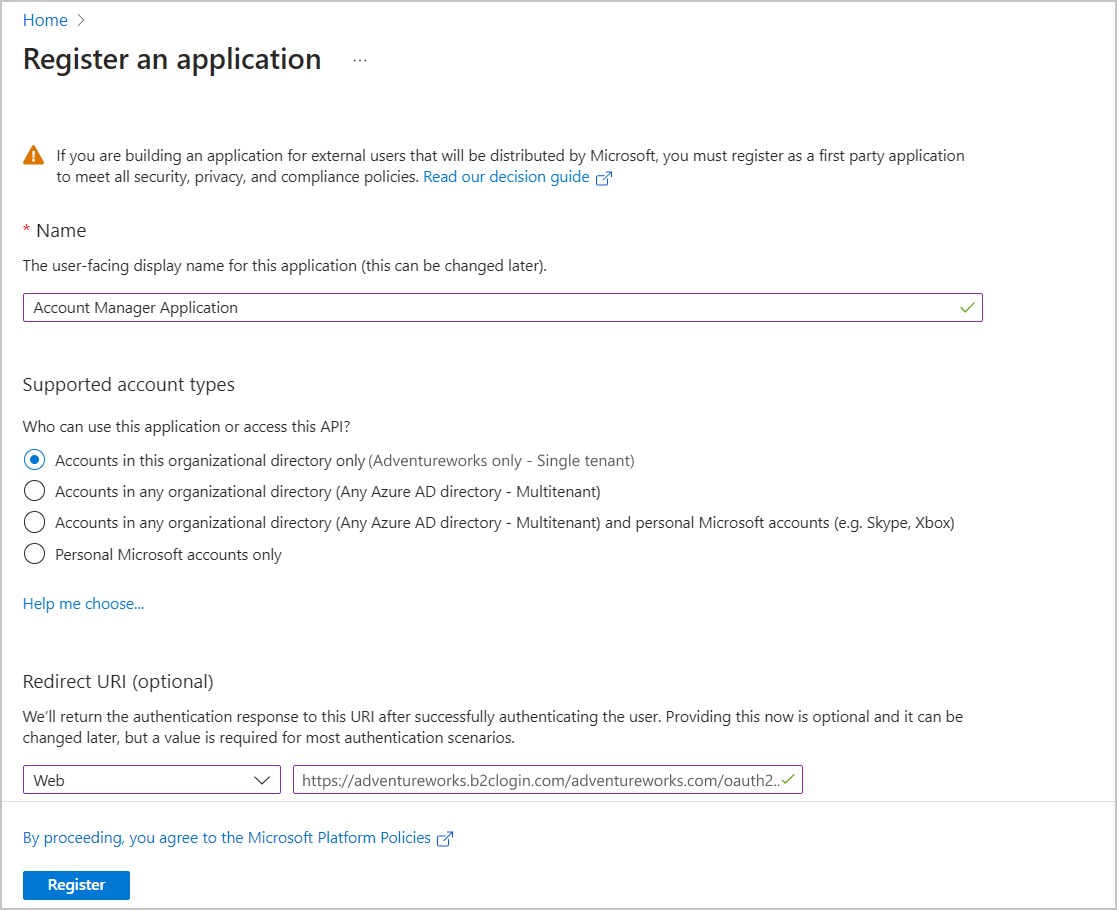
Azure B2B テナントで、アカウント マネージャのサインイン用に Microsoft Entra アプリケーションを構成する
登録が完了したら、作成したアプリケーション (Account Manager Application など) を探します。
Essentials セクションで、アプリケーション (クライアント) ID 値を後で使用できるようにコピーして保存します。 この値は、グローバル固有 ID (「88760a037-ea1e-4e04-8e50-0a8dfcb4eb50」など) です。
アプリケーション ID URI の追加 を選択します。
スコープの追加 を選択します。 アプリケーション ID URI が生成されます。
保存して続ける を選択します。
スコープ名 に「user_impersonation」と入力します。
管理者の同意の表示名 に、「obo user impersonation」 などと入力します。
管理者の同意の説明 に、「obo user impersonation」 などの説明を入力します。
保存 を選択します。
左のメニューの 管理 にて、証明書 & シークレット を選択します。
新しいクライアント シークレット を選択します。
説明 フィールドに、クライアント クライアント クライアントの説明 (「clientecret1」など) を入力します。
有効期限 にて、シークレットが切れる日付を選択します。
追加を選択します。
シークレットの値は、後ほどユーザーにコピーします。
重要
秘密の値は、あなたが 認証 & シークレット ページを去った後、二度と表示されることはありません。 そのため、必ずコピーしてください。
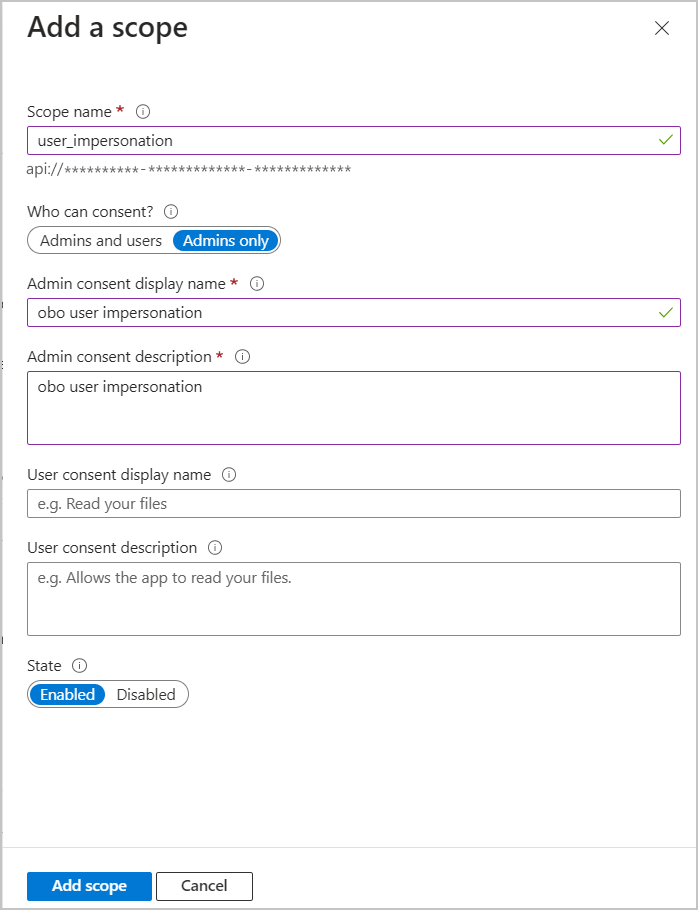
アカウント マネージャが B2B サイトにサインインするように、Azure B2C テナントの ID プロバイダを構成する
B2B サイトへのアカウント マネージャのサインイン用に、Azure B2C テナントに ID プロバイダを構成するには、以下の手順に従います。
Microsoft Entra B2C テナントを含むディレクトリに移動します。 上部メニューで、ディレクトリ+サブスクリプション フィルタを選択し、Microsoft Entra B2C テナントを含むディレクトリを選択します。
Azure ポータルの左上隅で、すべてのサービス を選択し、Microsoft Entra ID B2C を検索して選択します。
ID プロバイダを選択し、新しい OpenID Connect プロバイダ を選択します。
名前 フィールドで、StoreManagerB2BSignin と入力します。 この正確な名前は必須で、変更することはできません。
重要
サインインを機能させるために、ID プロバイダー名は、サインイン モジュールの ID と一致する必要があります。 既定値は、StoreManagerB2BSignin です。
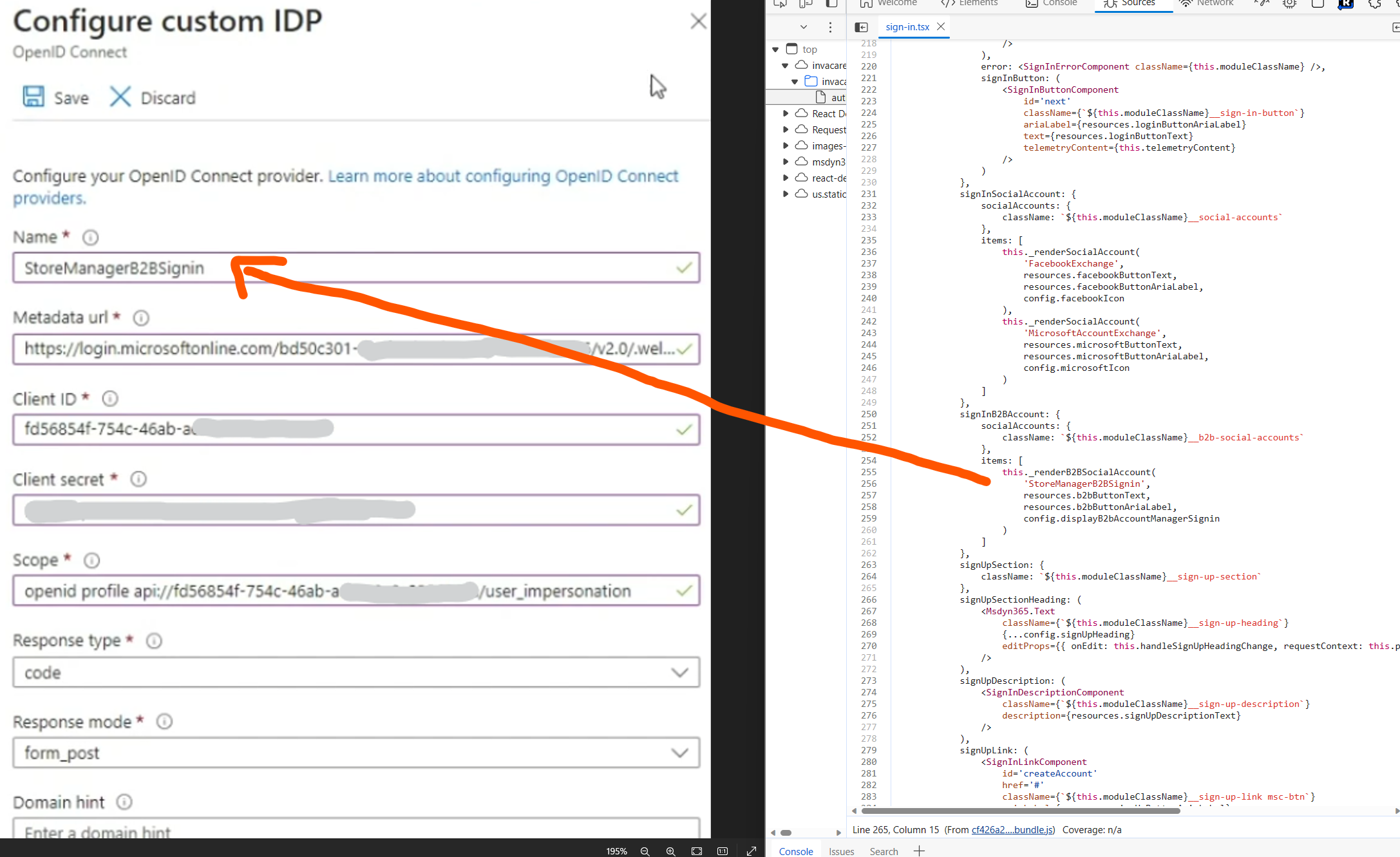
メタデータ URL フィールドに、Azure B2B OpenID Connect (OIDC) 構成ドキュメントの URL (
https://login.microsoftonline.com/<TENANT-ID>/v2.0/.well-known/openid-configuration<TENANT-ID>B2BテナントのID Microsoft Entra など) を入力します。重要
OIDC 構成ドキュメント URL は HTTPS を使用する必要があります。
クライアント ID フィールドで、先ほどコピーしたアプリケーション ID を入力します。
クライアント シークレット フィールドで、先ほどコピーしたクライアント シークレットを入力します。
スコープ フィールド に「openid profile
<Azure-B2B-Application-ID-URI>/user_impersonation」と入力ます。<Azure-B2B-Application-ID-URI>は Azure B2B Microsoft Entra アプリケーションの ID です (例: 「openid profile api://88760a037-ea1e-4e04-8e50-0a8dfcb4eb50/user_impersonation」).。 スコープ フィールドの形式は 「openid profile<scope-name>」 である必要があり、<scope-name>は Azure B2B テナントのアカウント マネージャー サインイン用に Microsoft Entra アプリケーションを作成するの手順で作成したスコープ名です。応答タイプ フィールドに、コード と入力します。
応答モード フィールドに、form_post と入力します。
ID プロバイダーのクレームマッピング にて、次の手順を選択します:
- ユーザー ID に、sub を選択します。
- 表示名 に、名前 を選択します。
- 指定した名前 に、given_name を選択します。
- 氏名 に、family_name を選択します。
- 電子メール に、email を選択します。
保存 を選択します。
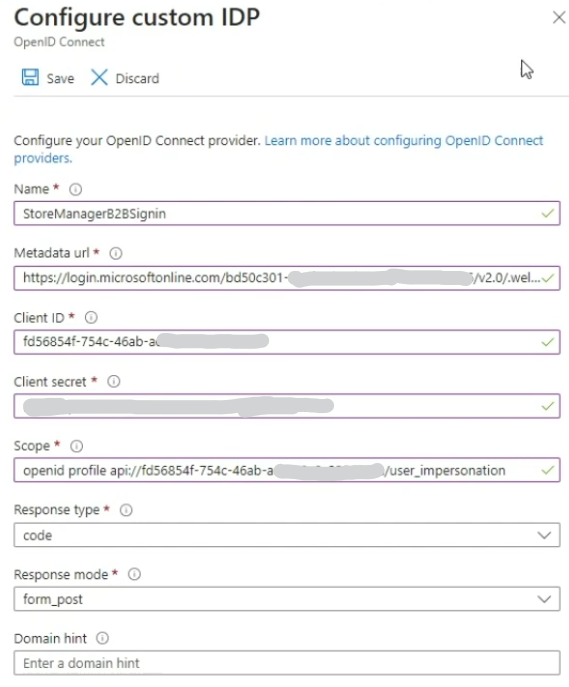
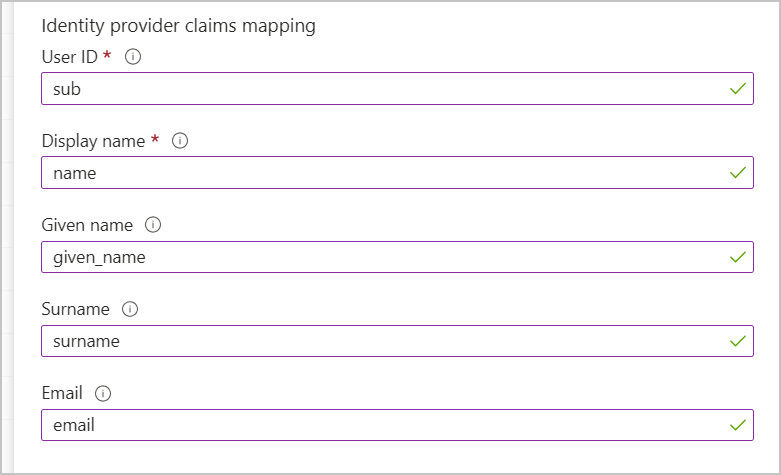
ユーザー フローへの Azure ID プロバイダの追加
ユーザー フローに Azure ID プロバイダを追加するには、以下の手順に従います。
- Microsoft Entra B2C テナントで、ユーザー フロー を選択します。
- ID プロバイダを追加するユーザー フローを選択します。
- カスタム ID プロバイダー で、Azure B2B テナントでアカウント管理者サインイン用の Microsoft Entra アプリケーションを作成する の手順で追加した ID プロバイダーを選択します。
- アプリケーションのクレーム で、ID プロバイダー アクセス トークン、ID プロバイダー、 電子メール アドレス、 指定した名前、および名 を選択します。
- 保存 を選択します。