製品とカテゴリへのメディアの割り当て
この記事では、Microsoft Dynamics 365 Commerce 内のクリスト メディア管理を使用して、製品およびカテゴリにメディアを割り当てる方法について説明します。
ノート
以下の手順は、オムニチャネル メディア管理の前提条件と設定 に記載の手順に従って、コマース環境にオムニチャネル メディア管理機能を設定済みであることを前提としています。
シンプルな製品にメディアを割り当てる
簡易製品では、メディア割り当てスコープを 2 つ使用できます (基本メディア と 追加のメディア)。
プライマリ メディア
プライマリ メディア 割り当てスコープは、製品のメディア ギャラリーのユーザー エクスペリエンスに常に表示されるメディア割り当てに使用されます。 たとえば、POS メディア ギャラリーや E コマース製品の詳細ページ (PDP) メディア ギャラリーなどです。 プライマリ メディア 割り当て スコープのメディア項目には、特定の表示順序があります。 メディア項目ごとに上矢印ボタンまたは下矢印ボタンを使用するか、メディア項目を適切な位置にドラッグして並べ替えできます。 メディア ギャラリー全体で要求される画像が必要ない場合は、プライマリ メディア 割り当てスコープの順序が最も高い画像が製品の既定の画像として処理されます。
ノート
カテゴリ ページ、検索結果、その他のリスト ビューなどのユーザー エクスペリエンスのシナリオでは、コア データ アクションAPI (get-simple productsなど) 返品の既定の画像は、プライマリ メディア 割り当てスコープで最も高い順序で、画像であるメディア項目です。 たとえば、画像を表示しないメディア項目はスキップされ、 プライマリ メディア の注文後の割り当てで見つかった最初の画像が製品の既定の画像として返されます。
製品の プライマリ メディア の割り当てスコープにメディアを割り当てるには、次の手順に従います。
- Commerceサイト ビルダの オムニチャネル コンテンツ ワークスペースで、 製品メディア の割り当てビューを開きます。 または、カテゴリ別にリリースされた製品 ビュー (モジュール > 小売およびコマース > 製品とカテゴリ > カテゴリ別にリリースされた製品) で 製品メディアの割り当て を選択することで、Commerce Headquarters で同じビューを開くすることもできます。
- 左側の検索フィールドで、製品を名前または製品 ID で検索します。 そしてこれを選択します。
- 右上で、製品メディアの編集 を選択します。
- 製品の マスター タブの プライマリ メディア セクションで、メディアの追加 を選択します。
- メディア ライブラリのピッカーで、1 つ以上のメディア項目を選択します。 続いて 適用 を選択します。 また、メディア ピッカーの左上にある アップロード を選択して、新しいメディアをアップロードすることもできます。
- プライマリ メディア の割り当てでメディアを並べ替えるには、上矢印ボタンと下矢印ボタンを使用するか、メディア項目を適切な位置にドラッグします。
- 右上隅で、編集の完了 を選択して変更をチェックインします。 このアクションでは編集は公開されませんが、組織内の他のユーザーはステージ上の変更を表示したり、公開前に追加の編集を行えます。
追加メディア
追加のメディア の割り当てスコープは、標準の製品メディア ギャラリーの外部に目的が設定されているメディア割り当てに使用されます。 追加の 品目には、目的 示す メディア目的を持つプロパティがあります。 一 般的な その他のメディア の目的には、製品マニュアル、仕様書、メディアキット、その他主要メディアギャラリー以外のカスタムメディア割り当て目的が含まれます。 追加のメディア 項目の メディアの目的 プロパティの値として、任意の英数字文字列を設定することができます。 その文字列は、Commerce ソフトウェア開発で使用するアプリケーション開発で使用するアプリケーション (SDK)、API、および機能拡張シナリオのデータ アクションを介してアクセスできます。
製品の 追加メディア の割り当てスコープにメディアを割り当てるには、次の手順に従います。
- サイト ビルダの オムニチャネル コンテンツ ワークスペースで、 製品メディア の割り当てビューを開きます。 また、本部で同じビューを開くには、カテゴリ別のリリース済み製品 ビューで 製品メディアの割り当て を選択します。
- 左側の検索フィールドで、製品を名前または製品 ID で検索します。 そしてこれを選択します。
- 右上で、製品メディアの編集 を選択します。
- 製品の マスター タブの 追加メディア セクションで、メディアの追加 を選択します。
- メディアの目的 プロパティを目的の値に設定します。
- メディア ライブラリ ピッカーで、メディア項目を選択します。 続いて 適用 を選択します。 また、メディア ピッカーの左上にある アップロード を選択して、新しいメディアをアップロードすることもできます。
- ウィンドウの下部で、メディアの追加 を選択します。
- 右上隅で、編集の完了 を選択して変更をチェックインします。 このアクションでは編集は公開されませんが、組織内の他のユーザーはステージ上の変更を表示したり、公開前に追加の編集を行えます。
オムニチャネル、チャネル別、地域別のメディア割り当て
メディアは、チャンネルとロケールにまたがって階層的な代替構造内で割り当てできます。 どの製品も、既定の割り当ては オムニチャネル (チャンネル) と ニュートラル (ローカル) である必要があります。 これらの割り当ては、チャンネルとロケールのロケールの組み合わせが使用できない場合に、既定で返されます。 オムニチャネル や ニュートラル の既定の割り当てとは異なる製品メディア割り当てを必要とするチャネルとロケールの組み合わせの場合、特定のチャネルとロケールのメディア割り当てを設定して、既定の割り当てを上書きすることができます。 製品に対して特定のチャンネルとロケールのメディアの割り当てを作成および公開すると、そのチャンネルとロケールのメディアの割り当てによって、すべてのメディア割り当てが制御され、その製品に対する継承が変更されます。
次の図は、チャンネルとロケールのメディア割り当ての代替順序を示しています。
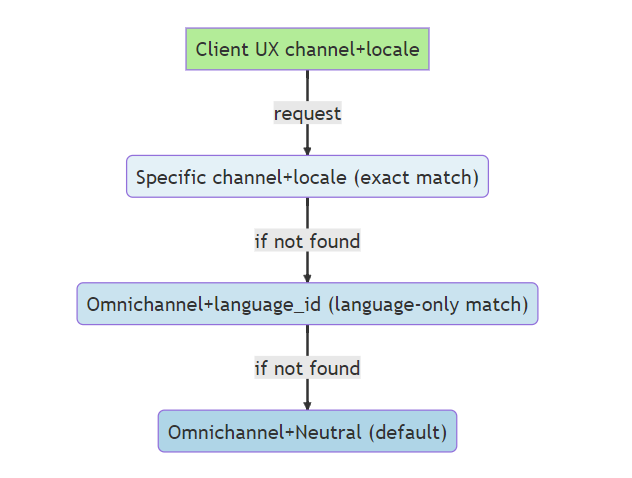
ノート
チャンネルおよびロケール/言語コンテキスト ピッカーは、製品メディア の割り当てビューの右上隅に表示されます。 すべてのチャンネルで既定のフォールバック メディア割り当てを設定するには、オムニチャネル (チャンネル) と ニュートラル (ローカル) を選択します。
製品マスター、製品分析コード、製品バリアントのメディア割り当て
通常、製品マスターには、製品の一連の可能なバリアントを決定する 1 つ以上の製品分析コード (色、サイズ、スタイル、または構成) があります。 製品マスターに直接割り当てられたメディアは、独自の明示的なメディア割り当てを持つ製品バリアントまたは分析コードの既定のメディアとして使用されます。 製品分析コードまたは特定の製品バリアントに対してメディア割り当てを作成すると、製品マスタ割り当てへの継承が変更され、すべてのメディア割り当てが、分析コードまたは特定の製品バリアントのメディア割り当てによって制御されます。
次の図は、製品マスター、製品分析コード、および製品バリアント のメディア割り当ての代替注文を示しています。
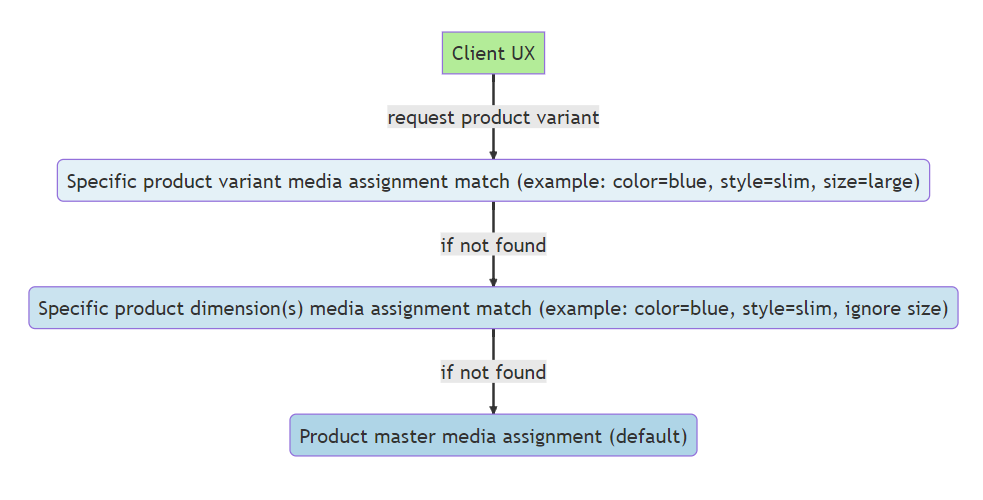
ノート
チャンネルとロケールのメディア割り当ておよび製品マスタ メディアの割り当てに対する前の代替図には、有効な代替ロジックが表示されませんが、実際のランタイム動作は表示されません。 すべてのフォールバック ロジックはメディア割り当てが公開される際に処理され、フラット化されるため、リクエスト時にパフォーマンスに影響するような不要なフォールバック処理は発生しません。 メディアはこの階層の任意のレベルで割り当て可能であり、あるレベルと次のレベルのパフォーマンスには影響を与えます。
製品マスターにメディアを割り当てる
製品マスターの既定のメディアは、製品メディア ビューの マスター タブで割り当てられます。 この手順は、単純な製品にメディアを割り当てる 手順と同じです。 唯一の違いは、製品マスターは、マスター製品の可能な製品バリエーションを定義する 1 つまたは複数の分析コード (色、スタイル、サイズ、または構成) を持つことができるということです。
製品別見本
Commerce Version 10.0.35 より前は、分析コード値に色または画像を割り当て、本社で中央から管理しました (color|blue = #0000ff など)。 バージョン 10.0.35 でメディア管理機能が導入されても、見本の割り当てを一元管理することに変更はありません しかし、バージョン 10.0.35 では、商品ページのエクスペリエンスにおいて、オプションで商品固有の見本を上書きとして割り当てる機能が導入されました。
カテゴリページ、検索結果、リストビューで商品のフィルタリングに使用される見本では、商品分析コード値用に設定された一元管理された見本の値が引き続き使用されます。 このように一元管理された分析コード固有の見本の割り当てにより、検索リファイナーやフィルターが複数の製品にわたって正しく動作するようになります。 ただし、1 つの商品ページでより詳細なスウォッチが必要な場合は、商品ごとの見本の上書きが利用できます。 見本の上書きは、商品固有のファブリック テクスチャ、マルチカラー パターン、アイコンなど、複数の商品にまたがる商品リスト絞り込み条件に必要な汎用の見本値を超えるものを表示するために使用できます。
ノート
製品固有の見本の上書きを割り当てる場合は、本部で一元管理されている分析コード値のリストに見本の値も割り当てられていることを確認してください。 これにより、複数の製品にまたがっている返品結果 (カテゴリ ページ、検索結果、製品リストなど) を体験した場合、製品リストの絞り込み条件とフィルタが正しく表示されるようにすることができます。 一元管理された見本の分析コードの割り当てを設定するには、Commerce headquarters で分析コード値を構成する に記載の手順に従ってください。
製品固有の見本を割り当てるには、以下の手順に従ってください。
- サイト ビルダの オムニチャネル コンテンツ ワークスペースで、 製品メディア の割り当てビューを開きます。 また、本部で同じビューを開くには、カテゴリ別のリリース済み製品 ビューで 製品メディアの割り当て を選択します。
- 左側の検索フィールドで、製品を名前または製品 ID で検索します。 そしてこれを選択します。
- 右上で、製品メディアの編集 を選択します。
- 商品の マスター タブで、追加メディア の 見本 セクションで、見本の追加 を選択します。
- 分析コードグループ メニューで、割り当てる分析コードグループを選択します (色 など)。
- 分析コード メニューで、割り当てる分析コード値を選択します (青 など)。
- 見本タイプ メニュー で、割り当てる見本のタイプを選択します。
- 16 進数のカラー値を使用する場合は、カラーピッカー コントロールで希望の値を選択します。 その後、手順11 に進みます。
- 画像を使用している場合は、メディアの追加 を選択して画像をアップロードするか、オムニチャネル メディア ライブラリで画像を選択します。
- 製品画像からご使用のサンプルを選択するには、画像の画像のサンプルを使用する を オン に設定します。 その後、画像のプレビューで青色の画像をドラッグしてサイズを変更し、見本に使用する画像の部分を選択します。
- 作業が終了したら、ウィンドウの下部で 見本の追加 を選択します。
- 追加の分析コード値ごとに手順 4 から 11 を繰り返します。
- 右上隅で、編集の完了 を選択して変更をチェックインします。 このアクションでは編集は公開されませんが、組織内の他のユーザーはステージ上の変更を表示したり、公開前に追加の編集を行えます。
製品の分析コードにメディアを割り当てる
複数の分析コードを持つ製品マスタの場合は、通常、メディアの割り当ては、分析コードのサブセットに対して行う場合にのみ必要になります。 例えば、アパレル業界では通常、同じマスター製品のシャツの色やスタイルごとに写真を撮りますが、サイズごとに撮ることはありません。
製品寸法にメディアを割り当てるには、以下の手順に従います。
- サイト ビルダの オムニチャネル コンテンツ ワークスペースで、 製品メディア の割り当てビューを開きます。 また、本部で同じビューを開くには、カテゴリ別のリリース済み製品 ビューで 製品メディアの割り当て を選択します。
- 左側の検索フィールドで、製品マスターを名前または製品 ID で検索します。 そしてこれを選択します。 選択する製品マスターは、本部の複数の分析コードで構成する必要があります。
- 右上で、製品メディアの編集 を選択します。
- ワークスペースの最上部で、分析コード タブを選択します。
- ワークスペースの中央で、割り当てマトリックスの作成 を選択します。 この製品マスターの割り当てマトリックスが既に作成されている場合は、手順 7 に進みます。
- メディア割り当てに使用する分析コードを選択し、ペインの下部にある 割り当てマトリックスの作成 を選択します。 選択した分析コードが表示されるグリッド マトリックスです。
- グリッドのセルを選択して、その分析コード値の割り当てビューに移動します。
- 選択した分析コードの メディアの追加 ボタンを使用し、選択したメディア項目に表示されるごみ箱の記号を使用して、選択した分析コードの組み合わせに対する基本メディアの割り当てと追加のメディア割り当てを編集します。
- プライマリ メディア の割り当てでメディアを並べ替えるには、上矢印ボタンと下矢印ボタンを使用するか、メディア項目を適切な位置にドラッグします。
- 変更が完了したら、右上隅にある 編集の完了 を選択して、新しいメディア割り当てのセットをチェックインします。 このアクションでは編集は公開されませんが、組織内の他のユーザーはステージ上の変更を表示したり、公開前に追加の編集を行えます。
製品バリアントにメディアを割り当てる
メディアを個々の製品バリアントに割り当てる場合は、分析コード メディアの割り当てとマスタ メディア割り当ての両方の代替ロジックを無効にします。 この場合、選択したバリアントに対するメディアの割り当ては、バリアント レベルで完全に制御されます。
メディアを特定の製品バリアントに割り当てるには、以下の手順に従います。
- サイト ビルダの オムニチャネル コンテンツ ワークスペースで、 製品メディア の割り当てビューを開きます。 また、本部で同じビューを開くには、カテゴリ別のリリース済み製品 ビューで 製品メディアの割り当て を選択します。
- 左側の検索フィールドで、製品マスターを名前または製品 ID で検索します。 そしてこれを選択します。 選択する製品マスターは、本部の複数の分析コードで構成する必要があります。
- 右上で、製品メディアの編集 を選択します。
- ワークスペースの最上部で、バリアント タブを選択します。
- 編集するバリアントを検索し 、メディアの割り当て 列でプラス記号 (+) を選択します。 メディアが既に割り当てられている場合は、プレビュー 画像を選択します。 選択した製品バリアントのメディア割り当て編集ワークスペースに移動します。
- 選択した分析コードの メディアの追加 ボタンを使用し、選択したメディア項目に表示されるごみ箱の記号を使用して、選択した製品バリアントに対する基本メディアの割り当てと追加のメディア割り当てを編集します。
- プライマリ メディア の割り当てでメディアを並べ替えるには、上矢印ボタンと下矢印ボタンを使用するか、メディア項目を適切な位置にドラッグします。
- 変更が完了したら、右上隅にある 編集の完了 を選択して、新しいメディア割り当てのセットをチェックインします。 このアクションでは編集は公開されませんが、組織内の他のユーザーはステージ上の変更を表示したり、公開前に追加の編集を行えます。
製品メディアの割り当てをプレビューする
定義上、さまざまなチャンネルやユーザー エクスペリエンス (POS デバイスや e Commerce PDP など) に、何を割り当てに使用するかを選択することができます。 オムニチャネル製品メディア ワークスペースには、複数のチャネルにまたがるメディア割り当てをプレビューできる、一般的なメディア ギャラリー プレビュー エクスペリエンスがあります。 これにより、製品の基本メディア割り当てに対するメディアの表示方法を検証できます。
主な製品メディアの割り当てをプレビューするには、次の手順に従います。
- サイト ビルダの オムニチャネル コンテンツ ワークスペースで、 製品メディア の割り当てビューを開きます。 また、本部で同じビューを開くには、カテゴリ別のリリース済み製品 ビューで 製品メディアの割り当て を選択します。
- 左側の検索フィールドで、製品を名前または製品 ID で検索します。 そしてこれを選択します。
- コマンド バーで プレビュー を選択 し、基本メディアのプレビュー インターフェイスを表示します。 既定のビューには、メディア ギャラリーのプレビューに製品マスターのプライマリ メディアが表示されます。
- 製品が分析コードで構成されている場合は、メニューで異なる分析コード値を選択して、さまざまな製品バリアントのメディア ギャラリーでのエクスペリエンスをプレビューします。
- 閉じる を選択して、プレビュー エクスペリエンスを終了します。
カテゴリー メディアの割り当て
Commerce は現在、チャンネル固有の各製品カテゴリに対する 1 つの既定の画像の割り当てをサポートしています。 通常、カテゴリ メディアの割り当ては、カテゴリ ナビゲーション ユーザー エクスペリエンスに使用されます。 カテゴリ メディアの割り当ては、常にチャンネル固有です。 そのため、オムニチャネル レベルでは、個々の商品に対するような既定のメディア割り当てが行われることはありません。
チャンネル固有のカテゴリに既定の画像を割り当てるには、次の手順に従います。
- サイト ビルダの オムニチャネル コンテンツ ワークスペースで、 製品メディア の割り当てビューを開きます。 また、本部で同じビューを開くには、カテゴリ別のリリース済み製品 ビューで 製品メディアの割り当て を選択します。
- コマンドバーの右上で、チャンネル コンテキスト ピッカーを オムニチャネル 以外のチャンネルに設定します。
- 左側の検索フィールドで、既知のカテゴリ名を検索します。 カテゴリ レコードの名前の下には 「カテゴリ」 という語が検索結果の一覧に表示されます。 目的のカテゴリを検索して選択します。
- メディア割り当てワークスペースの右上隅で、カテゴリ メディアの編集 を選択します。
- プライマリ メディアセクションで、メディアの追加 を選択します。
- メディア ピッカーから割り当てるカテゴリ 画像を選択 (またはアップロード) し、適用 を選択します。
- 右上の 編集を終了 を選択し、カテゴリー メディアの割り当てを確認します。 このアクションでは編集は公開されませんが、組織内の他のユーザーはステージ上の変更を表示したり、公開前に追加の編集を行えます。