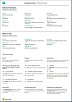Work with Business Central
While you're working in Business Central, you interact with data in different ways. For example, you create records, enter data, sort and filter data, write notes, and export data to other applications.
There are lots of ways to customize the appearance of pages:
- Adjust the size and position of any page.
- Expand the width of columns and increase the height of column headers.
- Change how you sort data in columns.
If you want to use the horizontal scroll bar to view all columns on a list page or on document lines, there's a vertical freeze pane to keep some columns from scrolling.
Tip
Take free e-learning content about the Business Central user interface in Microsoft training.
Tips and tricks
Tip
For a print-friendly overview of the most used functions, choose the following image and download the PDF file.
Links to learn more
The following table lists some of the general functionality and provides links to articles that describe them.
Note
In addition to the general functions described in this section, you can use other functions that are more business-related. To learn more, go to General Business Functionality.
| To | Go to |
|---|---|
| Find a specific page, report, action, help article, or partner extension. | Finding Pages and Information with Tell Me |
| Get an overview of pages for your role and for other roles and go to pages. | Finding Pages with the Role Explorer |
| Filter data in views, reports, or functions by using special symbols and characters. | Sorting, Searching, and Filtering Lists |
| Learn the many general functions that help you enter data quickly and easily. | Entering Data |
| Learn how to quickly copy and paste data and use keyboard shortcuts. | Copying and Pasting FAQ |
| Access or process data in specific date ranges. | Work with Calendar Dates and Times |
| Identify the fields you must fill in. | Detecting Mandatory Fields |
| Understand the effects of your locale setting. Learn how to change language and locale settings. | Changing Language and Locale |
| Learn how to interact with Excel from practically anywhere in Business Central | Viewing and Editing in Excel |
| Attach files, add links, or write notes on cards and documents. | Manage Attachments, Links, and Notes on Cards and Documents |
| Change basic settings such as company, work date, and Role Center. | Change Basic Settings |
| Get notified about certain events or changes in status. For example, when you're about to invoice a customer who has an overdue balance. | Manage Notifications |
| Change which, and where, actions and fields are available to fit your preferences. | Personalize Your Workspace |
| Define, preview, print, or save reports, and set up and run batch jobs. | Work with Reports, Batch Jobs, and XMLports |
| Manage the content and format of reports and documents. Specify the field data to include, and how it appears. For example, choose a text style, add images, and more. | Managing Report and Document Layouts |
| Learn about features that make Business Central accessible to people with disabilities. | Accessibility and Keyboard Shortcuts |
Getting around in Business Central
Here's a short video about how to get around in Business Central.
Choosing a desktop browser
Business Central supports multiple browsers, and each browser offers various features. The browser plays a significant role in the responsiveness and fluidity of the user interface. Check out the list of supported, recommended browsers for Business Central online and browsers for Business Central on-premises.
Where possible, avoid older browsers such as Internet Explorer. Instead, switch to one of our recommended modern browsers, such as the new Microsoft Edge.
Note
Internet Explorer is no longer supported. To learn more, go to Microsoft Edge documentation.
Keep your browser up to date with the latest version.
Action bars
Inside Business Central, you do most of your work in a list, a document, or a card. All pages have a bar with actions that are relevant to them. The actions are almost the same for the individual card or document and the list of entities. This way, you can manage an individual sales order in the Sales Order page and in the Sales Orders list, including posting it and invoicing it.
How you open a page and the context of what you're doing affect whether actions are available. Actions can appear differently, not be available, or even not be present. Not all actions are relevant, or supported, for all processes. Also, some actions require that you make a selection. If an action isn't relevant or supported, we make them unavailable. We do that to help clarify what you can do with your selections.
Specifically for list pages, the list page that you open from the home page and the page that opens when you use the  icon to search for it aren't identical.
icon to search for it aren't identical.
When you search for and open a list page, such as the Sales Orders list, it's in view mode. The actions for editing, viewing, or deleting an individual entity, such as a sales order, are shown when you choose the Manage action.
Tip
If you know that you'll often use actions on the second level of the action bar, choose the  icon to pin the action bar and make the actions under the various menus immediately discoverable.
icon to pin the action bar and make the actions under the various menus immediately discoverable.
To hide the second level of the action bar again, choose the  icon.
icon.
When you open the same list page from your home page, the Manage action isn't available. Instead, to open an individual sales order, choose the Number field. In this view, you can't pin the action bar.
See also
Getting Ready for Doing Business
Setting Up Business Central
General Business Functionality
Performance Tips for Business Users