Set up Sales Order Agent (preview)
[This article is prerelease documentation and is subject to change.]
The Sales Order Agent in Business Central automates processing sales orders from customer email requests. This article explains how to set up, activate, configure the Sales Order Agent, and manage user access.
Learn more about the agent in Sales Order Agent overview.
Important
- This is a preview feature.
- Preview features aren't meant for production use and might have restricted functionality. These features are subject to supplemental terms of use, and are available before an official release so that customers can get early access and provide feedback.
- To sign up for this closed public preview, fill out the preview sign-up form.
Prerequisites
Before configuring and activating the sales order agent, ensure the following prerequisites are met:
Set up the email account for receiving incoming requests for sales quotes and orders.
The Sales Order Agent monitors incoming emails to this mailbox. The email account can be either a Microsoft 365 personal account (user mailbox) or a shared mailbox in your organization. Learn more at Set up e-mail.
Important
To activate and configure the agent, you need Read and manage (Full Access) and Send as permission on the mailbox, unless it's your personal mailbox. As an Exchange admin, delegate these permissions to all users who need to activate and configure the agent. Learn more in Use the Exchange admin center to edit shared mailbox delegation.
When a user activates the agent, it runs as a background task in the context of that user and needs access to the shared mailbox to process emails. It might take a few hours for Exchange to propagate the permissions to the selected users.
Turn on the Allow HttpClient Requests toggle in the Sales Order Agent extension settings (sandbox environments only)
Open the Extension management page, select Sales Order Agent, and then turn on the Allow HttpClient Requests toggle.
Turn on the Sales Order Agent capability
The agent capability is already on if the
 Sales Order Agent icon appears in the top navigation menu of the role center.
Sales Order Agent icon appears in the top navigation menu of the role center.If not, turn it on from the Copilot & AI Capabilities page, like other Copilot features in Business Central. The Sales Order Agent is listed under Production ready previews. Learn more in Configure Copilot and AI capabilities.
Next, configure and activate the agent so it can process customer sales orders.
Configure and activate Sales Order Agent
In the navigation bar at the upper right of the role center, select
 Sales Order Agent > Activate.
Sales Order Agent > Activate.On the Configure the Copilot agent page, turn on the Monitor incoming information toggle, select the Mailbox check box, and then set Mailbox field to the email account you want the agent to monitor.
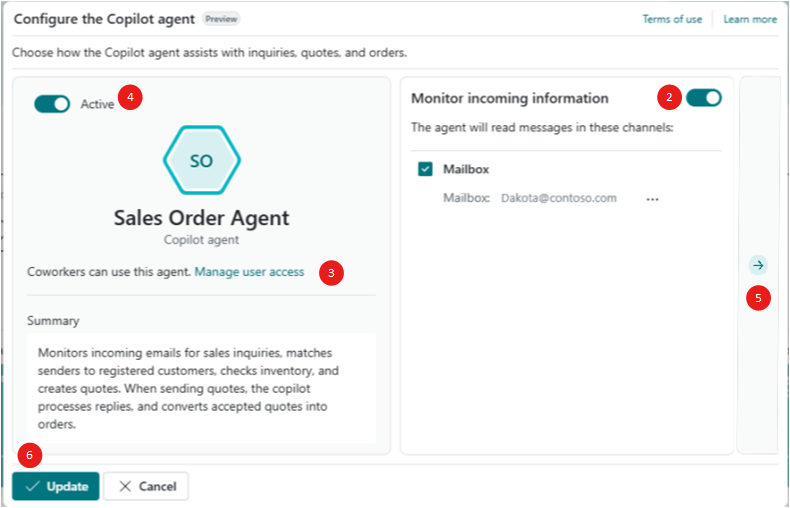
Select Manage user access to specify the users who can manage or interact with the agent. You can add more users now or later. Learn more in Manage user access to the Sales Order Agent.
Turn on the Active toggle.
On the right side of the page, select the Go to next card arrow to choose how the agent helps with inquiries, quotes, and orders.
There are several options described in the following table:
Option Description Default Select only available items Specifies whether the agent considers item availability when searching for the customer's requested items.
When on, the agent checks inventory to determine whether the customer's requested item quantity is available based on their requested delivery date and location code. If there aren't enough items, the agent prepares the reply to the user that the requested items aren't available, even in situations when fewer items are available.
When off, the agent includes the customer's requested item quantity regardless of availability. That is, quotes can be created for the items which aren't available and their availability can become negative.
Learn more about item availability in Get an availability overview or open the Item Availability page.On Create sales documents When on, the agent can create sales quotes and orders from email inquiries based on the remaining options in this table.
When off, the agent handles only email communication and doesn't create quotes or orders. The remaining options are irrelevant and can’t be set.On Review quotes when created and updated When on, the agent adds a review step for a Business Central user to review and confirm the sales quote before creating an outgoing email with the quote details and attachment.
When off, the agent creates or modifies sales quotes as requested and then automatically proceeds with creating an outgoing email with the quote as an attachment. The user must review and confirm the email before the agent sends it to the customer.Off Make orders from quotes When on, the agent converts confirmed sales quotes into orders after the customer agrees to the quote via email and the Business Central user confirms the email.
When off, you have to create the order manually.On Review orders when created and updated When on, the agent adds a review step for a Business Central user to review and confirm the sales order before creating an outgoing email with the order details and attachment.
When off, the agent creates the sales order as requested and then automatically proceeds with creating an outgoing email with the order as an attachment. The user must review and confirm the order before the agent sends it to the customer.Off Select Update to complete the setup.
The Sales Order Agent icon changes to ![]() , indicating the agent is active and ready to handle incoming quote requests to the mailbox.
, indicating the agent is active and ready to handle incoming quote requests to the mailbox.
When the Sales Order Agent is active, a scheduled task added to job queue runs every 20 seconds on the mailbox. This task monitors new unread messages in the mailbox. If a new unread message is found, the Sales Order Agent imports the message into Business Central and verifies whether there's already a task for the mail thread. If a task for the thread already exists, the Sales Order Agent incorporates the new message into the existing task. Otherwise, it creates a new task for the message.
Note
The ![]() icon indicates the agent is configured with mailbox, but it's not active. To activate it, select the icon, then select
icon indicates the agent is configured with mailbox, but it's not active. To activate it, select the icon, then select ![]() Configure Sales Order Agent to reopen the configuration page. From there, turn on the Active toggle.
Configure Sales Order Agent to reopen the configuration page. From there, turn on the Active toggle.
Manage agent permissions and user access
Add agent users
As an administrator, you can specify which users have permission to use or configure the Sales Order Agent. There are two ways to add and configure agent users:
Open the Configure Sales Order Agent page by selecting
 Sales Order Agent >
Sales Order Agent >  Configure.
Configure.Turn off the Active toggle.
Select Manage user access.
On the Select users that can manage or interact with the Agent page, you can do the following steps:
- To add a user, select an empty line, select the User Name field, then select the user from the list.
- To give a user permission to configure Sales Order Agent, select the Can configure check box.
The Can configure setting defines whether a user has access to update the agent configuration (for example, updating the designated mailbox, activating and deactivating the agent, and other settings) or only to work with the agent tasks (for example, reviewing and confirming agent steps). - To remove a user's access to the agent, select
 Show more options next to the user name, and then select Delete.
Show more options next to the user name, and then select Delete.
Manage agent permissions to objects, data, and UI elements
The Sales Order Agent has a user account in Business Central, similar to other users. To access this account, search for and open the Agents page, and then select SALES ORDER AGENT - [COMPANY] to open the agent card page.
The Agent Permission Sets section lists all the permission sets currently assigned to the agent. By default, the Sales Order Agent has the SOA AGENT – EDIT permission set. This set restricts access to only the objects, data, and UI elements (such as pages, fields, and actions) necessary for handling sales quote requests.
You can't modify the SOA AGENT – EDIT permission set directly, because it's a system permissions set. However, you can create a copy of SOA AGENT – EDIT permission set, modify the copy to suit your needs, then add it to Agent Permission Sets section, along with any other permission sets.
Before you can add or delete permission sets applied to the agent, change the State to disabled. When you're done making changes, set it back to Enabled.
The following system permissions are available for controlling user access to the agent's functionality:
- Configure All Agents (ID 9665): Grants a user access to manage the configuration settings of the Sales Order Agent.
- Manage Agent Tasks (ID 9670): Allows a user to work with agent tasks displayed in the Copilot pane.
These system permissions are also included in the following permission sets, entitlements, and license types:
- The SECURITY permission set includes the Configure All Agents permission.
- The System Execute - Basic permission set includes the Manage Agent Tasks permission.
- The System Tables - Basic permission set includes all virtual tables used by the agent (labeled as "Agent *" tables).
- Essential and Premium license entitlements now include Manage Agent Tasks permissions.
- All license types include Configure All Agents permissions.
Users can configure the Sales Order Agent if they have the Configure All Agents permission or are listed as an agent user with the Can Configure field selected.
Users can work with agent tasks in the Copilot pane if they have the Manage Agent Tasks permission (either explicitly or as part of their Essential or Premium license permissions) and are listed as an agent user.
Next steps
Process sales quotes and orders with Sales Order Agent
Related information
Sales order agent overview
FAQ for Sales Order Agent
Configure Copilot and AI capabilities