Visual Studio使用して Windows 用のパッケージ化された .NET MAUI アプリを公開する
この記事では、Visual Studio を使用して Windows 用 .NET MAUI アプリを公開する方法について説明します。 .NET MAUI アプリは MSIX パッケージにパッケージ化でき、Windows でのインストールや Microsoft Store への提出に使用されます。 MSIX の利点の詳細については、「MSIX とは」をご覧ください。
ビルド ターゲットを設定する
Visual Studio では、一度に公開できるプラットフォームは 1 つだけです。 ターゲット プラットフォームは、Visual Studio ツール バーの [デバッグ ターゲット ] ドロップダウンで選択されます。 次の図に示すように、ターゲットを Windows Machine または Framework>net8.0-windows に設定します。
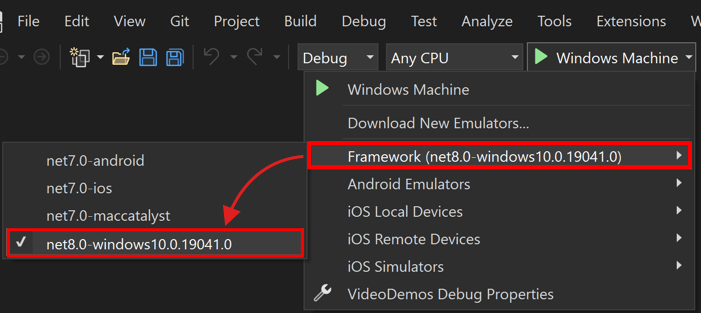
プロジェクトを公開する
ビルド ターゲットを Windows に設定した後、プロジェクトを公開できます。 次の手順を実行します:
ソリューション エクスプローラーで、プロジェクトを右クリックし、[ 公開] を選択します。
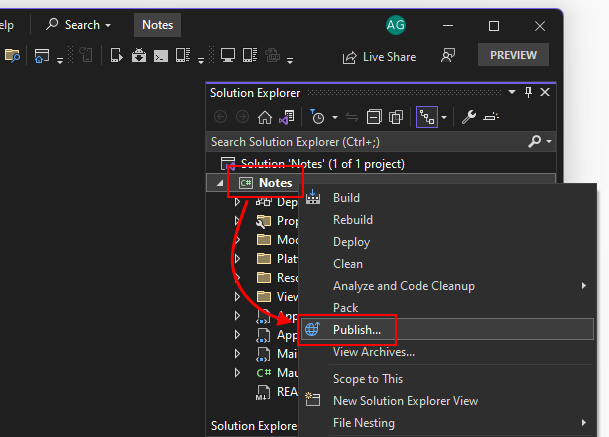
[アプリ パッケージの作成] ダイアログで [サイドローディング] を選択してから [次へ] を選択します。
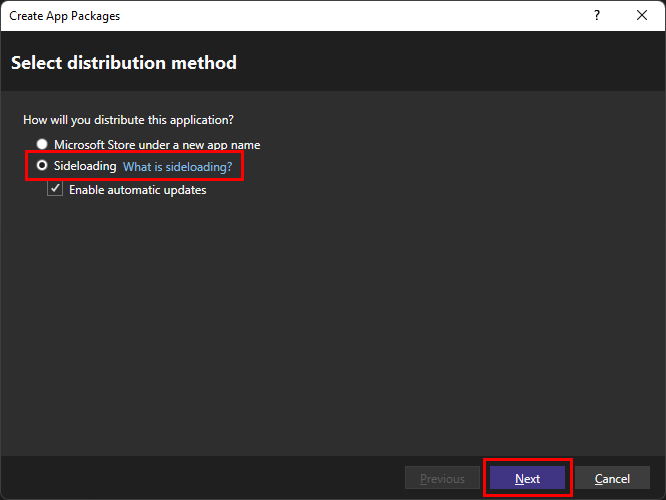
[自動更新を有効にする] チェックボックスはオプションです。
[署名方法の選択] ダオアログで [はい] を選択してから証明書を選択します。 さまざまなソースから証明書を選択できます。 この記事では、テスト用の一時的な自己署名証明書を作成します。
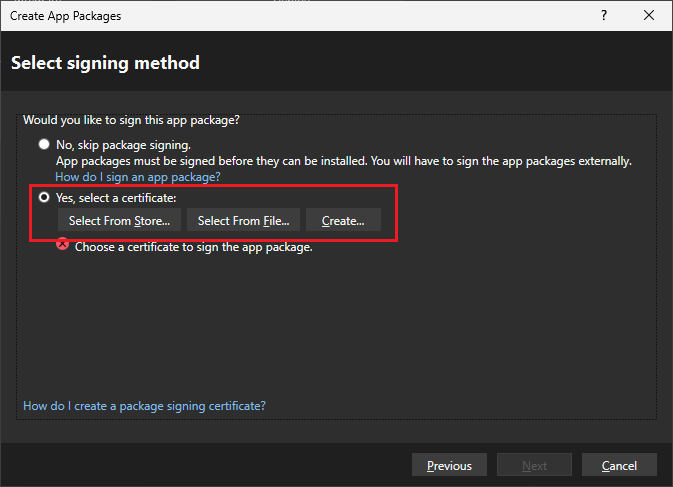
[作成] を選択します
テスト用の一時的な自己署名証明書を作成します。 この証明書は、アプリ パッケージの配布には使用しないでください。アプリのインストール プロセスのテストにのみ使用してください。
[自己署名テスト証明書の作成] ダイアログ ボックスで、アプリの発行元を示すために使用する会社名を入力します。 次に、証明書のパスワードを入力し、同じパスワードを [パスワードの確認] ボックスに入力します。
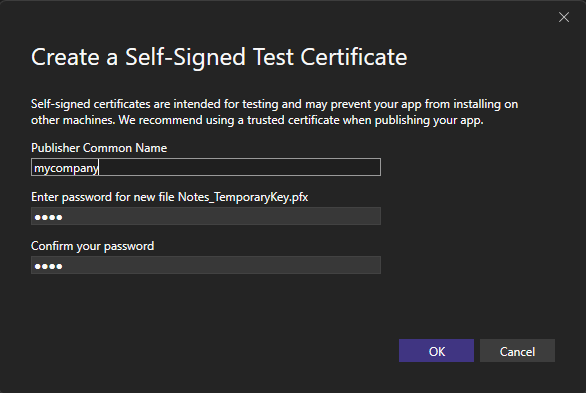
[OK] を選択して前のダイアログに戻ります。
証明書を選択すると、ダイアログ ボックスに証明書の情報が表示されます。 [次へ] ボタンを選択して、次のダイアログに進みます。
[パッケージの選択と構成 ] ダイアログで、アプリ パッケージのバージョンを選択するか、デフォルトの
0.0.0.0のままにすることができます。 [自動的に増分] チェックボックスは、パッケージのバージョンが公開されるたびに増加するかどうかを決定します。[公開プロファイル ] ドロップダウンを選択し、[<新規...>] を選択します。
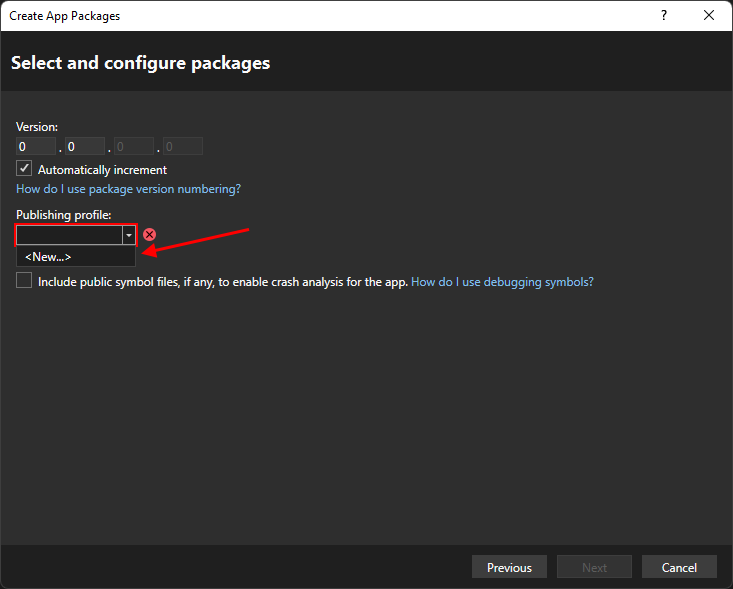
[新しい MSIX 公開プロファイルの作成] ダイアログで、デフォルトのオプションを選択する必要があります。
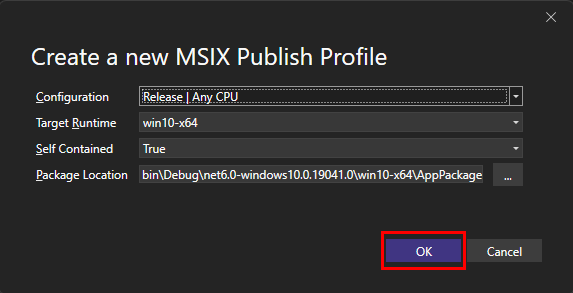
[OK] を選択して前のダイアログに戻ります。
作成した公開プロファイルが選択されました。
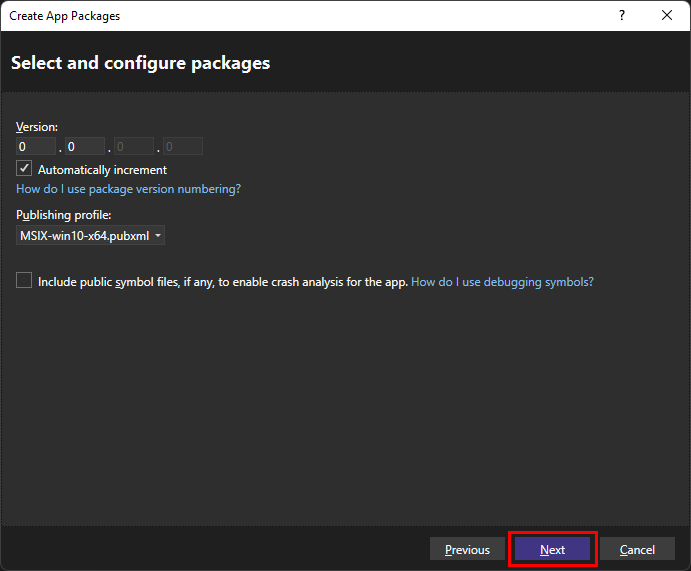
パッケージの自動更新を有効にするオプションを選択した場合は、[次へ] ボタンを選択します。 自動更新を選択しなかった場合は、[作成] というボタンが表示されます。これを選択して次の手順をスキップします。
次に表示されるダイアログは、[更新設定の構成] ダイアログです。 ここでは、アプリのインストーラーの場所と、アプリが更新プログラムをチェックする頻度を構成します。
更新されたバージョンのアプリを公開するたびに、インストーラーの場所にある以前のバージョンのアプリが上書きされます。 ユーザーがアプリを実行すると、アプリが更新プログラムをチェックする頻度に基づいて、アプリは更新されたバージョンに対してこの場所をチェックし、見つかった場合はインストールします。
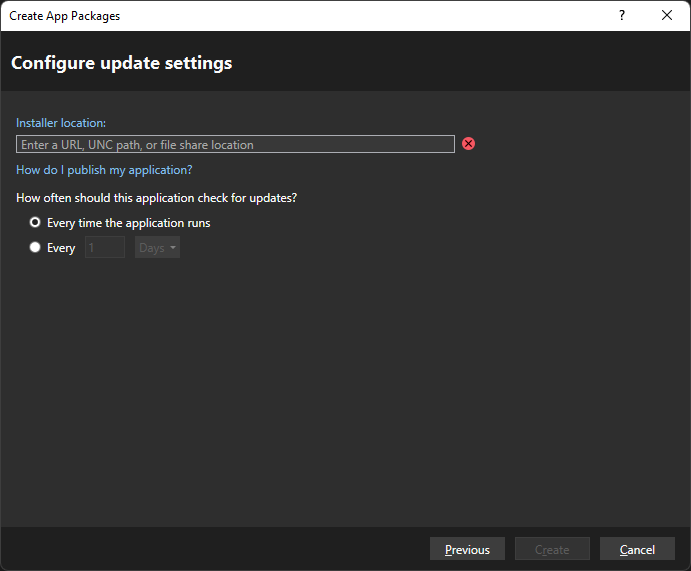
インストーラーの場所を選択したら、[作成] を選択します。
[作成] を押すと、インストーラーが作成され、[パッケージの作成が完了しました] というダイアログが表示され、パッケージが要約されます。
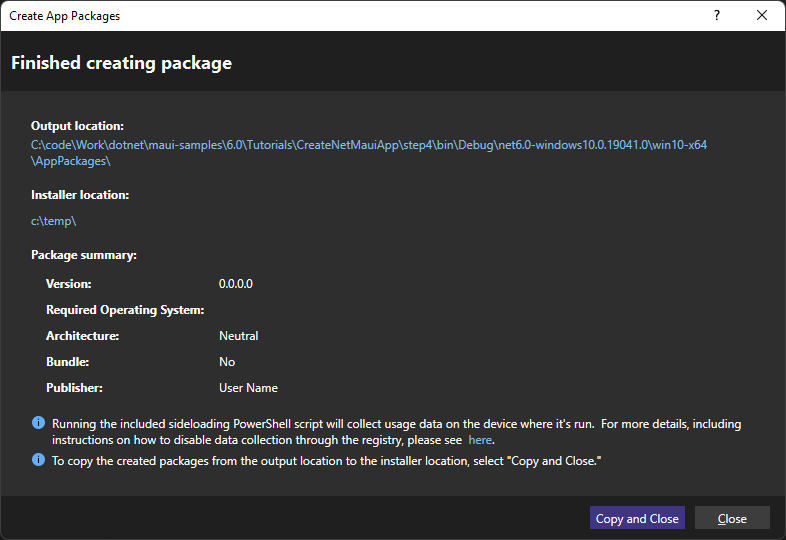
ダイアログ ボックスを閉じるには、2 つのオプションがあります。 [コピーして閉じる] ボタンがある場合はそれを選択し、更新設定の構成手順で選択したインストーラーの場所にパッケージをコピーします。 それ以外の場合は、[閉じる] を選択してダイアログ ボックスを閉じます。
現在の制限
次の一覧は、公開とパッケージ化に関する現在の制限事項を説明しています。
- 公開フォルダーから実行可能ファイルを使用して直接実行しようとすると、公開済みアプリは機能しません。
- アプリを実行するには、最初にパッケージ化された MSIX ファイルを使用してアプリをインストールします。
.NET MAUI
