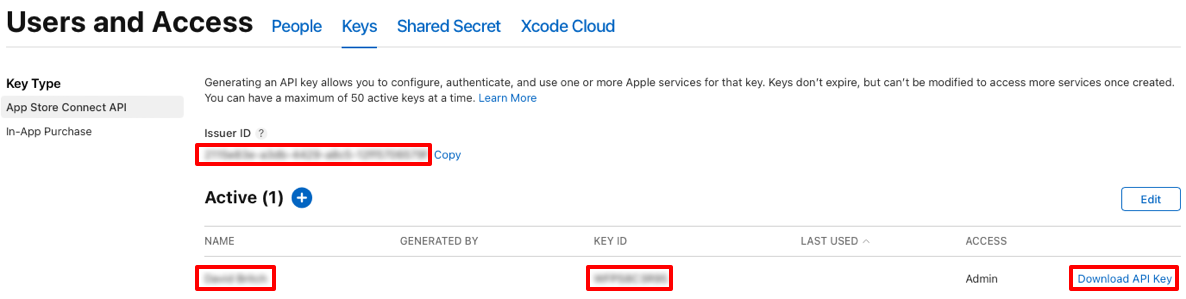Apple アカウントの管理
.NET Multi-platform App UI (.NET MAUI) iOS アプリを開発する場合は、配布用に App Store にアップロードする前に、デバイスにデプロイしてテストすることが不可欠です。 どちらのタスクでも、Apple ID を持ち、Apple Developer Program に Apple ID を登録する必要があります。
Visual Studio の Apple アカウント管理インターフェイスを使用すると、Apple ID を追加し、Apple ID に関連付けられている開発チームに関する情報の表示、署名証明書とプロビジョニング プロファイルの表示、新しい署名証明書の作成、既存のプロビジョニング プロファイルのダウンロードを行うことができます。
重要
フェデレーション資格情報を使用する Apple アカウントを Visual Studio で追加することはできません。
Apple Developer アカウントを追加する
作業を開始する前に、Apple Developer アカウントと App Store Connect でユーザー ライセンス契約に同意していることをご確認ください。
Enterprise アカウントではなく、個別の Apple Developer アカウントがある場合は、App Store Connect API キーも作成する必要があります。 App Store Connect API キーの作成の詳細については、developer.apple.com の「App Store Connect API の API キーの作成」をご覧ください。
Visual Studio に Apple アカウントを追加するには、次の手順を行います。
Visual Studio で、[ツール] > [オプション] > [Xamarin] > [Apple アカウント] に移動し、[追加] ボタンを選択して、[個別のアカウント] または [Enterprise アカウント] を選択します。
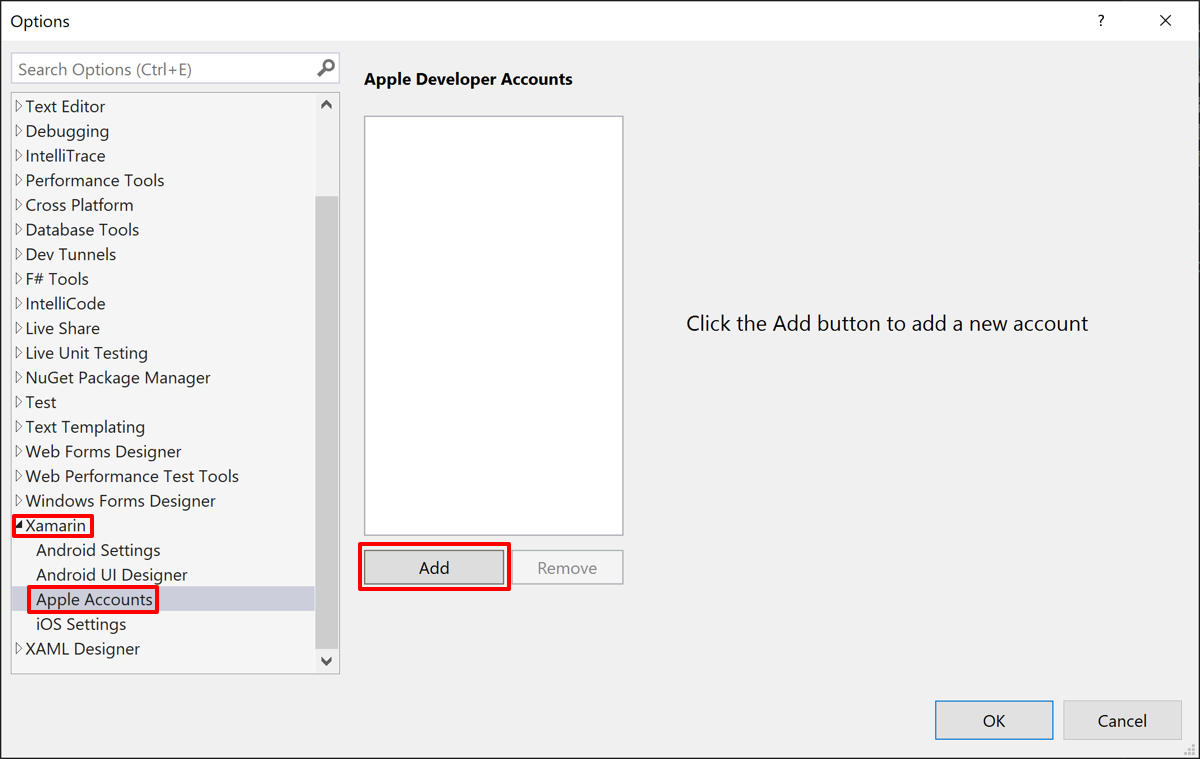
Enterprise アカウントを追加するには、Enterprise Account... ダイアログで、Enterprise Program API キー データを入力し、[追加] ボタンをクリックします。
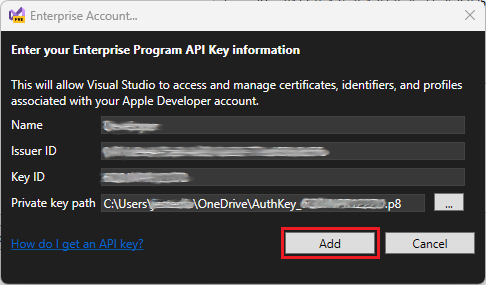
Name、Issuer ID、および Key ID データは、Apple Developer Accounts でUsers and Accessを選択し、Integrations タブを選択することで確認できます。Private キーは、次の場所からダウンロードすることもできます。
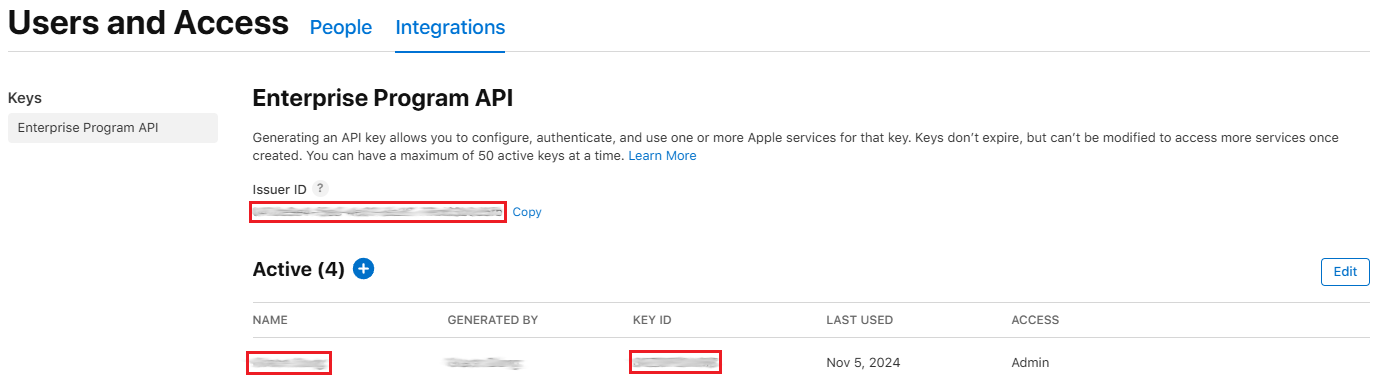
アカウントの詳細が有効な場合は、Apple Developer アカウントが Visual Studio に追加されます。
Note
"管理者" キーのみが、新しいバンドル ID を登録し、新しいプロビジョニング プロファイルを生成できます。 "開発者" キーは、これらのタスクを実行できません。
個別のアカウントを追加するには、[個別のアカウント] ダイアログで、App Store Connect API キー データを入力し、[追加] ボタンを選択します。
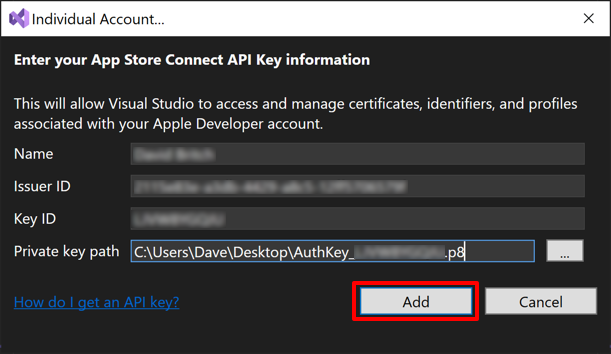
名前、発行者 ID、キー ID などのデータは、App Store Connect で [ユーザーとアクセス] を選択し、[キー] タブを選択することで確認できます。秘密キー は、次の場所からダウンロードすることもできます。
アカウントの詳細が有効な場合は、Apple Developer アカウントが Visual Studio に追加されます。
注: 新しいバンドル ID を登録して新しいプロビジョニング プロファイルを生成できるのは、"管理者" キーのみです。 "開発者" キーは、これらのタスクを実行できません。
アカウントが正常に追加されると、Apple ID と Apple ID が含まれるチームが表示されます。
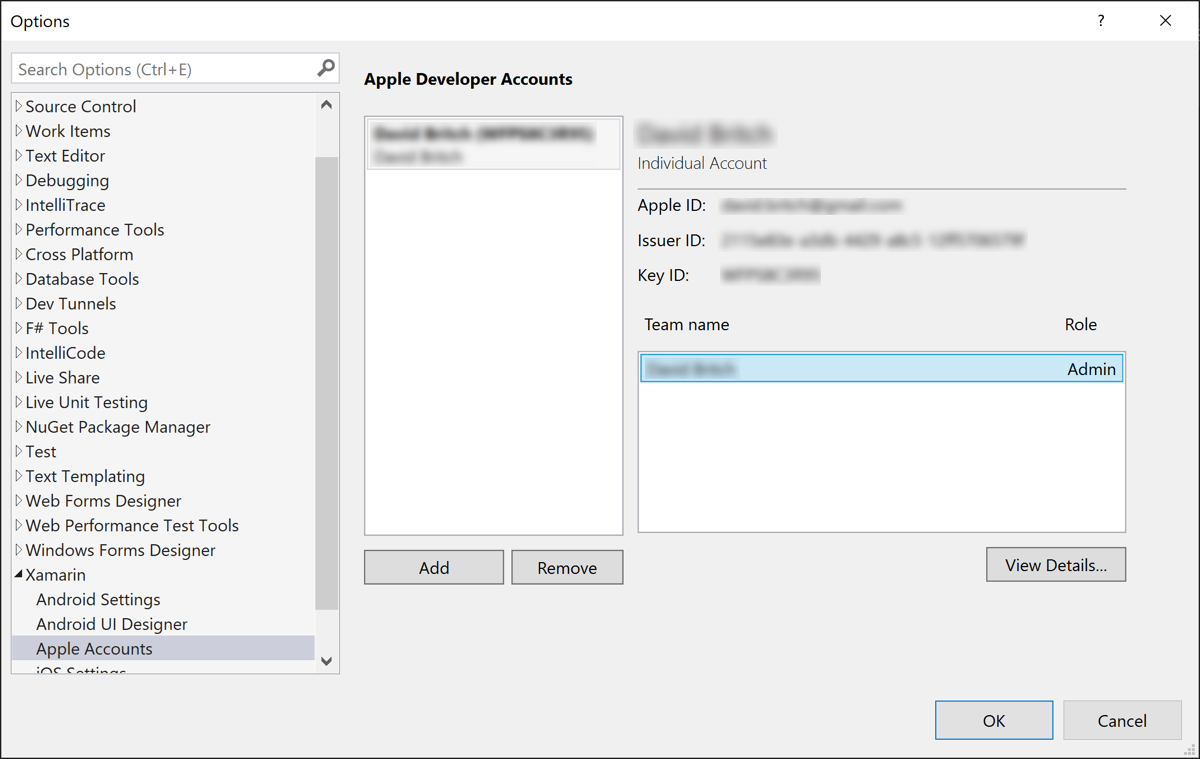
署名証明書とプロビジョニング プロファイルを表示する
Apple Developer アカウントとチーム名を選択すると、[詳細の表示] ボタンが有効になります。 これをクリックすると、チームの詳細ダイアログが開き、コンピューターにインストールされている署名識別とプロビジョニング プロファイルの一覧が表示されます。 このダイアログでは、署名 ID が種類別に整理され、証明書が次の状態であるかどうかが [ステータス] 列に表示されます。
- 有効。 署名 ID (証明書と秘密キーの両方) がコンピューターにインストールされていて、有効期限は切れていません。
- キーチェーンにありません。 Apple が有効な署名 ID を保持しています。 これをコンピューターにインストールするには、別のコンピューターからエクスポートする必要があります。 Apple Developer アカウントには秘密キーが含まれていないため、署名 ID をダウンロードできません。
- 秘密キーがありません。 秘密キーのない証明書がキーチェーンにインストールされています。
- 期限切れ。 証明書の有効期限が切れています。 これは、キーチェーンから削除する必要があります。
署名証明書の作成
新しい署名 ID を作成するには、チームの詳細ダイアログで [証明書の作成] を選択してドロップダウン メニューを開き、作成する証明書の種類を選択します。 適切なクセス許可がある場合は、数秒後に新しい署名 ID が表示されます。
ドロップダウンのオプションがグレー表示で選択されていない場合は、この種類の証明書を作成するために適切なチームのアクセス許可がないことを意味します。
プロビジョニング プロファイルをダウンロードする
[チームの詳細] ダイアログには、Apple Developer アカウントに関連付けられているすべてのプロビジョニング プロファイルの一覧も表示されます。 [すべてのプロファイルのダウンロード] ボタンをクリックすると、すべてのプロビジョニング プロファイルをローカル コンピューターにダウンロードできます。
.NET MAUI