Windows、macOS、または Linux でネイティブのクロスプラットフォーム .NET MAUI アプリの開発を開始するには、インストール 手順に従って、最新の Visual Studio Code をインストールします。
前提条件
iOS および Mac Catalyst 用の .NET MAUI アプリをビルド、署名、デプロイするには、次のものが必要です。
Visual Studio Code をインストールする
.NET MAUI アプリを作成するには、Visual Studio Code の最新バージョンをダウンロードする必要があります。
- Visual Studio Code をダウンロード
Visual Studio Code をインストールします。 Visual Studio Code をインストールする方法の詳細については、Windowsでの Visual Studio Code の 、macOSでの Visual Studio Code の 、および Linux上の Visual Studio Code の に関するページを参照してください。
.NET MAUI 拡張機能をインストールする
Visual Studio Code で .NET MAUI アプリを作成する前に、.NET MAUI 拡張機能をインストールする必要があります。
Visual Studio Code を起動します。
Visual Studio Code で、拡張機能の タブに移動し、".NET MAUI" を検索します。 次に、.NET MAUI 拡張機能を選択し、[インストール] ボタンを押してインストールします。
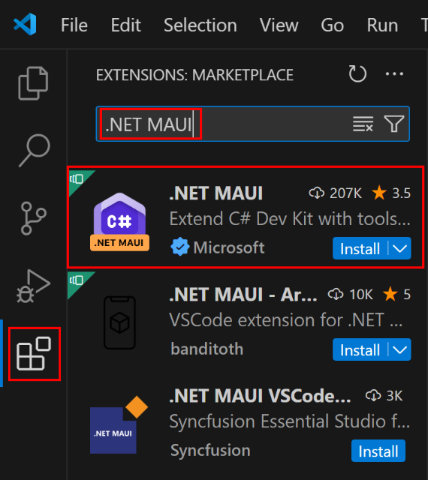
.NET MAUI 拡張機能は、.NET MAUI 拡張機能の実行に必要な C# 開発キットと C# 拡張機能を自動的にインストールします。 C# 開発キットの詳細については、「C# Dev Kit for Visual Studio Code」を参照してください。
アカウントを C# Dev Kit に接続する
C# Dev Kit を使用するには、アクティブな Visual Studio サブスクリプションを持つ Microsoft アカウントでサインインする必要があります。
.NET MAUI の使用を開始するための ウェルカム タブで、Connect ボタンを押します。
![Visual Studio Code の [c# 開発キットにアカウントを接続する] ボタンのスクリーンショット。](media/installation/vscode/connect-account.png?view=net-maui-9.0)
プロンプトに従って Microsoft アカウントにサインインします。 詳細については、「C# Dev Kitへのサインイン」を参照してください。
C# 開発キットのライセンスの詳細については、「C# Dev Kit の FAQ」を参照してください。
.NET 環境を設定する
.NET MAUI アプリを開発するには、コンピューターに .NET SDK がインストールされている必要があります。 コンピューターに .NET SDK がインストールされていない場合は、Visual Studio インストーラーを使用して Windows にインストールすることをお勧めします。 詳細については、「インストール」を参照してください。
または、.NET SDK を手動でインストールするには、次のようにします。
.NET インストーラーをダウンロードします。
.NET インストーラーを実行して.NET SDK をインストールします。 詳細については、「.NET を Windows、Linux、および macOSにインストールする」を参照してください。
ヒント
Linux では、スクリプト化されたインストール手順使用して .NET SDK をインストールできます。
.NET SDK がインストールされていることを確認するには:
ターミナルを開きます。
ターミナルで、次のコマンドを実行します。
dotnet --version
インストールした .NET SDK のバージョンが表示されます。
Note
.NET SDK がインストールされていることを確認する前に、コンピューターの再起動が必要な場合があります。
.NET MAUI 環境を設定する
.NET MAUI アプリを開発するには、コンピューターに .NET MAUI SDK がインストールされている必要があります。 コンピューターに .NET MAUI SDK がインストールされていない場合は、Visual Studio インストーラーを使用して Windows にインストールすることをお勧めします。 詳細については、「インストール」を参照してください。
または、.NET MAUI SDK を手動でインストールするには、次のようにします。
ターミナルを開きます。
Windows のターミナルで、次のコマンドを実行します。
dotnet workload install maui
macOS のターミナルで、次のコマンドを実行します。
sudo dotnet workload install maui
Linux 上のターミナルで、次のコマンドを実行します。
dotnet workload install maui-android
.NET MAUI SDK がインストールされていることを確認するには:
ターミナルを開きます。
ターミナルで、次のコマンドを実行します。
dotnet workload list
Windows と macOS では、インストールされているバージョンと共に maui ワークロード ID が一覧表示されます。 ただし、Windows 上の Visual Studio インストーラーを使用してインストールした場合は、次のワークロード ID が一覧表示されます。
android
maui-windows
maccatalyst
ios
Linux では、インストールされているバージョンと共に maui-android ワークロード ID が一覧表示されます。
.NET MAUI アプリをビルドしてデバッグするには、開発用コンピューターのオペレーティング システムに対して有効なターゲット プラットフォームが必要です。 次の表に、各オペレーティング システムでサポートされているターゲット プラットフォームを示します。
| オペレーティング システム |
サポート対象のターゲット プラットフォーム |
| Windows |
Windows、Android |
| macOS |
Android、iOS、macOS |
| Linux |
Android |
Android および Apple プラットフォーム用の .NET MAUI アプリをビルドするには、追加の設定と構成を実行する必要があります。
Android
Visual Studio Code を使用して Android で .NET MAUI 開発用にマシンを設定するプロセスは次のとおりです。
- Java SDK のダウンロードとインストールの詳細については、「Java JDKをダウンロードしてインストールする」を参照してください。
- Android SDK をダウンロードしてインストールします。 詳細については、「Android SDKをダウンロードしてインストールする」を参照してください。
- Android エミュレーターをダウンロードしてインストールします。 詳細については、「Android エミュレーターをダウンロードしてインストールする」を参照してください。
Java SDK をダウンロードしてインストールする
Java SDK をダウンロードしてインストールし、それを使用するように Visual Studio Code を構成するには:
Microsoft OpenJDK 17ダウンロードしてインストールします。 OpenJDK のインストールについては、「Install the Microsoft Build of OpenJDK」を参照してください。
または、Java SDK を手動でダウンロードしてインストールするのではなく、InstallAndroidDependencies ビルド ターゲットを使用して Java SDK (および Android SDK) をインストールすることもできます。 詳細については、「InstallAndroidDependencies ターゲットの使用 」を参照してください。
大事な
次の手順で必要であるため、OpenJDK がインストールされている場所を確認してください。
次のいずれかの方法で OpenJDK へのパスが構成されていることを確認します。
JAVA_HOME 環境変数を設定して、マシンの Java SDK パスを定義します。 これは、マシン レベルで Java SDK パスを定義する推奨される方法です。
Note
MSI 経由で Windows に OpenJDK をインストールする場合は、インストーラーで JAVA_HOME 環境変数を設定することを選択できます。
Visual Studio Code で、Windows Ctrl + Shift + P キーを押すか、macOS で CMD + SHIFT + P を してから、[.NET MAUI: Androidの構成] 選択し、[Java SDK の場所の選択] を して、Java SDK のパスをユーザー/ワークスペース レベルで設定します。
$(JavaSdkDirectory) MSBuild プロパティを OpenJDK パスに設定して、.csproj ファイルの Java SDK パスを構成します。 これにより、プロジェクト レベルで Java SDK パスが定義されます。
Android SDK をダウンロードしてインストールする
Android SDK をダウンロードしてインストールし、それを使用するように Visual Studio Code を構成するには:
次のいずれかの方法で Android SDK をダウンロードしてインストールします。
- 新しい .NET MAUI プロジェクトを作成して Android SDK をダウンロードしてインストールし、
InstallAndroidDependencies ビルド ターゲットを使用します。これにより、Android 環境のセットアップに役立ちます。 これは推奨されるアプローチです。 詳細については、「InstallAndroidDependencies ターゲットの使用 」を参照してください。
- Visual Studioで .NET MAUI 開発ワークロードをインストール し、Androidで .NET MAUI アプリを作成して実行 、Windows に Android SDK をダウンロードしてインストールします。 このプロセスにより、Android SDK と Android エミュレーターが確実にインストールされます。
- Android Studio を使用して Android SDK をダウンロードしてインストールします。 詳細については、「developer.android.com Android Studio をインストールする」を参照してください。
- Linux 上の任意のパッケージ マネージャーを使用して Android SDK をダウンロードしてインストールします。
次のいずれかの方法で Android SDK へのパスが構成されていることを確認します。
-
ANDROID_HOME 環境変数を設定して、コンピューターの Android SDK パスを定義します。 これは、マシン レベルで Android SDK パスを定義する推奨される方法です。
- Visual Studio Code で、Windows Ctrl + Shift + P キーを押すか、macOS で CMD + Shift + P を し、[.NET MAUI: Androidの構成] 選択し、[Android SDK の場所の選択] を して、Android SDK のパスをユーザー/ワークスペース レベルで設定します。
-
$(AndroidSdkDirectory) MSBuild プロパティを Android SDK パスに設定して、.csproj ファイルの Android SDK パスを構成します。 これにより、プロジェクト レベルで Android SDK パスが定義されます。
Visual Studio Code で、Windows では CTRL + SHIFT + P、macOS では CMD + SHIFT + P を押し、次に .NET MAUI: Android を構成を選択し、Android 環境の更新を行って、Android 環境が正しく構成されていることを確認します。 検出されたエラーに対処する必要があります。
- コマンド パレットで、[.NET MAUI: Android の構成] 選択し、[Android SDK の場所の選択] と [Android SDK の場所の選択 ] 両方を選択し、それぞれのインストールを正しくポイントしていることを検証します。 Windows では、Visual Studio 経由で SDK をインストールすると、OpenJDK は C:\Program Files\Microsoft にあり、Android SDK は C:\Program Files (x86)\Android\android-sdkにあります。
- Android SDK フォルダーに、build-tools、cmdline-tools、platform-toolsなどのサブフォルダーがあることを確認します。
- OpenJDK フォルダーに、bin、libなどのサブフォルダーがあることを確認します。
-
ANDROID_HOME 環境変数が Android SDK パスに設定されていることを確認します。
-
JAVA_HOME 環境変数が Java SDK パスに設定されていることを確認します。
- Android ライセンスが受け入れられない場合は、管理者特権のターミナルで Android SDK の cmdline-tools/{version}/bin フォルダーに移動し、
sdkmanager --licenses 実行してから CLI プロンプトに従います。
InstallAndroidDependencies ターゲットの使用
Android で .NET MAUI プロジェクトに必要な依存関係をインストールするには、MSBuild ターゲット installAndroidDependencies を実行することをお勧めします。 まだインストールされていない場合は、このターゲットによって Android SDK がインストールされます。
ターミナルで、新しい .NET MAUI プロジェクトを作成します。
dotnet new maui -n "MyMauiApp"
ターミナルで、ディレクトリを MyMauiAppに変更し、 ビルド ターゲットを指定しながらアプリをビルドします。
cd MyMauiApp
dotnet build -t:InstallAndroidDependencies -f:net9.0-android -p:AndroidSdkDirectory="/path/to/sdk" -p:AcceptAndroidSDKLicenses=True
Note
InstallAndroidDependencies MSBuild プロパティが指定されている場合、JavaSdkDirectory MSBuild ターゲットは Java SDK をインストールすることもできます。
上記のコマンドでは:
-
-p:AndroidSdkDirectory="/path/to/sdk"、Android の依存関係を、指定した絶対パスにインストールまたは更新します。 推奨されるパスは、Windows では /Android/Sdk %LOCALAPPDATA%、macOS では $HOME/Library/Android/sdk です。
-
-p:AcceptAndroidSDKLicenses=True は、開発に必要な Android ライセンスを受け入れます。
- (省略可能)
-p:JavaSdkDirectory="/path/to/sdk" 指定した絶対パスに Java SDK をインストールします。
スペースまたは ASCII 以外の文字を含むパスを使用しないようにしてください。
Android エミュレーターをダウンロードしてインストールする
アプリを実行する Android エミュレーターをダウンロードしてインストールするには:
ターミナルで、{YOUR_ANDROID_SDK_FOLDER}/cmdline-tools/{version}/bin/に移動します。
ターミナルで、sdkmanager コマンドを使用して Android エミュレーターをダウンロードしてインストールします。
Windows では、次のコマンドを実行します。
sdkmanager --install emulator
sdkmanager --install "system-images;android-35;google_apis;x86_64"
macOS では、次のコマンドを実行します。
./sdkmanager --install emulator
./sdkmanager --install "system-images;android-35;google_apis;arm64-v8a"
Note
上記のコマンドは、Apple Silicon Mac を想定しています。 Intel Mac の場合は、arm64-v8a を x86_64に置き換えます。
コマンドの詳細については、developer.android.com の sdkmanager 参照してください。
ターミナルで、avdmanager コマンドを使用して新しい Android エミュレーターを作成します。
Windows では、次のコマンドを実行します。
avdmanager create avd -n MyAndroidVirtualDevice-API35 -k "system-images;android-35;google_apis;x86_64"
macOS では、次のコマンドを実行します。
./avdmanager create avd -n MyAndroidVirtualDevice-API35 -k "system-images;android-35;google_apis;arm64-v8a"
Note
上記のコマンドは、Apple Silicon Mac を想定しています。 Intel Mac の場合は、arm64-v8a を x86_64に置き換えます。
コマンドの詳細については、developer.android.com の avdmanager 参照してください。
iOS と macOS
Visual Studio Code を使用して iOS および Mac Catalyst で .NET MAUI 開発用に Mac を設定するには:
使用している .NET MAUI のバージョンで必要な Xcode のバージョンをインストールします。 詳細については、「リリース バージョン」を参照してください。 最新の安定版 Xcode リリースは、Apple App Store からダウンロードできます。
ターミナルで、次のコマンドを実行して Xcode コマンド ライン ツールを取得します。
xcode-select --install
Xcode を起動し、使用許諾契約書に同意します。 シミュレーターのインストールが開始されない場合は、Xcode Settings Components に移動し、選択したシミュレーター ランタイムをインストールします。
Visual Studio Code で、CMD + SHIFT + P キーを押し、[.NET MAUI: Configure Apple]\(Appleの構成\) 選択し、[Apple 環境の更新]を して、Apple 環境が正しく構成されていることを確認します。 検出されたエラーに対処する必要があります。
- ターミナルで
xcode-select --install を実行したことを確認します。
- Xcode が見つからないというエラーが表示された場合は、ターミナルで
xcode-select -p 実行し、Xcode インストールへのパスが返されることを確認します。
- Xcode を開いて正しく読み込まれたことを確認し、Xcode 設定 場所 移動し、コマンド ライン ツールの フィールドが正しい Xcode インストールを指していることを確認します。
トラブルシューティング
Visual Studio Code で .NET MAUI 拡張機能をインストールするときに問題が発生した場合は、出力 ウィンドウ (Windows の場合は Ctrl + Shift + U、macOS では CMD + SHIFT + U を ) に移動し、ドロップダウンで .NET MAUI 選択することで、問題の詳細を確認できます。
フィードバックを提供する
Visual Studio Code 内から .NET MAUI 拡張機能に関するフィードバックを提供するには、ヘルプ > [問題の報告] ダイアログに移動します。 次に、の値として [バグ レポート] を選択します。これは ドロップダウンで、[For] ドロップダウンの値として [VS Code 拡張機能]、拡張機能の [] ドロップダウンの値として [".NET MAUI" を選択します。
![Visual Studio Code の [問題点の報告] ダイアログの画像](media/installation/vscode/report-issue.png?view=net-maui-9.0)

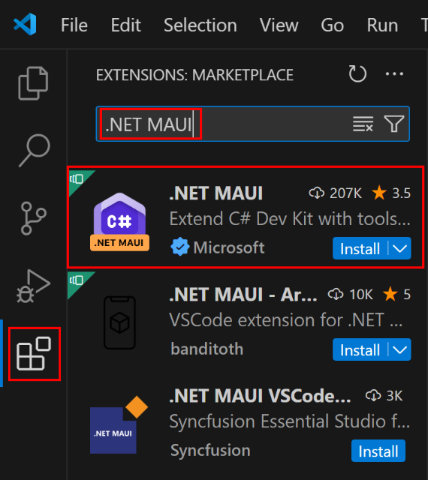
![Visual Studio Code の [c# 開発キットにアカウントを接続する] ボタンのスクリーンショット。](media/installation/vscode/connect-account.png?view=net-maui-9.0)
![Visual Studio Code の [問題点の報告] ダイアログの画像](media/installation/vscode/report-issue.png?view=net-maui-9.0)
