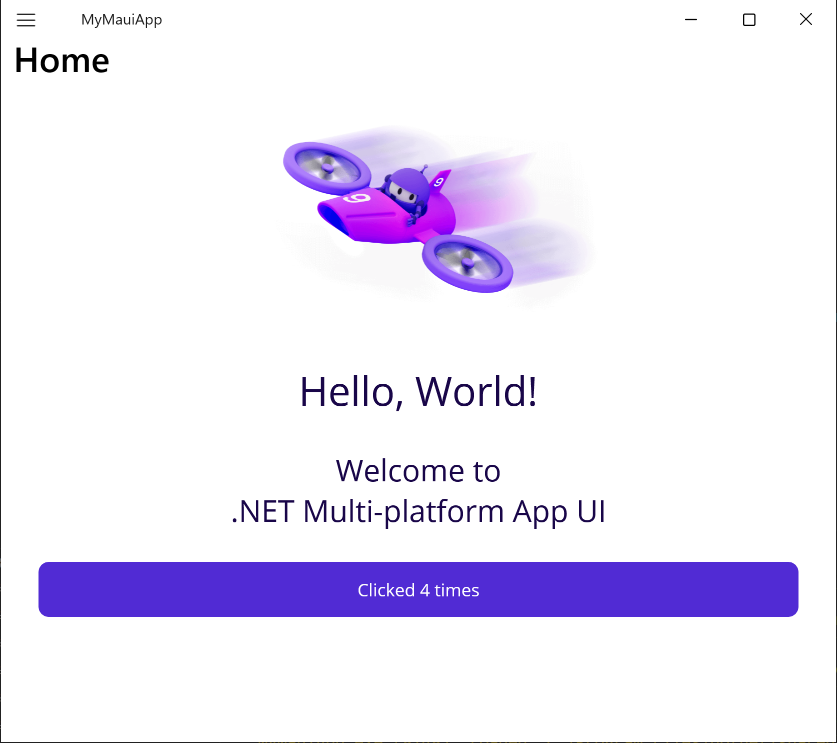初めてのアプリを構築する
このチュートリアルでは、Windows の Visual Studio 2022 または Windows、macOS、または Linux の Visual Studio Code で、初めての .NET マルチプラットフォーム アプリ UI (.NET MAUI) アプリを作成して実行する方法について説明します。 これは、開発環境が正しく設定されていることを確認するのに役立ちます。
前提条件
- Visual Studio 2022 17.12 以降。.NET マルチプラットフォーム アプリ UI ワークロードがインストールされています。 詳細については、インストール を参照してください。
アプリを作成する
このチュートリアルでは、Visual Studio 2022 で初めての .NET MAUI アプリを作成し、Android エミュレーターで実行します。
Windows で iOS 用の .NET MAUI アプリを開発するには、Mac ビルド ホストが必要です。 特に iOS をターゲットにする必要がなく、Mac がない場合は、代わりに Android または Windows から開始することを検討してください。
このチュートリアルでは、Visual Studio で初めての .NET MAUI アプリを作成し、iOS シミュレーターで実行します。
このチュートリアルでは、Visual Studio 2022 で初めての .NET MAUI アプリを作成し、Windows で実行します。
Visual Studio 2022 を起動します。 [スタート] ウインドウで、[新しいプロジェクトの作成] をクリックして新しいプロジェクトを作成します。
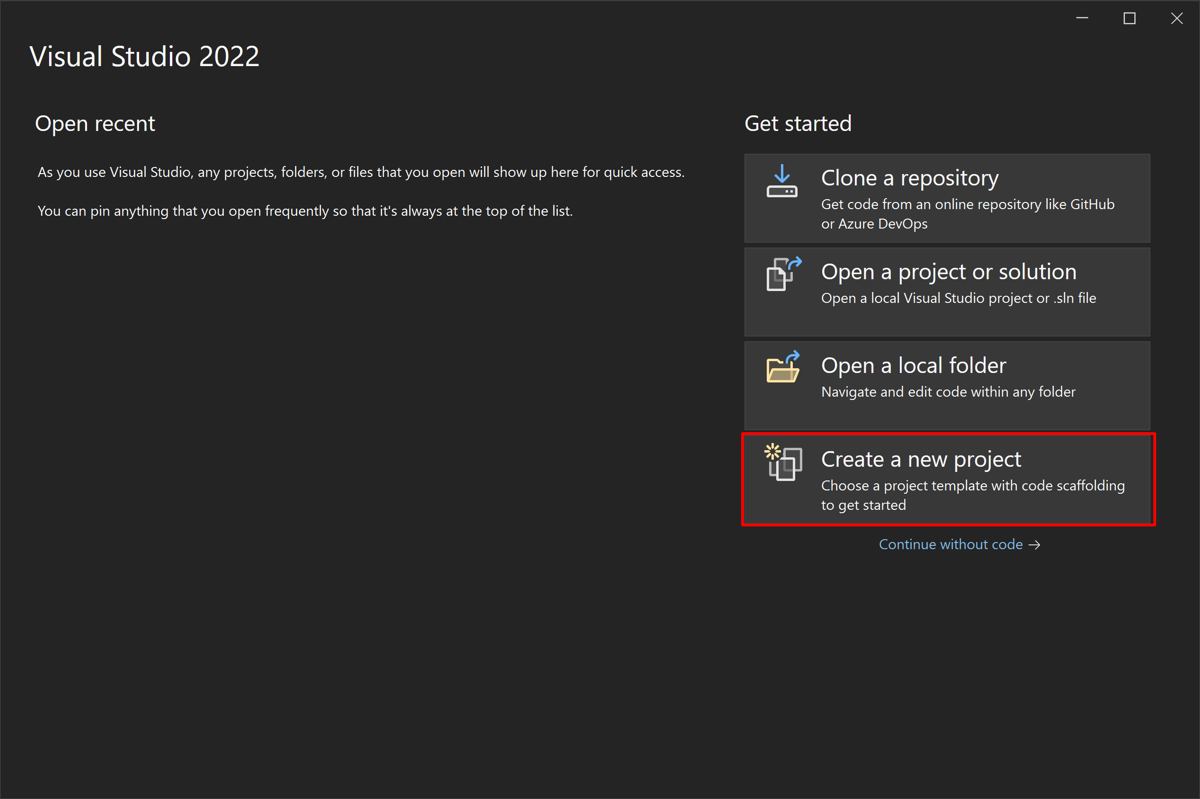
[新しいプロジェクトの作成] ウィンドウの [すべてのプロジェクトの種類] ドロップダウンで [MAUI] を選択し、[.NET MAUI アプリ] テンプレートを選択し、[次へ] ボタンをクリックします。
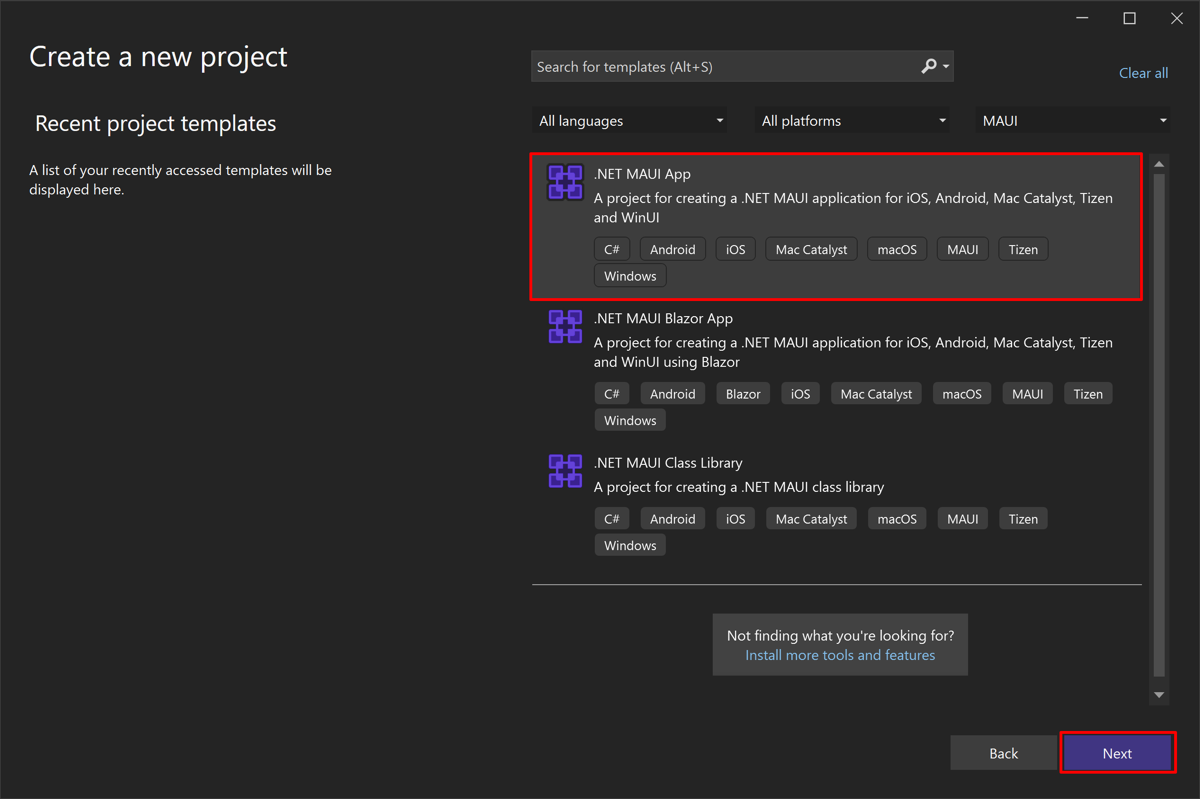
[新しいプロジェクトの構成] ウィンドウで、プロジェクトの名前を指定し、適切な場所を選んで、[次へ] ボタンをクリックします。
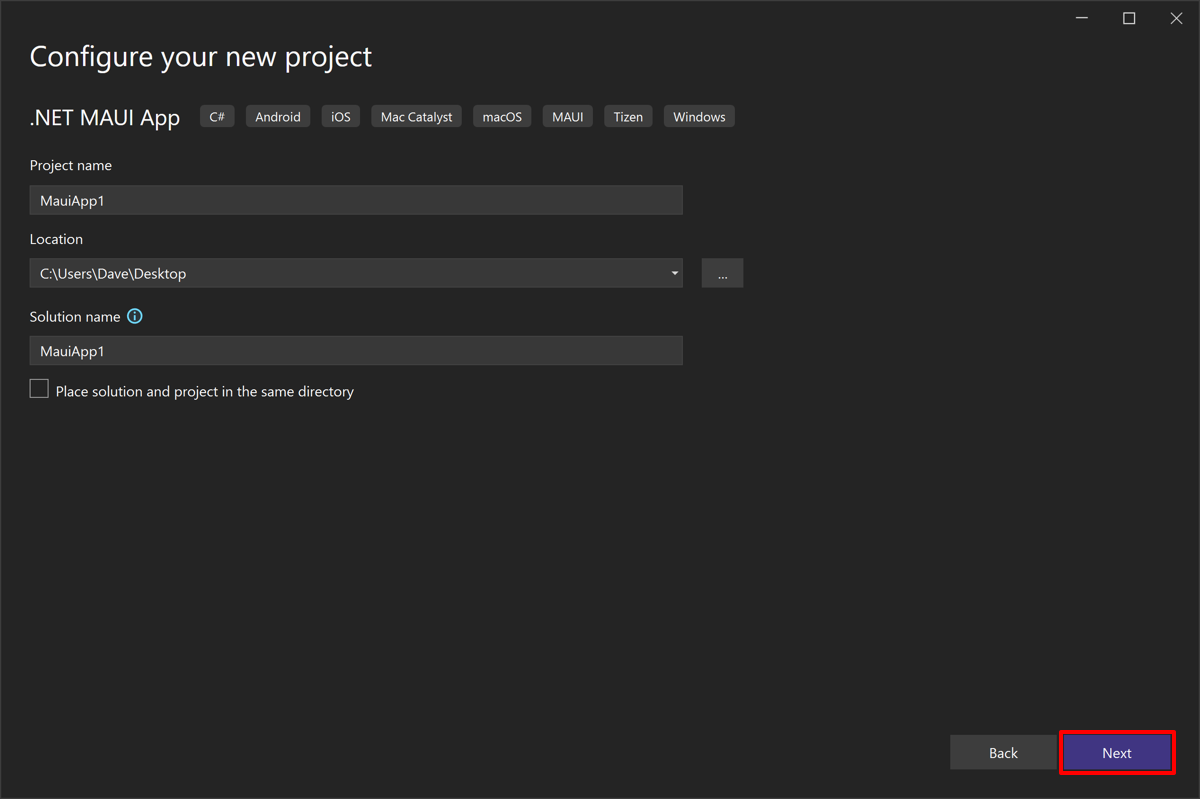
[追加情報] ウィンドウで、対象とする .NET のバージョンを選択し、[作成] ボタンをクリックします。
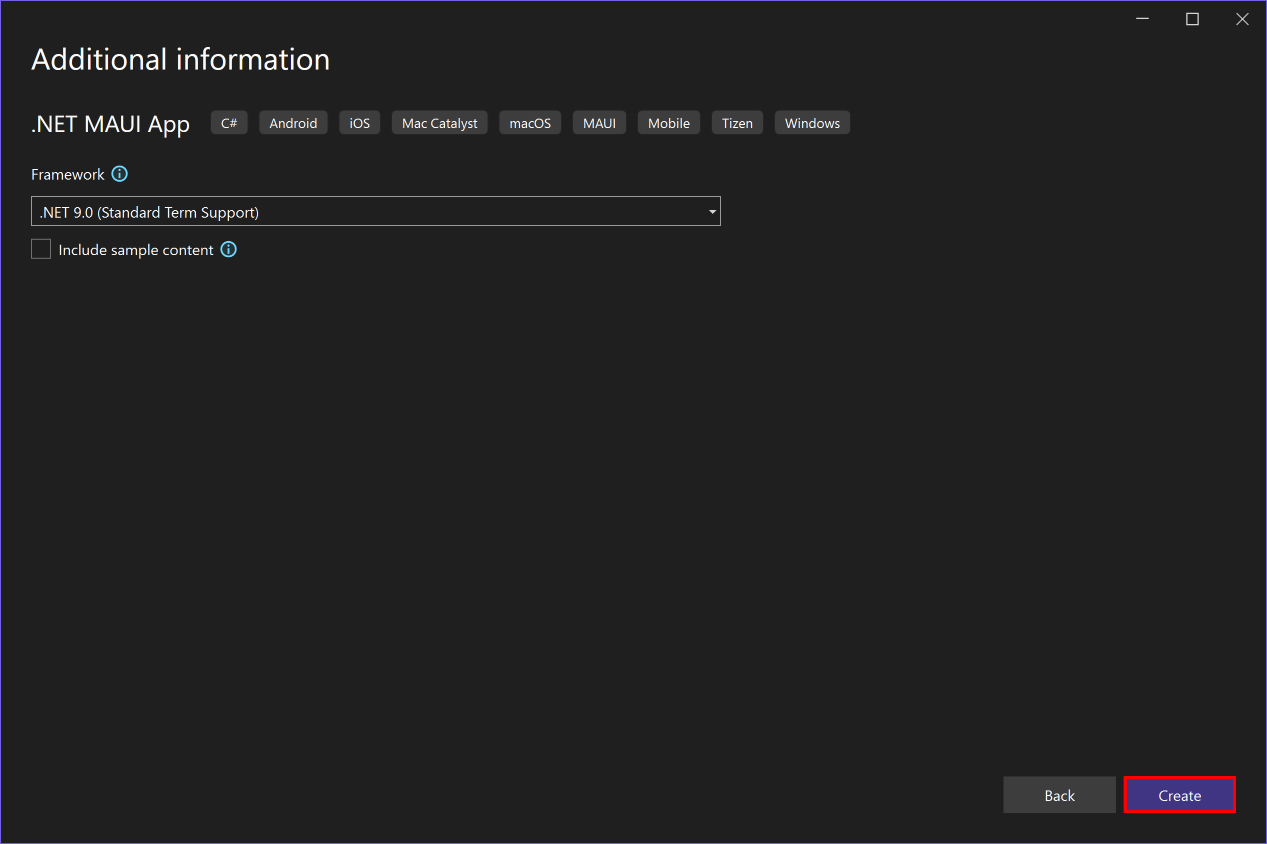
プロジェクトが作成され、その依存関係が復元されるまで待ちます。
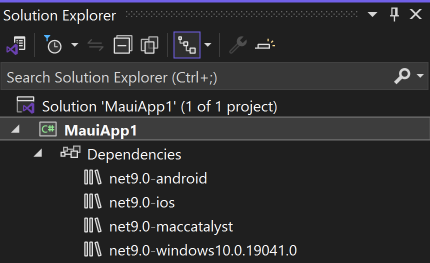
Visual Studio のツール バーで、[デバッグ ターゲット] ドロップダウンを使用して [Android エミュレーター] を選択し、[Android エミュレーター] エントリを選択します。
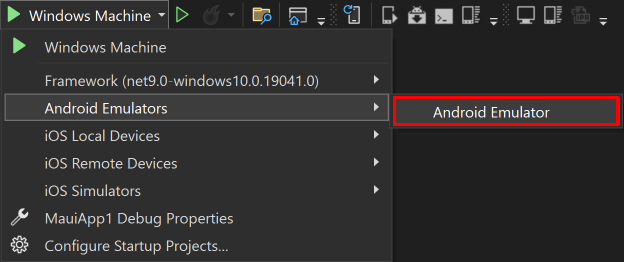
Visual Studio のツール バーで [Android エミュレーター] ボタンを押します。

Visual Studio は、既定の Android SDK と Android Emulator をインストールするプロセスを開始します。
[Android SDK - ライセンス契約] ウィンドウで、[同意する] ボタンを押します。
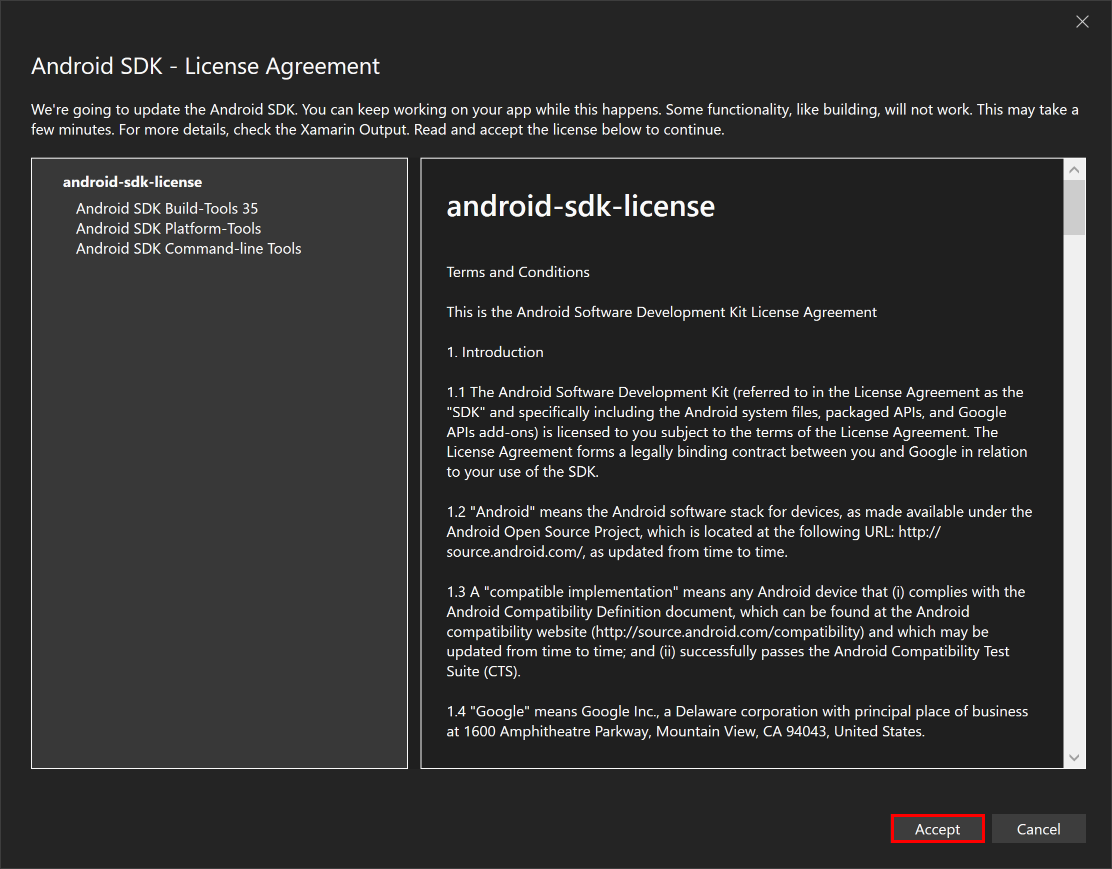
[ユーザー アカウント制御] ダイアログで、[はい] ボタンを押します。
![[Android SDK ライセンス ユーザー アカウント制御] ダイアログ。](media/first-app/vs/android-sdk-license-uac.png?view=net-maui-9.0)
Visual Studio が既定の Android SDK と Android Emulator をダウンロードするまで待ちます。
[ユーザー アカウント制御] ダイアログで、[はい] ボタンを押します。
![[Android デバイス マネージャー ユーザー アカウント制御] ダイアログ。](media/first-app/vs/android-device-manager-uac.png?view=net-maui-9.0)
Android SDK プラットフォームが見つかりません ダイアログで、Install ボタンを押します。
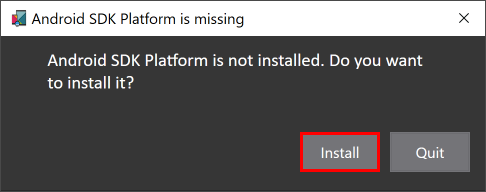
[Android SDK - ライセンス契約] ウィンドウで、[同意する] ボタンを押します。
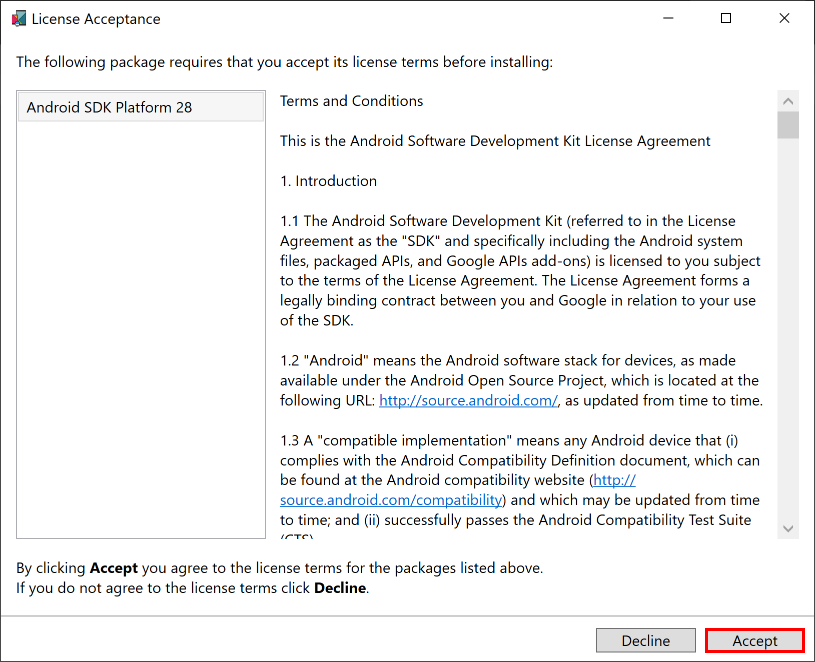
Visual Studio が Android SDK コンポーネントをインストールするまで待ちます。
[新しいデバイス] ウィンドウで、[作成] ボタンを押します。
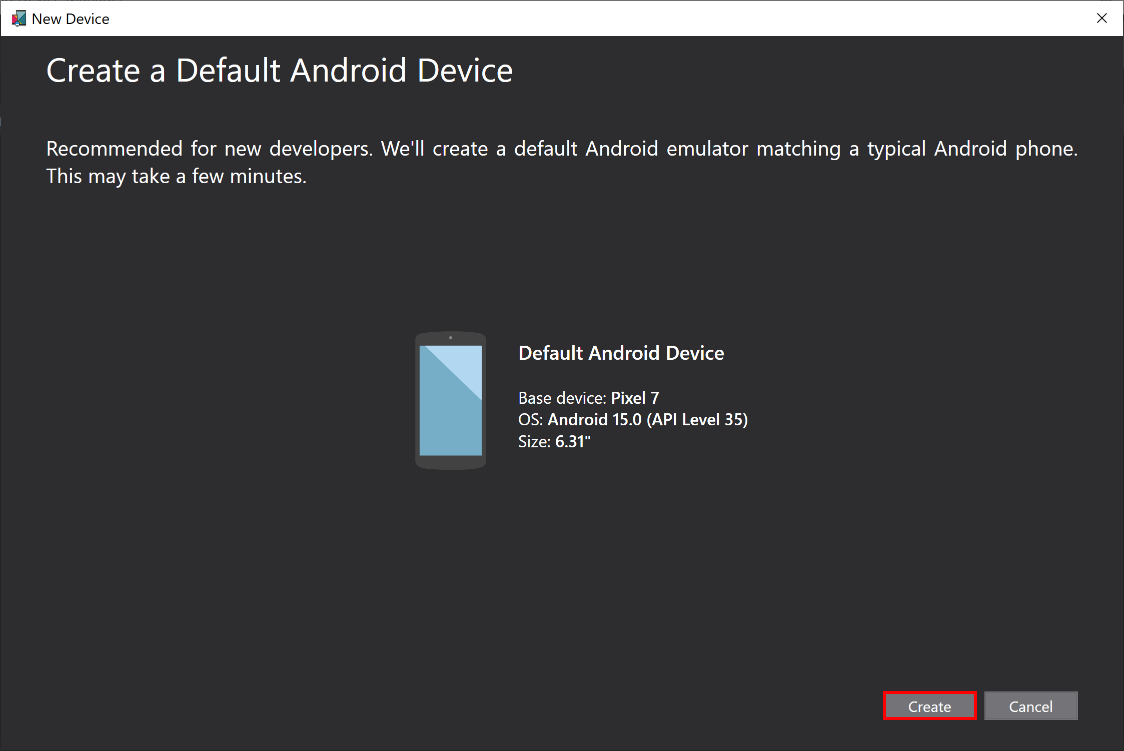
Visual Studio によって Android エミュレーターがダウンロード、解凍、作成されるのを待ちます。
[Android Device Manager] ウィンドウを閉じます。
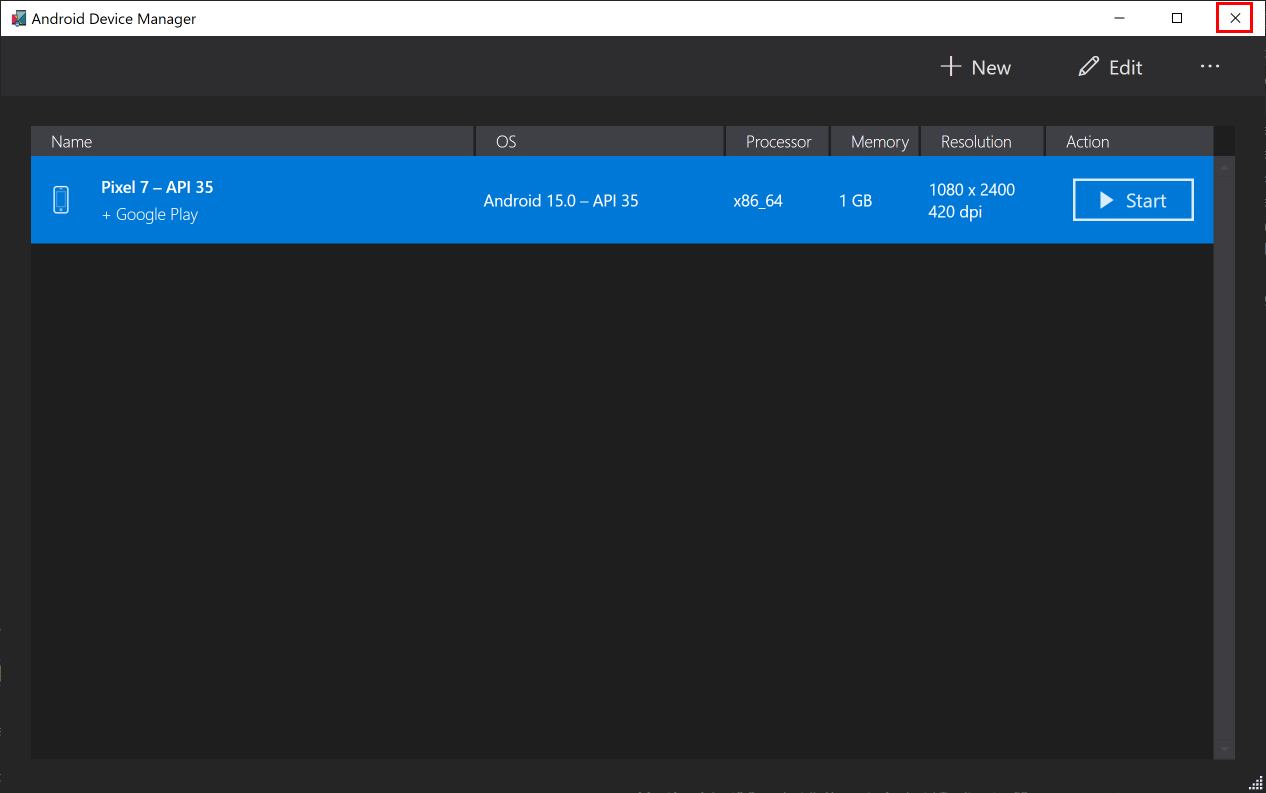
Visual Studio ツール バーで、 Pixel 7 - API 35 (Android 15.0 - API 35) ボタンを押します。

[Android SDK - ライセンス契約] ウィンドウで、[同意する] ボタンを押します。
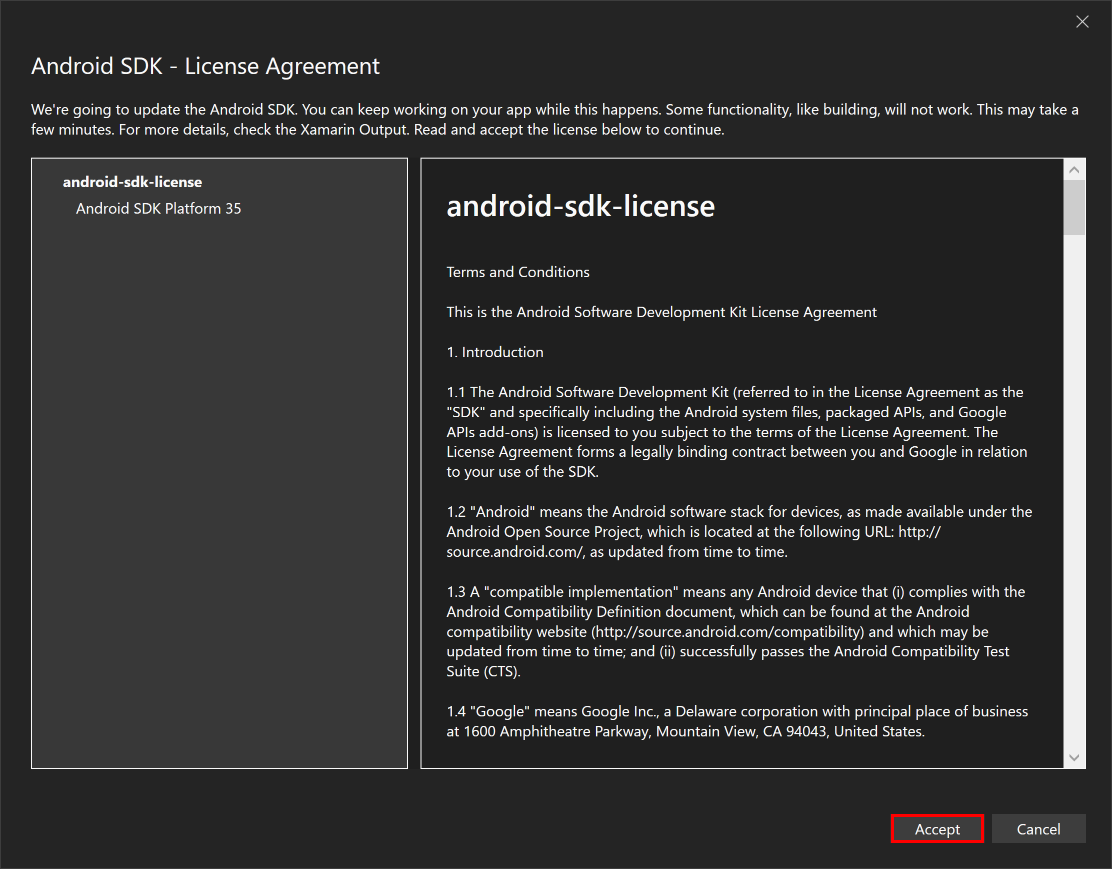
[ユーザー アカウント制御] ダイアログで、[はい] ボタンを押します。
![[Android SDK ライセンス ユーザー アカウント制御] ダイアログ。](media/first-app/vs/android-sdk-license-uac.png?view=net-maui-9.0)
Visual Studio がインストールされ、Android SDK がダウンロードされるまで待ちます。
Visual Studio ツール バーで、 Pixel 7 - API 35 (Android 15.0 - API 35) ボタンを押して、アプリをビルドして実行します。

Visual Studio で Android エミュレーターが起動し、アプリがビルドされて、エミュレーターにデプロイされます。
警告
Android エミュレーターのパフォーマンスを最大化するには、ハードウェア アクセラレーションを有効にする必要があります。 これを行わないと、エミュレーターの実行速度が遅くなります。 詳細については、「Android エミュレーター (Hyper-V と AEHD) でハードウェア アクセラレーションを有効にする方法」を参照してください。
Android エミュレーターで実行中のアプリで、[ここをクリック] ボタンを数回押し、ボタンのクリック数が増加していることを確認します。
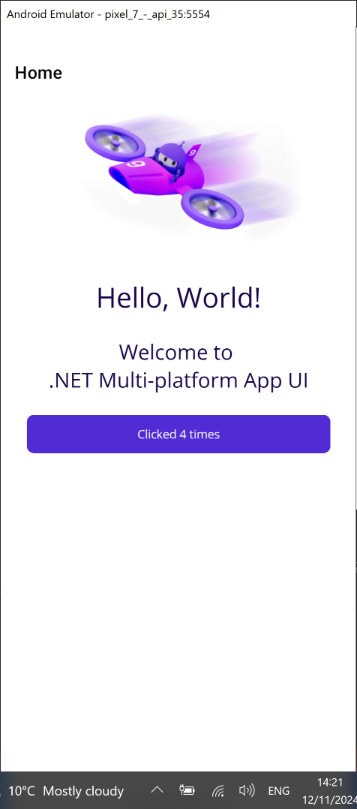
トラブルシューティング
アプリのコンパイルに失敗した場合は、「Troubleshooting known issues」をご覧ください。問題の解決策が見つかる可能性があります。 問題が Android エミュレーターに関連する場合は、「Android Emulator のトラブルシューティング」をご覧ください。
Visual Studio ツール バーで、[Windows マシン] ボタンを押してアプリをビルドして実行します。

実行中のアプリで、[ここをクリック] ボタンを数回押し、ボタンのクリック数が増加していることを確認します。
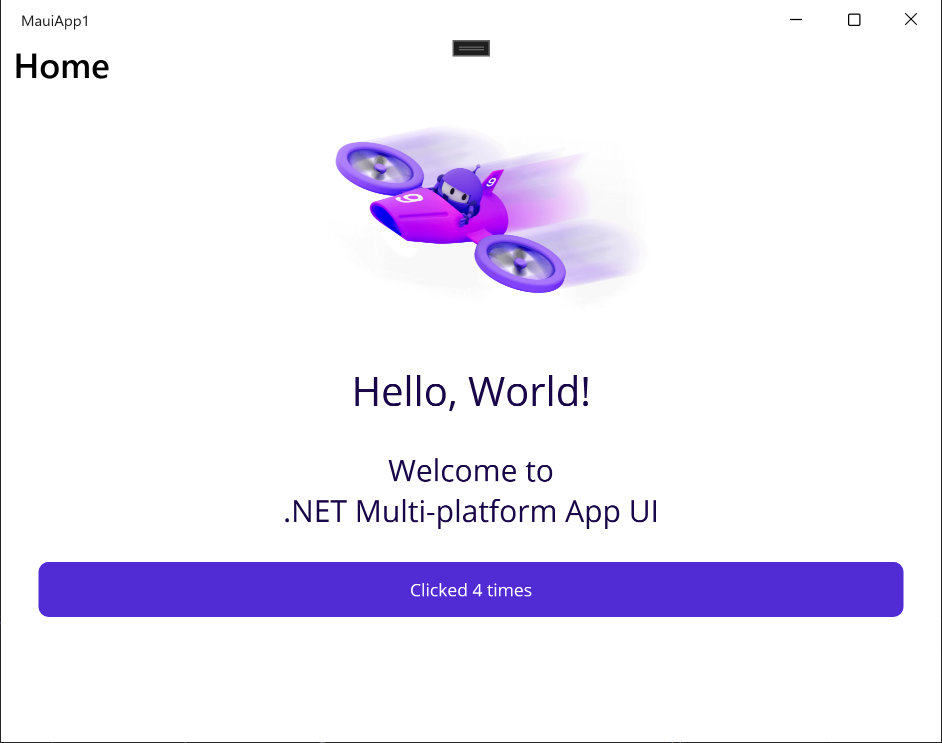
トラブルシューティング
アプリのコンパイルに失敗した場合は、「Troubleshooting known issues」をご覧ください。問題の解決策が見つかる可能性があります。
Visual Studio で、IDE を Mac ビルド ホストとペアリングします。 詳細については、「iOS 開発のために Mac とペアリングする」をご覧ください。
Visual Studio のツールバーで、[デバッグ ターゲット] ドロップダウンを使用して [iOS シミュレーター] を選択し、次に特定の iOS シミュレーターを選択します。
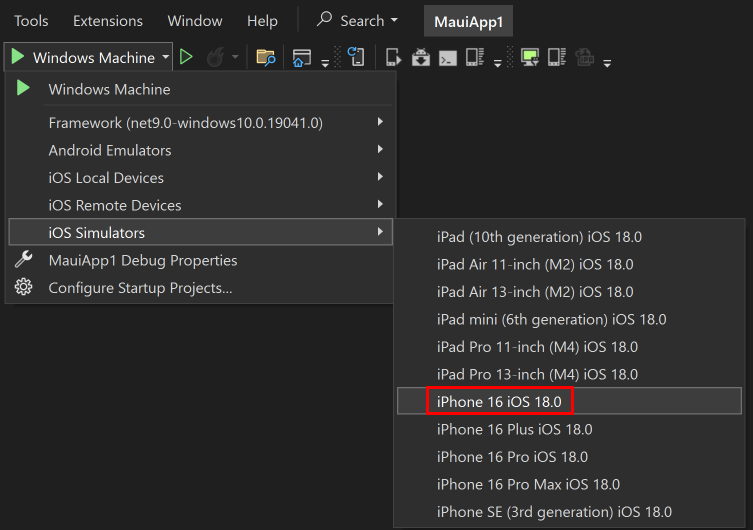
Visual Studio ツールバーで、選択した iOS シミュレーターの [開始] ボタンを押して、アプリをビルドして実行します。

Visual Studio はアプリをビルドし、Windows 用のリモート iOS シミュレーターを起動し、リモート シミュレーターにアプリをデプロイします。 Windows 用のリモート iOS シミュレーターの詳細については、「Remote iOS Simulator for Windows」をご覧ください。
実行中のアプリで、[ここをクリック] ボタンを数回押し、ボタンのクリック数が増加していることを確認します。
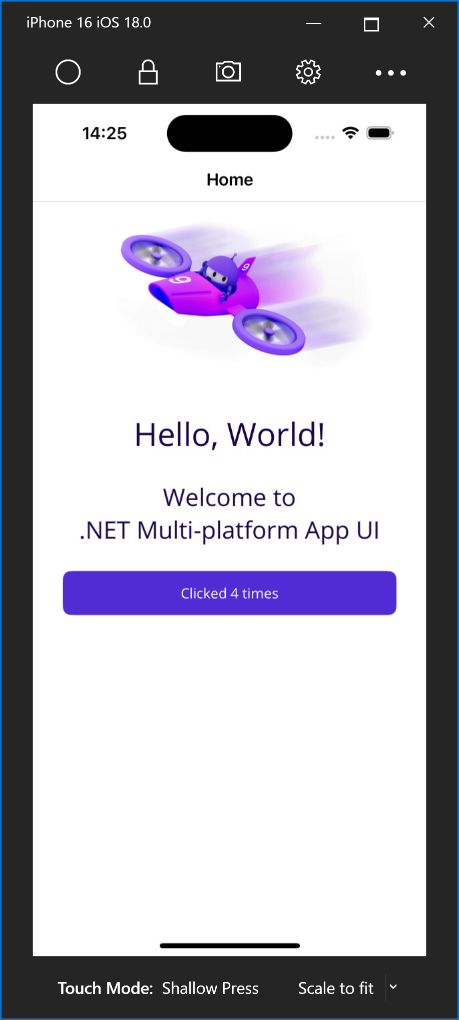
トラブルシューティング
アプリのコンパイルに失敗した場合は、「Troubleshooting known issues」をご覧ください。問題の解決策が見つかる可能性があります。
Mac Catalyst を対象とする .NET MAUI アプリは、Visual Studio Code を使用してのみ起動およびデバッグできます。
次のステップ
このチュートリアルでは、初めての .NET Multi-platform App UI (.NET MAUI) アプリを作成して実行する方法について説明しました。
.NET MAUI を使用してアプリを構築する際の基礎については、「.NET MAUI アプリを作成する」をご覧ください。 または、完全な .NET MAUI トレーニング コースについては、「.NET MAUI を使用してモバイルおよびデスクトップ アプリを構築する」をご覧ください。
.NET MAUI
![Visual Studio Code の [新しいプロジェクトの作成] ボタンのスクリーンショット。](media/first-app/vscode/create-new-project.png?view=net-maui-9.0)
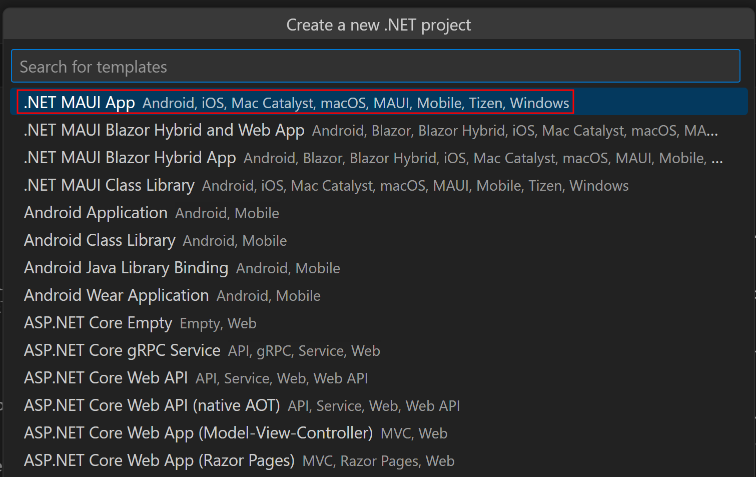


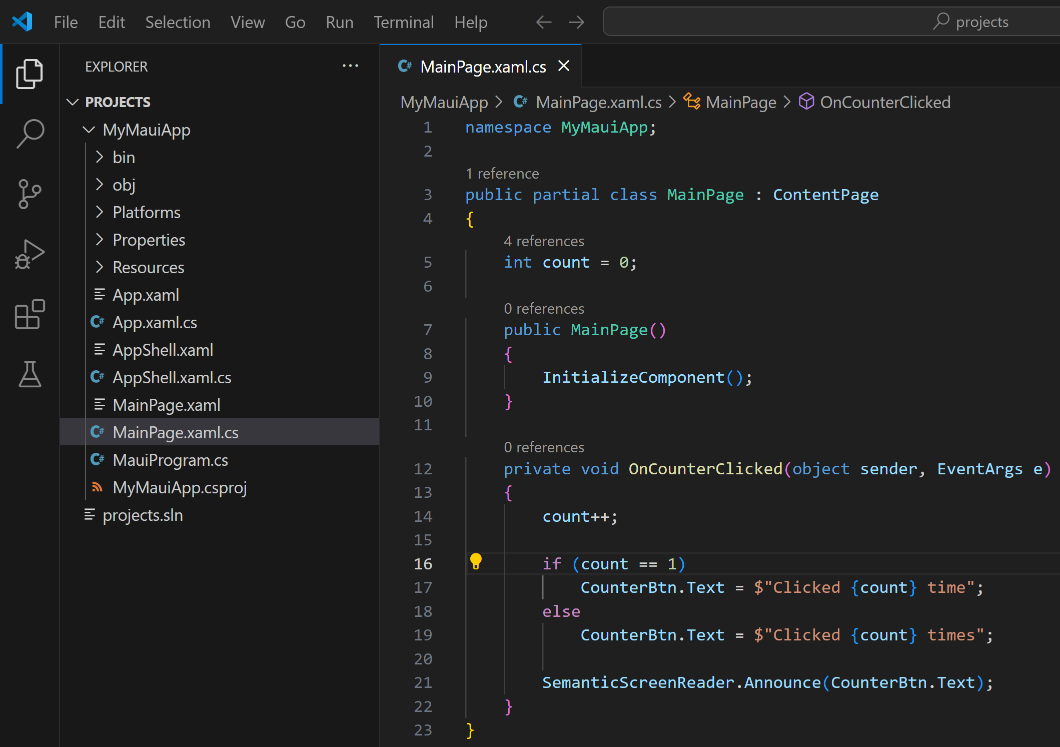
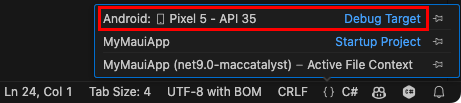
![macOS の Visual Studio Code の [実行] ボタンのスクリーンショット。](media/first-app/vscode/mac-run-button.png?view=net-maui-9.0)
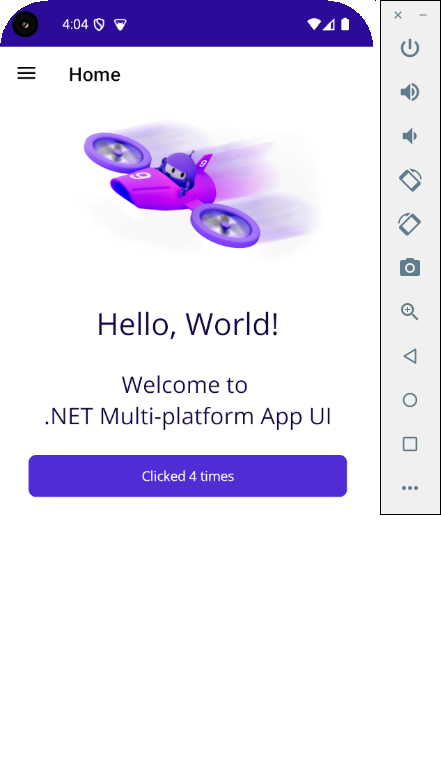
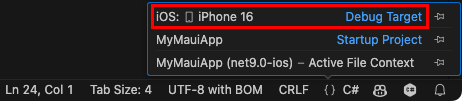
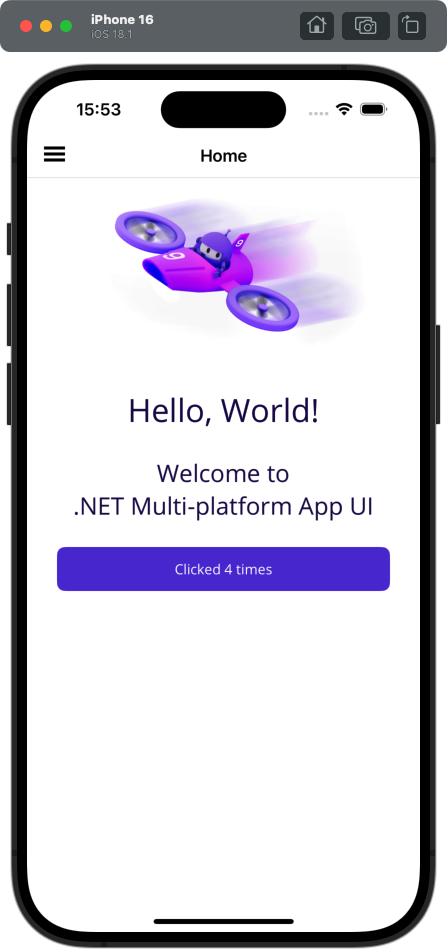
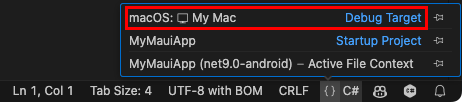
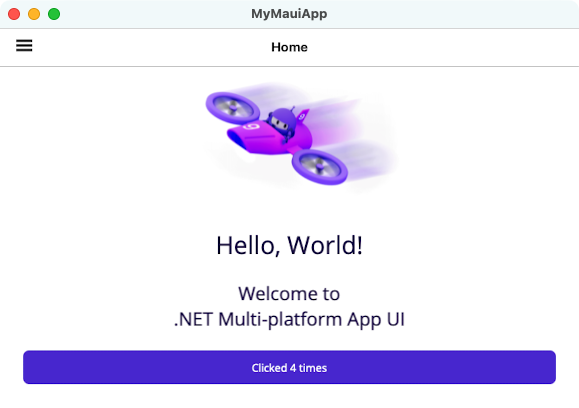
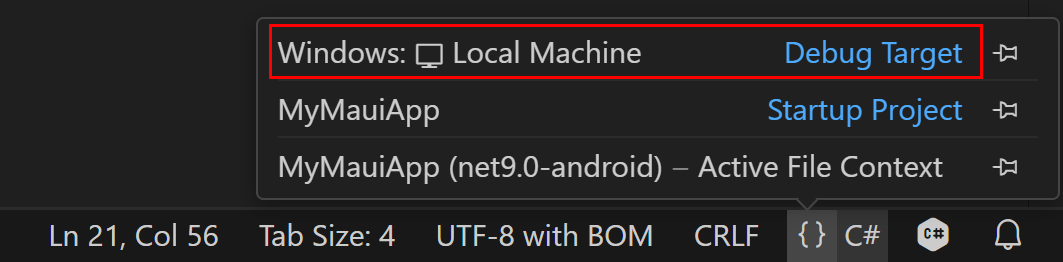
![Windows 上の Visual Studio Code の [実行] ボタンのスクリーンショット。](media/first-app/vscode/windows-run-button.png?view=net-maui-9.0)