方法: MMC スナップインを使用して証明書を表示する
セキュリティで保護されたクライアントまたはサービスを作成するときに、資格情報として 証明書 を使用できます。 たとえば、一般的な種類の資格情報は、X509CertificateInitiatorClientCredential.SetCertificate メソッドを使用して作成する X.509 証明書です。
Windows システム上の Microsoft 管理コンソール (MMC) で確認できる証明書ストアには、次の 3 種類があります。
ローカル コンピューター: ストアはデバイスに対してローカルであり、デバイス上のすべてのユーザーに対してグローバルです。
現在のユーザー: ストアは、デバイス上の現在のユーザー アカウントに対してローカルです。
サービス アカウント: ストアは、デバイス上の特定のサービスに対してローカルです。
MMC スナップインで証明書を表示する
次の手順では、ローカル デバイス上のストアを調べて適切な証明書を見つける方法を示します。
[スタート] メニューから [ファイル名を指定して実行] を選択し、「mmc」と入力します。
MMC が表示されます。
[ファイル] メニューの [ スナップイン 追加/削除] を選択します。
[スナップインの追加と削除] ウィンドウが表示されます。
[利用できるスナップイン] の一覧で [証明書] を選択し、[追加] を選択します。
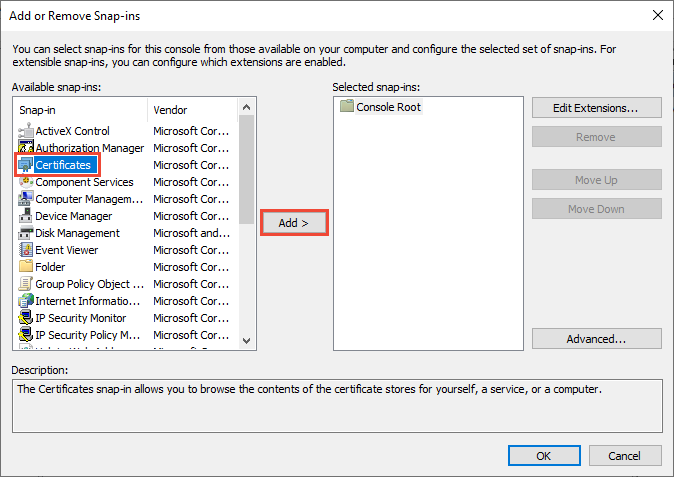 を追加する
を追加する[証明書スナップイン] ウィンドウで、[コンピューター アカウント] を選択してから [次へ] を選択します。
必要に応じて、現在のユーザーのマイ ユーザー アカウント を選択するか、特定のサービス用のサービス アカウント を選択できます。
手記
デバイスの管理者でない場合は、ユーザー アカウントの証明書のみを管理できます。
[コンピューターの選択] ウィンドウで、[ローカル コンピューター] を選択したままにして、[完了] を選択します。
[スナップインの追加と削除] ウィンドウで、[OK] を選択します。
![[OK] ボタンが強調表示された [スナップインの追加と削除] ウィンドウ](media/mmc-certificate-snap-in-selected.png)
省略可能: [ファイル] メニューから [保存] または [名前を付けて保存] を選択して、MMC コンソール ファイルを後で使用するために保存します。
MMC スナップインで証明書を表示するには、左側のウィンドウで [コンソール ルート
選択し、 証明書 (ローカル コンピューター) を展開します。証明書の種類ごとにディレクトリの一覧が表示されます。 各証明書ディレクトリから、その証明書を表示、エクスポート、インポート、および削除できます。
証明書マネージャー ツールを使用して証明書を表示する
証明書マネージャー ツールを使用して、証明書の表示、エクスポート、インポート、削除を行うこともできます。
ローカル デバイスの証明書を表示するには
[スタート] メニューから [ファイル名を指定して実行] を選択し、「certlm.msc」と入力します。
ローカル デバイスの証明書マネージャー ツールが表示されます。
証明書を表示するには、左側のウィンドウの [証明書 - ローカル コンピューター] で、表示する証明書の種類のディレクトリを展開します。
現在のユーザーの証明書を表示するには
[スタート] メニューから [ファイル名を指定して実行] を選択し、「certmgr.msc」と入力します。
現在のユーザーの証明書マネージャー ツールが表示されます。
証明書を表示するには、左側のウィンドウの [証明書の - 現在のユーザー] で、表示する証明書の種類のディレクトリを展開します。
関連項目
- 証明書の使用
- 方法: 開発中に使用する一時的な証明書を作成する
- 方法: 証明書 の拇印を取得する