コントロールにアクセス キーのショートカットを追加する (Windows フォーム .NET)
"アクセス キー" は、メニュー、メニュー項目、またはボタンなどのコントロールのラベルのテキスト内の下線付きの文字です。 アクセス キーを使用すると、ユーザーは Alt キーを定義済みのアクセス キーと組み合わせて押すことで、ボタンを "クリック" できます。 たとえば、ボタンがフォームを印刷するプロシージャを実行することから、その Text プロパティが "Print" に設定されている場合、文字 "P" の前にアンパサンド (&) を追加すると、実行時にボタンのテキスト内の文字 "P" が下線付きで表示されます。 ユーザーは Alt キーを押すことで、ボタンに関連付けられているコマンドを実行できます。
フォーカスを受け取ることができないコントロールは、ラベル コントロールを除いてアクセス キーを持つことはできません。
Designer
Visual Studio の [プロパティ] ウィンドウで、Text プロパティを、アクセス キーにする文字の前にアンパサンド (&) を含む文字列に設定します。 たとえば、文字 "P" をアクセス キーとして設定するには、「&Print」と入力します。
![Text プロパティが選択されアクセス キーが表示された [プロパティ] ダイアログ](media/how-to-create-access-keys/properties-text.png?view=netdesktop-9.0)
プログラムによる
Text プロパティを、ショートカットにする文字の前にアンパサンド (&) を含む文字列に設定します。
' Set the letter "P" as an access key.
Button1.Text = "&Print"
// Set the letter "P" as an access key.
button1.Text = "&Print";
ラベルを使用してコントロールにフォーカスを設定する
ラベルにフォーカスを設定することはできませんが、フォームのタブ オーダーで次のコントロールにフォーカスを設定する機能があります。 各コントロールには、TabIndex プロパティの値が (通常は昇順で) 割り当てられます。 アクセス キーが Label.Text プロパティに割り当てられている場合、タブ オーダーで次のコントロールにフォーカスが移動します。
「プログラムによる」セクションの例を使用すると、ボタンに何もテキストが設定されておらず、代わりにプリンターの画像が表示されていた場合は、ラベルを使用してボタンにフォーカスを移動することができます。
' Set the letter "P" as an access key.
Label1.Text = "&Print"
Label1.TabIndex = 9
Button1.TabIndex = 10
// Set the letter "P" as an access key.
label1.Text = "&Print";
label1.TabIndex = 9
button1.TabIndex = 10
アンパサンドを表示する
アンパサンド (&) をアクセス キーとして解釈するコントロールのテキストまたはキャプションを設定する場合は、2 つの連続するアンパサンド (&&) を使用して、1 つのアンパサンドを表示します。 たとえば、"Print && Close" に設定されたボタンのテキストは、Print & Close のキャプションで表示されます。
' Set the letter "P" as an access key.
Button1.Text = "Print && Close"
// Set the letter "P" as an access key.
button1.Text = "Print && Close";
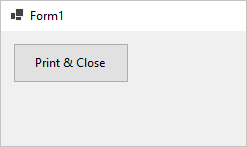
関連項目
.NET Desktop feedback
