方法: Windows フォームでマルチペイン ユーザー インターフェイスを作成する
フォーム上にコントロールを配置すると、Microsoft Outlook で使用されているものと同様のマルチペイン ユーザー インターフェイス ([フォルダー] リスト、[メッセージ] ペイン、[プレビュー] ペインが含まれている) を作成することができます。 この配置は、主にフォームを使用してコントロールをドッキングさせることで実現できます。
コントロールをドッキングする場合は、コントロールを親コンテナーのどの端に固定するかを決定します。 Dock プロパティを Right に設定すると、コントロールの右端が親コントロールの右端にドッキングされます。 また、ドッキングされたコントロールの端は、コンテナー コントロールのそれに合わせてサイズ変更されます。 Dock プロパティの動作の詳細については、「方法: Windows フォームにコントロールをドッキングする」を参照してください。
この手順では、アプリケーションを Microsoft Outlook に似せる機能を追加するのではなく、SplitContainer とその他のコントロールをフォーム上に配置する方法に焦点を当てています。
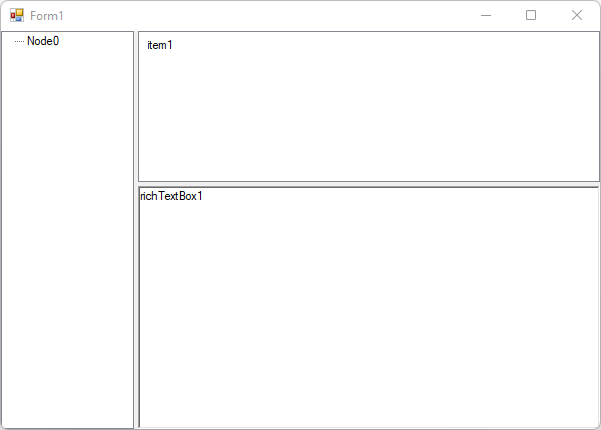
このユーザー インターフェイスを作成するには、SplitContainer コントロール内にすべてのコントロールを配置します。 SplitContainer には、左側のパネルの TreeView コントロールと、右側のパネルにある別の SplitContainer が含まれています。 2 つ目の SplitContainer には、上部の ListView コントロールと、下部の RichTextBox コントロールが含まれています。
これらの SplitContainer コントロールでは、フォーム上の他のコントロールのサイズを個別に変更できます。 この手順の手法を調整して、独自のカスタム ユーザー インターフェイスを作成することもできます。
コントロールのレイアウト
次の表では、Microsoft Outlook と似せるようにコントロールを構成する方法について説明します。
| コントロール | プロパティ | 値 |
|---|---|---|
| SplitContainer | 名前 | splitContainer1 |
| Dock | Fill |
|
| TabIndex | 4 |
|
| SplitterWidth | 4 |
|
| SplitterDistance | 100 |
|
| Panel1.Controls | このパネルに treeView1 コントロールを追加します。 |
|
| Panel2.Controls | このパネルに splitContainer2 コントロールを追加します。 |
|
| TreeView | 名前 | treeView1 |
| Dock | Fill |
|
| TabIndex | 0 |
|
| Nodes | Node0 という名前の新しいノードを追加します |
|
| SplitContainer | 名前 | splitContainer2 |
| Dock | Fill |
|
| TabIndex | 1 |
|
| SplitterWidth | 4 |
|
| SplitterDistance | 150 |
|
| 方向 | Horizontal |
|
| Panel1.Controls | このパネルに listView1 コントロールを追加します。 |
|
| Panel2.Controls | このパネルに richTextBox1 コントロールを追加します。 |
|
| ListView | 名前 | listView1 |
| Dock | Fill |
|
| TabIndex | 2 |
|
| 項目 | 新しい項目を追加し、テキストを item1 に設定します。 |
|
| RichTextBox | 名前 | richTextBox1 |
| Dock | Fill |
|
| TabIndex | 3 |
|
| Text | richTextBox1 |
関連項目
.NET Desktop feedback
