Jamf を使用して macOS の Microsoft Edge ポリシー設定を構成する
この記事では、Jamf Pro 10.19 の Microsoft Edge ポリシー マニフェスト ファイルを使用して、macOS のポリシー設定を構成する方法について説明します。
macOS の Microsoft Edge ポリシー設定は、プロパティ リスト (.plist) ファイルを使用して構成することもできます。 詳細については、「.plist を使用して macOS 用に構成する」を参照してください
前提条件
次のソフトウェアが必要です。
- Microsoft Edge Stable チャネル 81
- ポリシー テンプレート ファイル (バージョン 81.0.416.3)
- Jamf Pro (バージョン 10.19)
Jamf Pro の [Application & Custom Settings] メニューについて
Jamf Pro 10.18 以前では、Office 365 の管理には手動による .plist の作成が必要でした。 この作業は、強力な技術的バックグラウンドが必要になる、時間のかかるワークフローでした。 Jamf Pro 10.18 では、構成プロセスを合理化することで、このような障壁が排除されました。 ただし、この新しいユーザー インターフェイスは、IT 管理者のみが使用できるものであり、Jamf が指定した特定のアプリケーションと優先ドメインに対応していました。
Jamf Pro 10.19 では、ユーザーが「カスタム スキーマ」として JSON マニフェストをアップロードすることで任意の優先ドメインをターゲットに設定できます。このマニフェストから、グラフィカル ユーザー インターフェイスが生成されます。 このカスタム スキーマは、JSON スキーマ仕様に従って作成します。
詳細については、Jamf Pro 管理者ガイドの「コンピューター構成プロファイル」を参照してください。
Microsoft Edge の特定のバージョン用のポリシー マニフェストを取得する
ポリシー マニフェストを取得するには:
[Channel/Version]\(チャネル/バージョン\) ドロップダウン リスト で、バージョン 81 以降のチャネルを選択します。*.
[ビルド] ドロップダウン リストで、 任意の 81 ビルド以降を選択します。*.
[ポリシー ファイルの取得] をクリックして、ポリシー テンプレートのバンドルをダウンロードします。
注
現在、このポリシー テンプレートのバンドルは、CAB ファイルとして署名されています。 このファイルを macOS で開くには、サード パーティ製ツール (The Unarchiver など) を使用する必要があります。
CAB ファイルを展開してから、ZIP ファイルを展開して、最上位ディレクトリの "mac" に移動します。 このディレクトリに、"policy_manifest.json" という名前のマニフェスト ファイルがあります。
このマニフェスト ファイルは、ビルド 81.0.416.3 以降のポリシー バンドルごとに発行されます。 開発用チャネルのポリシーをテストする場合は、それぞれの開発リリースに関連付けられたマニフェストを取得して、そのマニフェストを Jamf Pro でテストしてください。
Jamf Pro でポリシー マニフェストを使用する
次の手順を使用して、Jamf Pro にポリシー マニフェストをアップロードし、macOS 用のポリシー プロファイルを作成します。
Jamf にサインインします。
[Computer] (コンピューター) タブを選択します。
[Content Management] (コンテンツ管理) にある [Configuration Profiles] (構成プロファイル) をクリックします。
[Configuration Profiles] ページで、[+ New] (+ 新規) をクリックします。
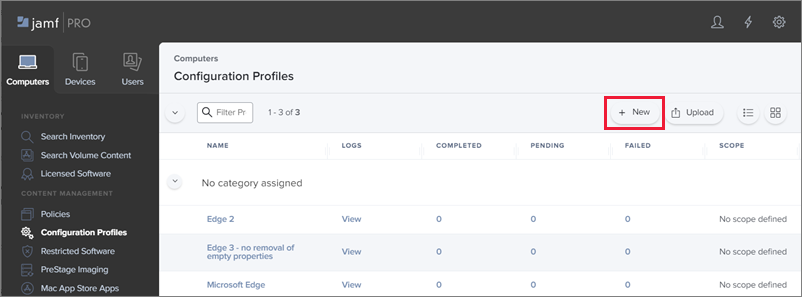
[New macOS Configuration Profile] (新規 macOS 構成プロファイル) >[Options] (オプション) で、[Application & Custom Settings] (アプリケーションとカスタムの設定) を選択します。
[Application & Custom Settings] ポップアップ ウィンドウで、[Configure] (構成) をクリックします。
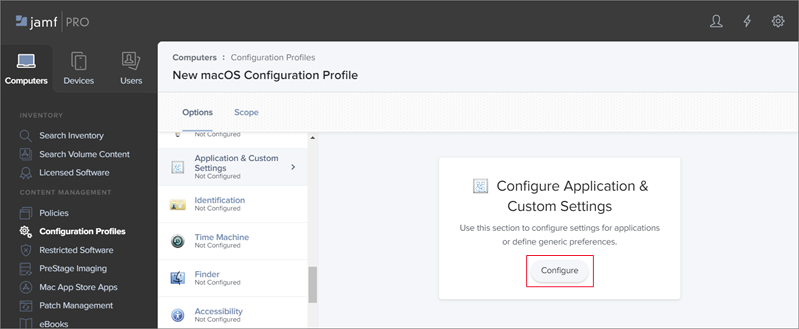
[Application & Custom Settings] セクションで、次のスクリーンショットに示した値を設定します。
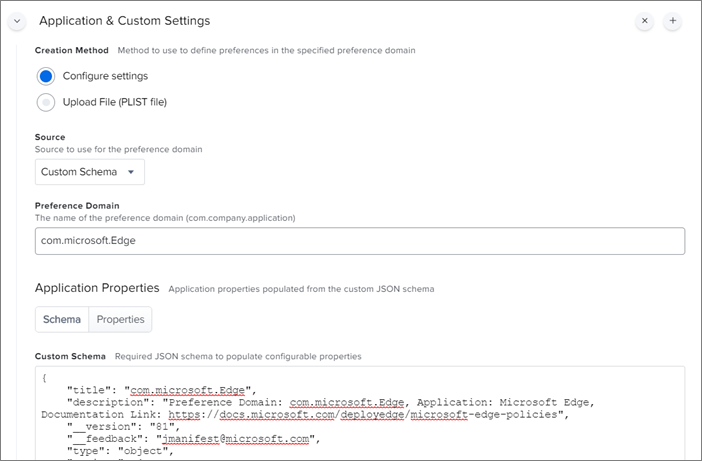
- [Creation Method] (作成方法) には、[Configure settings] (設定を構成する) を選択します。
- [Source] (ソース) には、[Custom Schema] (カスタム スキーマ) を選択します。
- [Preference Domain] (優先ドメイン) には、対象のドメイン名を指定します。 この例では、そのドメインとして「com.microsoft.Edge」を使用します。
- [Custom Schema] (カスタム スキーマ) には、"policy_manifest.json" マニフェスト ファイルの内容を貼り付けます。
- [保存] をクリックします。
プロファイルを保存すると、Jamf により、次のスクリーン ショットに示す [General] (全般) セクションが表示されます。
![[General] セクションの構成](media/configure-microsoft-edge-on-mac-jamf/configure-macos-jamf-app-and-custom-general-setting.png)
- プロファイルの [Name] (名前) と [Description] (説明) を入力します。
- [Category] (カテゴリ) の既定の設定 [None] (なし) は、そのままにします。
- [Distribution Method] (配布方法) のオプションは、[Install Automatically] (自動的にインストールする) または [Make Available in Self Service] (セルフサービスで利用可能にする) にします。
- [Level] (レベル) のオプションは、[User Level] (ユーザー レベル) または [Computer Level] (コンピューター レベル) にします。
- [保存] をクリックします。
[General] セクションを保存すると、Jamf により、この記事の例に応じて設定された "Microsoft Edge Beta Channel" 構成プロファイルが示されます。 次のスクリーン ショットでは、[Edit] (編集) をクリックすることでプロファイルの作業を続行できます。作業が完了している場合は、[Done] (完了) をクリックします。
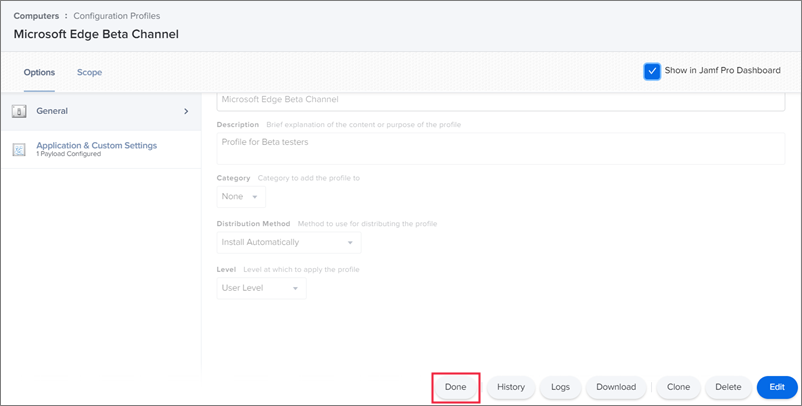
注
このプロファイルは保存後に、別の Jamf セッションで編集できます。 たとえば、[Distribution Method] を [Make Available in Self Service] に変更できます。
Microsoft Edge Stable チャネルの追加編集や削除を実行する場合は、次のスクリーン ショットに示す [Configuration Profiles] でプロファイル名を選択します。
![[Configuration Profiles] リスト](media/configure-microsoft-edge-on-mac-jamf/configure-macos-jamf-configuration-profiles-beta-channel-done.png)
新しい構成プロファイルの作成後には、そのプロファイルの [Scope] (スコープ) も構成する必要があります。
スコープを構成するには
[Targets] (ターゲット) で、次の最小限の設定を指定します。
- TARGET COMPUTERS (ターゲット コンピューター)。 このオプションは、[Specific Computers] (特定のコンピューター) または [All Computers] (すべてのコンピューター) にします。
- TARGET USERS (ターゲット ユーザー)。 このオプションは、[Specific Users] (特定のユーザー) または [All Users] (すべてのユーザー) にします。
- [保存] をクリックします。
[Limitations] (制限) は、既定の設定 [None] のままにします。 [キャンセル] をクリックします。
[Exclusions] (除外) は、既定の設定 [None] のままにします。 [キャンセル] をクリックします。