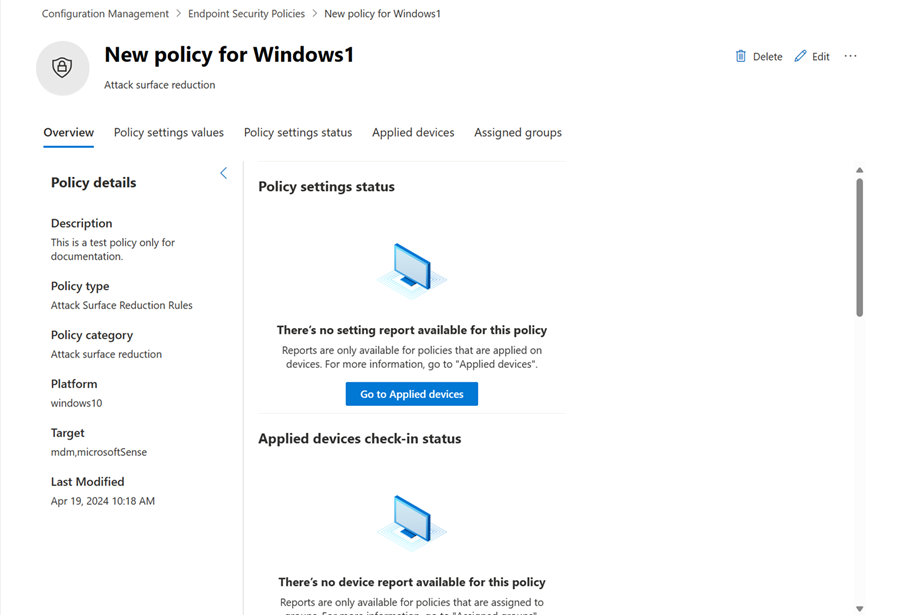マルチテナント管理のエンドポイント セキュリティ ポリシー
マルチテナント管理の [エンドポイント セキュリティ ポリシー] ページから、すべてのテナントのすべての セキュリティ ポリシーの 集計ビューを使用できるようになりました。 このページでは、テナントのデバイスのセキュリティ設定を管理するためのアクセス権を提供し、セキュリティ ポリシーを作成、編集、または削除できます。 [エンドポイント] > [構成管理] > [エンドポイント セキュリティ ポリシー] の順に移動します。
重要
[エンドポイント セキュリティ ポリシー] ページは、Microsoft Defender XDRのセキュリティ管理者ロールを持つユーザーのみが使用できます。 セキュリティ リーダーなどの他のユーザー ロールは、セキュリティ ポリシー ページにアクセスできません。 ユーザーがMicrosoft Defender ポータルでポリシーを表示するために必要なアクセス許可を持っている場合、データはIntuneのアクセス許可に基づいて表示されます。 ユーザーがロールベースのアクセス制御Intuneスコープ内にある場合は、Microsoft Defender ポータルに表示されるポリシーの一覧に適用されます。 IntuneとMicrosoft Defender XDRの間でアクセス許可のレベルを効果的に調整するには、Intune組み込みのロール "Endpoint Security Manager" をセキュリティ管理者に付与することをお勧めします。
注:
[エンドポイント のセキュリティ ポリシー] ページは、Microsoft Defender for Business ライセンスを持つテナントではまだ使用できません。
エンドポイント セキュリティ ポリシーの種類の詳細については、「Microsoft Defender for Endpointでのエンドポイント セキュリティ ポリシーの管理」を参照してください。
ヒント
マルチテナント管理のエンドポイント セキュリティ ポリシー ページにアクセスするには、セキュリティ管理者が各テナントにアクセス許可を持っている必要があります。
ページから、Search 関数を使用して特定のポリシーを 検索 できます。 また、テナント名、ポリシー カテゴリ、ポリシーの種類、ターゲットに従ってポリシーを フィルター処理 することもできます。 1 つのテナントでセキュリティ ポリシーを表示、作成、編集、または削除できるのは、ページだけです。
新しいセキュリティ ポリシーを作成する
注:
複数のテナントに対して 1 つのポリシーを作成することは、まだサポートされていません。
新しいセキュリティ ポリシーを作成するには、次の手順を実行します。
- セキュリティ管理者ロールを使用してMicrosoft Defender ポータルにサインインします。
- [メイン] メニューの [構成管理] > [エンドポイント セキュリティ ポリシー] を選択し、[新しいポリシーの作成] を選択します。
- ドロップダウン メニューでテナント、プラットフォーム、テンプレートを選択します。 次に、[ポリシーの作成] を選択します。
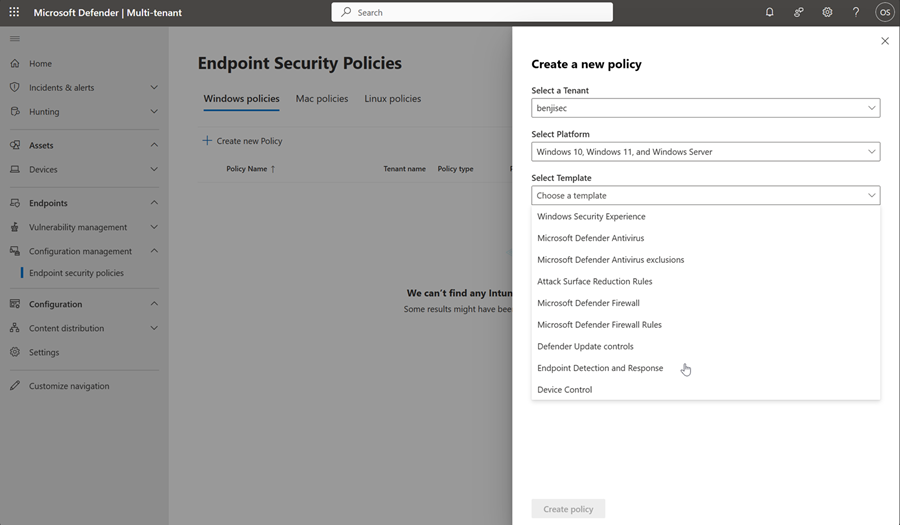
- [ 基本 ] ページで、新しいポリシーの名前と説明を入力し、[ 次へ] を選択します。
- [ 構成設定 ] ページで、設定のグループを展開し、テナント内のエンドポイントを管理するために必要な設定を構成します。 構成が完了したら、[ 次へ ] を選択します。
- [割り当て] ページで、ポリシーが適用されるMicrosoft Entra ID グループを選択し、[次へ] を選択します。
- [ 確認と作成 ] ページで新しいポリシーの設定を確認し、完了したら [保存 ] を選択します。
作成後、Microsoft Defender ポータルで新しいポリシーの詳細を示す新しいウィンドウが開きます。
注:
スコープ タグを編集するには、Microsoft Intune管理センターに移動する必要があります。 マルチテナント管理は Intune 管理センターでまだサポートされていないため、スコープ タグの編集はシングル テナント ポータルで行う必要があります。
セキュリティ ポリシーを編集する
既存のセキュリティ ポリシーを編集するには、次の手順に従います。
- [ エンドポイント セキュリティ ポリシー ] ページで、編集するポリシーを選択し、[編集] を選択 します。
- サイド パネルで、[ 編集 ] を選択してポリシーを編集します。
- 次のページでポリシーの設定と構成を変更します。
- 変更が完了したら、[ 保存 ] を選択して編集内容を保存します。
セキュリティ ポリシーを削除する場合は、[エンドポイント セキュリティ ポリシー] ページでポリシーを選択し、[削除] を選択 します。
エンドポイント セキュリティ ポリシーの状態を確認する
ポリシーが正常に作成されたことを確認するには、一覧からポリシーを選択し、ポリシー名をクリックしてポリシー ページを開きます。 [ 編集] > [ポリシーを開く] ページでポリシー ページを表示することもできます。 ポリシー ページが新しいタブで開きます。
ポリシー ページには、エンドポイント セキュリティ ポリシーの詳細 (状態、ポリシーが適用されるデバイス、割り当てられたグループなど) が表示されます。
Microsoft Intune管理センターでポリシーを表示することもできます。 これを行うには、ポリシー ページで [その他のアクション] 省略記号 (...) を選択し、[Intuneで表示] を選択します。
ヒント
さらに多くの情報を得るには、 Tech Community 内の Microsoft Security コミュニティにご参加ください: 「Microsoft Defender XDR Tech Community」。
![Microsoft Defender XDRのマルチテナント管理の [エンドポイント セキュリティ ポリシー] ページのスクリーンショット。](media/multi-tenant/endpoint-security-policy/navigation-mto-endpoint-policies-small.png)
![Microsoft Defender XDRのマルチテナント管理の [エンドポイント セキュリティ ポリシー] ページの編集ウィンドウのスクリーンショット。](media/multi-tenant/endpoint-security-policy/mto-edit-policy-small.png)