Microsoft レポート メッセージまたはレポート フィッシング アドインからの移行
ヒント
Microsoft Defender for Office 365プラン2の機能を無料で試すことができることをご存知でしたか? Microsoft Defender ポータル試用版ハブで、90 日間の Defender for Office 365 試用版を使用します。 「Microsoft Defender for Office 365を試す」で、誰がサインアップして試用版の条件を利用できるかについて説明します。
重要
Microsoft Report Message アドインと Report フィッシング アドインはメンテナンス モードになり、最終的には非推奨になります。 アドインから組み込みの [レポート ] ボタンに移行することをお勧めします。 [ レポート ] ボタンは、virtuall all consumer および entrprise Outlook クライアントでサポートされています。 詳細については、この記事の「 よく寄せられる質問 」セクションを参照してください。
サポートされているバージョンの Outlook の組み込みの [レポート] ボタンを使用すると、ユーザーは分析のために誤検知や偽陰性を Microsoft に簡単に報告できます。 誤検知は、迷惑メール Email フォルダーにブロックまたは送信された適切なメールです。 False negatives は、受信トレイに配信された不要なメールまたはフィッシングです。
Microsoft は、電子メール保護テクノロジの有効性を向上させるために、これらのユーザーから報告されたメッセージを使用します。 たとえば、[レポート] ボタンを使用して、多くのメッセージをフィッシングとして 報告 するとします。 この情報は、セキュリティ ダッシュボードやその他のレポートに表示されます。 この情報は、organizationのフィッシング対策ポリシーを更新する必要があることを示している可能性があります。
次の表は、[レポート メッセージ] アドインと [レポート フィッシング] アドインに対する組み込みの [レポート] ボタンの利点を示しています。
| 利点 | ビルド内レポート ボタン | レポート アドイン |
|---|---|---|
| すぐに使用できます | ||
| コンシューマー アカウントとエンタープライズ アカウント間で一貫性がある | ||
| Outlook クライアント間で簡単に検出可能 | ||
| Outlook クライアント全体のフロントとセンター | ||
| 受信トレイからの複数メッセージ レポート | ||
| プレビュー パネルからのメッセージ レポート | ||
| 読み取りウィンドウからのメッセージ レポート | ||
| コンテキスト メニューからのメッセージ レポート | ||
| 共有メールボックスと委任メールボックスをサポート | ||
| レポート前のポップアップのカスタマイズ | ||
| レポート前のポップアップローカライズ | ||
| レポート後のポップアップのカスタマイズ | ||
| レポート後のポップアップローカライズ | ||
| ファイアウォールで完璧に動作します |
この記事の残りの部分では、レポート メッセージアドインとレポート フィッシング アドインを削除する方法について説明します。
はじめに把握しておくべき情報
この記事の手順を実行する前に、アクセス許可を割り当てる必要があります。 以下のオプションがあります。
Microsoft Defender XDR統合ロールベースのアクセス制御 (RBAC) (コラボレーションがEmail &場合>Defender for Office 365アクセス許可は
 アクティブです。PowerShell ではなく Defender ポータルにのみ影響します。セキュリティ操作/セキュリティ データ/応答 (管理) またはセキュリティ操作/セキュリティ データ/読み取り専用。
アクティブです。PowerShell ではなく Defender ポータルにのみ影響します。セキュリティ操作/セキュリティ データ/応答 (管理) またはセキュリティ操作/セキュリティ データ/読み取り専用。Microsoft Defender ポータルでコラボレーションのアクセス許可をEmail &する: Organization Management ロール グループのメンバーシップ。
Exchange Onlineアクセス許可: Organization Management ロール グループのメンバーシップ。
Microsoft Entraアクセス許可: グローバル管理者のメンバーシップ*ロールは、Microsoft 365 の他の機能に必要なアクセス許可とアクセス許可をユーザーに付与します。
重要
* Microsoft では、アクセス許可が最も少ないロールを使用することをお勧めします。 アクセス許可の低いアカウントを使用すると、組織のセキュリティが向上します。 グローバル管理者は高い特権を持つロールであり、既存のロールを使用できない場合の緊急時に限定する必要があります。
組織を削除するには、OAuth 認証を使用するようにorganizationを構成する必要があります。 詳細については、「アドインの一元展開がorganizationに対して機能するかどうかを判断する」を参照してください。
Outlook でレポートを使用してメッセージを報告する方法の詳細については、「Outlook で 誤検知と誤検知を報告する」を参照してください。
レポート メッセージまたはレポート フィッシング アドインを削除する
ヒント
アドイン Microsoft Entra IDのアプリ登録を削除すると、アドインもorganizationから削除されます。
https://admin.microsoft.comのMicrosoft 365 管理センターで、[必要に応じてすべて表示] を展開し、[設定>統合されたアプリ] に移動します。 または、[ 統合アプリ ] ページに直接移動するには、 https://admin.microsoft.com/Adminportal/Home#/Settings/IntegratedAppsを使用します。
ヒント
Microsoft 365 GCC High または DoD の管理者は、https://portal.office365.us/adminportal/home#/Settings/AddInsでMicrosoft 365 管理センターを使用し、[設定]>[アドイン] を選択する必要があります。
次の手順のスクリーンショットは レポート フィッシング アドインを 示していますが、 レポート メッセージ アドインの手順は同じです。
[統合アプリ] ページの [デプロイされたアプリ] タブで、行内の任意の場所をクリックして、レポート メッセージ アドインまたはレポート フィッシング アドインを選択します。
開いた詳細ポップアップの [概要] タブで、[アクション] セクションから [アプリの削除] を選択します。
開いた [ アプリの削除 ] 確認ポップアップで、[ はい、アプリと関連付けられているデータを削除する必要があります] を選択し、[削除] を選択 します。
しばらくすると、 正常に削除された ポップアップが表示されます。 アドインがorganizationから消えるのに最大で 24 時間かかる場合があります。
[ 完了] を選択 して、アドインが表示されなくなった [統合アプリ ] ページに戻ります。
レポート メッセージまたはレポート フィッシング アドインのスコープを一連のユーザーに設定する
https://admin.microsoft.comのMicrosoft 365 管理センターで、[必要に応じてすべて表示] を展開し、[設定>統合されたアプリ] に移動します。 または、[ 統合アプリ ] ページに直接移動するには、 https://admin.microsoft.com/Adminportal/Home#/Settings/IntegratedAppsを使用します。
ヒント
Microsoft 365 GCC High または DoD の管理者は、https://portal.office365.us/adminportal/home#/Settings/AddInsでMicrosoft 365 管理センターを使用し、[設定]、[>アドイン] の順に選択する必要があります。
次の手順のスクリーンショットは レポート フィッシング アドインを 示していますが、 レポート メッセージ アドインの手順は同じです。
[統合アプリ] ページの [展開済みアプリ] タブで、次のいずれかの手順を実行して、レポート メッセージ アドインまたはレポート フィッシング アドインを選択します。
- 行内の任意の場所をクリックして、アドインを選択します。 開いた詳細ポップアップで、[ ユーザー ] タブを選択します。
- [名前] 列で、⋮>[ユーザーの編集] を選択します。
詳細ポップアップの [ユーザー] タブで、[ユーザーの割り当て] セクションで [特定のユーザー/グループ] が選択されていることを確認します。
既存のユーザーまたはグループは、[ 追加されたユーザー ] セクションに表示されます。
検索ボックスをクリックして、ユーザーまたはグループを検索して選択します。 表示される [追加する] セクションに新しい選択項目が 追加 されます。
ユーザーまたはグループを削除するには、エントリで [
 ] を選択します。
] を選択します。- [ 追加されたユーザー ] セクションから: 表示される [ 削除する ] セクションにユーザーまたはグループが追加されます。
- [ 追加する ] セクションから: ユーザーまたはグループはこのセクションから削除され、追加されません。
- [ 削除する] セクションから: ユーザーまたはグループはこのセクションから削除され、削除されません。
詳細ポップアップの [ ユーザー ] タブが完了したら、[ 更新 ] を選択して変更を保存します。
しばらくすると、[ 更新中のユーザーが完了しました ] ポップアップが表示されます。 [ 完了] を 選択して、アドインの詳細ポップアップの [ ユーザー ] タブに戻り、[ 追加されたユーザー ] セクションに更新プログラムが表示されます。
[
 Close ポップアップ] を選択して、[ 統合アプリ ] ページに戻ります。
Close ポップアップ] を選択して、[ 統合アプリ ] ページに戻ります。
よく寄せられる質問
Q: アドインが非推奨になるのはなぜですか?
A: アドインは、次の理由で非推奨になっています。
- アドインにはセキュリティの問題があるため、organizationにとって安全ではありません。 安全性に対する Microsoft のコミットメントを考えると、非推奨にする必要があります。
- アドインは、お客様が求め続ける機能をアーキテクチャ上サポートすることはできません。
そのため、要件をより適切に提供するために、組み込みの [レポート ] ボタンに移動することにしました。
Q: アドインがメンテナンス モードになっているとはどういう意味ですか?
A: これは、アドインに対して改善が行われないことを意味します。アドインは非推奨になるまで機能し続ける。 当然、アドインに対する新しい改善要求は拒否されます。
Q: アドインが非推奨になる前に、さらに通信が行われますか?
A:はい、できます。 廃止に向けて進むにつれて、さらにコミュニケーションが取られる予定です。
Q: organizationの一部のユーザーが古いクライアント上にいるため、移行できません。 解決方法
A: Microsoft 管理センターでクライアントを更新するか、ユーザーにクライアントの更新を依頼することをお勧めします。 ユーザーのクライアントの更新に問題がある場合は、Microsoft サポートに連絡してください。
Q: レポート フィッシング アドインには 1 つのレポート オプションが用意されていますが、組み込みの [レポート] ボタンにはさらに多くのオプションがあります。 解決方法
A: この設計は、50 社を超えるお客様とのパートナーシップと、約 2 年半のプライベート プレビューの後に完成しました。 この質問を受けた多くのお客様は、実際には組み込みの [レポート ] ボタンの方がはるかに快適です。
組み込みの [レポート ] ボタンに完全に移行しました。 ユーザーは、メッセージをフィッシングとして報告するために既定のアクション (分割) を使用し、サイド メニューを使用して他の種類 (迷惑メールまたは迷惑メールではない) としてメッセージを報告するように指示されました。
組み込みの [レポート] ボタンを試してみることをお勧めします。 問題が解決しない場合は、いつでもMicrosoft サポート経由で連絡できます。
Q: 組み込みの [レポート] ボタンのスコープを設定できないため、ロールアウトできません。どうすればいいんでしょうか。
A: この動作は設計上の動作です。 組み込みの [レポート] ボタンは、共有メールボックスや委任メールボックスを含むすべてのユーザーに対して基本レベルの保護を提供すると考えられます。 組み込みの [レポート ] ボタンを限られた数のユーザーにスコープすると、それらのユーザーを忘れ、攻撃者によって悪用される可能性のあるセキュリティ ギャップが生じる可能性があります。 合計 100 万人を超えるユーザーの多くは、スコープ機能なしで組み込みの [レポート ] ボタンにスムーズに移行しました。 代わりに、組み込みのレポート ボタンをorganization全体にロールアウトすると、サード パーティのアドイン ボタンまたは Microsoft アドインの範囲を指定しました。
実験の機能のスコープを設定する場合は、テスト環境を使用することをお勧めします。
Q: [inbuild report]\(ビルドレポート\) ボタンにさらに改善点が表示されます。 解決方法
A: Microsoft サポートを使用して設計変更要求 (DCR) を生成します。
Q: アドインを保持したまま、組み込みの [レポート] ボタンを削除する方法はありますか?
回答: いいえ。 残念ながら、前述の理由により、アドインは非推奨になります。 アドインを保持し、組み込みの [レポート ] ボタンを削除する方法はありません。 前に説明したように、[統合アプリ] ページの [デプロイされたアプリ] タブからアドインを削除できます。
Q: アドインからサード パーティのレポート アドインに移行するための推奨事項は何ですか?
A: 前に説明したように、統合アプリ ページの [デプロイ済みアプリ ] タブから統合 アプリ からアドインを削除し、手順に従ってサード パーティのアドインをインストールします。
Defender ポータルの [ ユーザーが報告した設定] ページ で、次の手順を実行する必要があります。
- [Outlook で報告されたメッセージを監視する] を選択します。
- [ Microsoft 以外のアドインを使用する] ボタンを選択します。
- [ 報告されたメッセージの送信先 ] セクションで、次のオプションを構成します。
-
報告されたメッセージの送信先: 次のいずれかの値を選択します。
- 自分のレポート メールボックスのみ
- Microsoft とマイ レポート メールボックス
- 報告されたメッセージを送信するExchange Online メールボックスを追加する: ユーザーがサード パーティから報告したメッセージを保持する既存の内部レポート メールボックスを指定します
-
報告されたメッセージの送信先: 次のいずれかの値を選択します。
Q: 私はまだここで答えられていない質問があります。 解決方法
A: 心配ありません。 Microsoft サポートを通じてサポート チケットを発行するだけで、すぐにお客様に戻ります。
![Microsoft 365 管理センターの [統合アプリ] ページで [レポート フィッシング] アドインを選択しているスクリーンショット。](media/microsoft-365-admin-center-select-report-phish-add-in.png)
![Microsoft 365 管理センターのレポート フィッシング アドインの詳細ポップアップの [概要] タブのスクリーンショット。](media/microsoft-365-admin-center-report-phish-add-in-details-overview-tab.png)
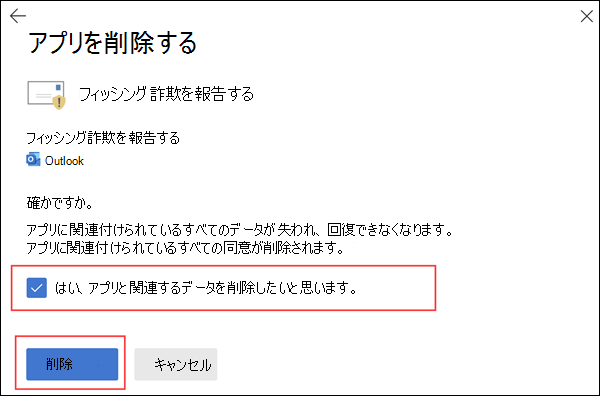
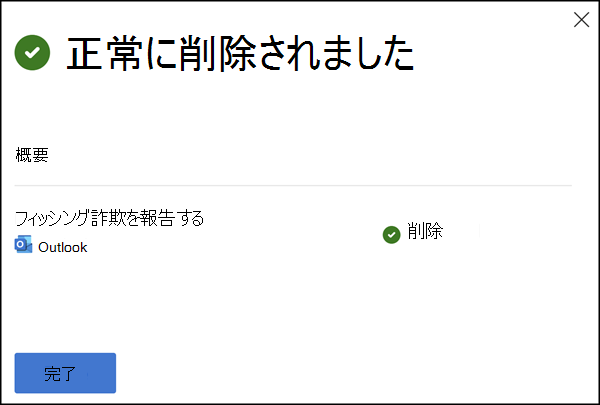
![Microsoft 365 管理センターのレポート メッセージ アドインの詳細ポップアップの [ユーザー] タブのスクリーンショット。](media/microsoft-365-admin-center-report-phish-add-in-details-users-tab.png)