攻撃シミュレーション トレーニングでフィッシング攻撃をシミュレート
ヒント
Microsoft Defender for Office 365プラン2の機能を無料で試すことができることをご存知でしたか? Microsoft Defender ポータル試用版ハブで、90 日間の Defender for Office 365 試用版を使用します。 「Microsoft Defender for Office 365を試す」で、誰がサインアップして試用版の条件を利用できるかについて説明します。
Microsoft 365 E5 または Microsoft Defender for Office 365 プラン 2 の攻撃シミュレーション トレーニングのシミュレーションは、組織内で実行される無害なサイバー攻撃です。 これらのシミュレーションは、セキュリティ ポリシーと実践についてテストするだけでなく、従業員の意識を高め、攻撃の影響を受けにくくなるようトレーニングします。 この記事では、攻撃シミュレーション トレーニングを使用して、シミュレートされたフィッシング攻撃を作成する手順について説明します。
攻撃シミュレーション トレーニングを開始するには、「攻撃シミュレーション トレーニングの使用を始める」を参照してください。
ヒント
シミュレーションを行わずにトレーニングをユーザーに割り当てるには、攻撃シミュレーション トレーニングのトレーニング キャンペーンに関するページを参照してください。
シミュレートされたフィッシング攻撃を開始するには、次の手順を実行します。
https://security.microsoft.comのMicrosoft Defender ポータルで、[コラボレーション]、[>攻撃シミュレーション トレーニング>Simulations] タブEmail &移動します。または、[シミュレーション] タブに直接移動するには、https://security.microsoft.com/attacksimulator?viewid=simulationsを使用します。
[シミュレーション] タブで、
 [シミュレーションの起動] を選択して、新しいシミュレーション ウィザードを開始します。
[シミュレーションの起動] を選択して、新しいシミュレーション ウィザードを開始します。
次のセクションでは、シミュレーションを作成するための手順と構成オプションについて説明します。
注:
新しいシミュレーション ウィザードでシミュレーションに名前を付けた後は、いつでも [保存して閉じる] を選択して進行状況を保存し、後で続行できます。 不完全なシミュレーションには、[状態] の値の [下書き] があります。 中断した場所を選択するには、シミュレーションを選択し、表示される ![]() 編集シミュレーション アクションを選択します。
編集シミュレーション アクションを選択します。
ソーシャル エンジニアリング手法を選択する
[ 技術の選択 ] ページで、使用可能なソーシャル エンジニアリング手法を選択します。
- 資格情報の収集*
- マルウェアの添付ファイル
- 添付ファイルのリンク
- マルウェアへのリンク*
- ドライブバイ URL
- OAuth Consent Grant*
- 攻略ガイド*
* このソーシャル エンジニアリング手法を使用すると、QR コードを使用できます。 詳細については、この記事の後半の 「QR コードのシミュレーションとトレーニング 」セクションを参照してください。
説明で [詳細の表示] のリンクを選択すると、詳細ポップアップが開き、その手法と、その手法の結果として得られるシミュレーションのステップが説明されます。
さまざまなソーシャル エンジニアリング手法の詳細については、「 シミュレーション」を参照してください。
![[手法の選択] ページの資格情報の収集手法の詳細ポップアップ](media/attack-sim-training-simulations-select-technique-sim-steps.png)
[手法の選択] ページが完了したら、[次へ] を選択します。
シミュレーションに名前を付け、説明する
[名前のシミュレーション] ページで、次の設定を構成します。
- [名前]: わかりやすい一意のシミュレーションの名前を入力します。
- [説明]: シミュレーションの詳細な説明を入力します (オプション)。
[名前のシミュレーション] ページが完了したら、[次へ] を選択します。
ペイロードとログイン ページを選択する
[ ペイロードとログインの選択] ページ で、既存のペイロードを選択するか、使用する新しいペイロードを作成する必要があります。
ソーシャル エンジニアリング手法である、資格情報の収集または添付ファイル内のリンクについては、ペイロードで使用されているログイン ページを表示したり、別のログイン ページを選択して使用したり、新しいログイン ページを作成して使用することもできます。
ペイロードの選択
[ ペイロードとログインの選択] ページ には、次の 2 つのタブがあります。
- グローバル ペイロード: 組み込みのペイロードが含まれています。
- テナント ペイロード: カスタム ペイロードが含まれます。
ペイロードごとに次の情報が表示されます。
- ペイロードの名前
-
言語: ペイロード コンテンツの言語。 Microsoft のペイロード カタログ (グローバル) は、
 フィルターの説明に従って、29 以上の言語でペイロードを提供します。
フィルターの説明に従って、29 以上の言語でペイロードを提供します。 - 侵害率の予測: Microsoft 365 全体の履歴データ。このペイロードによって侵害される必要があるユーザーの割合を予測します (ユーザーの侵害/ペイロードを受け取るユーザーの合計数)。 詳細については、「予測侵害率」を参照してください。
使用可能な列ヘッダーをクリックすると、エントリを並べ替えることができます。
リストのペイロードを検索するには、![]() [検索] ボックスにペイロード名の一部を入力し、Enter キーを押します。
[検索] ボックスにペイロード名の一部を入力し、Enter キーを押します。
ペイロードをフィルター処理するには、[![]() Filter] を選択します。 開いた [フィルター] ポップアップでは、次の フィルター を使用できます。
Filter] を選択します。 開いた [フィルター] ポップアップでは、次の フィルター を使用できます。
ソース: 使用可能な値は、グローバル、テナント、すべてです。
複雑さ: 攻撃の可能性を示すペイロード内のインジケーター (スペル ミス、緊急度など) の数に基づいて計算されます。 インジケーターが多いほど攻撃として識別しやすく、複雑度が少ないということになります。 使用可能な値は、高、中、低です。
言語: 使用できる値は、英語、スペイン語、ドイツ語、日本語、フランス語、ポルトガル語、オランダ語、イタリア語、スウェーデン語、中国語 (簡体字)、中国語 (繁体字、台湾)、ノルウェー語 (繁体字)、ポーランド語、ロシア語、フィンランド語、韓国語、トルコ語、ハンガリー語、ヘブライ語、タイ語、アラビア語です。、ベトナム語、スロバキア語、インドネシア語、ルーマニア語、スロベニア語、クロアチア語、カタロニア語、およびその他。
テーマ別フィルター: 使用可能な値は、アカウントのアクティブ化、アカウントの検証、課金、クリーンアップ、メールのクリーンアップ、受信したドキュメント、経費、FAX、財務レポート、受信メッセージ、請求書、アイテム受信、ログイン アラート、受信したメール、パスワード、支払い、給与、個人用オファー、検疫です。リモートワーク、レビュー メッセージ、セキュリティ更新プログラム、サービス中断、署名が必要、メールボックス ストレージのアップグレード、メールボックスの確認、ボイスメール、その他。
ブランドでフィルター処理する: 使用可能な値は、American Express、Capital One、DHL、DocuSign、Dropbox、Facebook、First American、Microsoft、Netflix、Scotiabank、SendGrid、Stewart Title、Tesco、Wells Fargo、Syrinx Cloud、およびその他です。
業種別のフィルター: 使用可能な値は、 銀行、 ビジネス サービス、 コンシューマー サービス、 教育、 エネルギー、 建設、 コンサルティング、 金融サービス、 政府、 ホスピタリティ、 保険、 法務、 クーリエ サービス、 医療、 製造業、 小売、 電気通信、 不動産、 その他。
現在のイベント: 使用可能な値は [はい] または [いいえ] です。
議論の余地あり: 使用可能な値は [はい] または [いいえ] です。
フィルターの構成が完了したら [適用]、[キャンセル]、または ![]() [フィルターの解除] を選択します。
[フィルターの解除] を選択します。
名前の横にある [チェック] ボックスを選択してペイロードを選択すると、ペイロードの一覧の上に![]() [テスト アクションの送信] が表示されます。 このアクションを使用して、検査のためにペイロード電子メールのコピーを自分 (現在ログインしているユーザー) に送信します。
[テスト アクションの送信] が表示されます。 このアクションを使用して、検査のためにペイロード電子メールのコピーを自分 (現在ログインしているユーザー) に送信します。
![[ペイロードの選択] ページの [グローバル ペイロード] タブで、ペイロードが選択され、[テストの送信] アクションが攻撃シミュレーション トレーニング。](media/attack-sim-training-simulations-select-payload-global-tab.png)
[ テナント ペイロード ] タブで、使用可能なペイロードがない場合、または独自のペイロードを作成する場合は、[ ![]() ペイロードの作成] を選択します。 作成手順は、[攻撃シミュレーショントレーニング]>[コンテンツ ライブラリ] タブ、>[ペイロード]>[テナント ペイロード] タブの場合と同じです。詳細については、「攻撃シミュレーション トレーニングのカスタム ペイロードを作成する」を参照してください。
ペイロードの作成] を選択します。 作成手順は、[攻撃シミュレーショントレーニング]>[コンテンツ ライブラリ] タブ、>[ペイロード]>[テナント ペイロード] タブの場合と同じです。詳細については、「攻撃シミュレーション トレーニングのカスタム ペイロードを作成する」を参照してください。
名前の横にある [チェック] ボックス以外の行の任意の場所をクリックしてペイロードを選択すると、ペイロードに関する詳細がポップアップで表示されます。
- [概要] タブ ([資格情報の収集] の [ペイロード] と [添付ファイルのペイロードのリンク] には、プレビューなど、ペイロードに関する詳細が含まれています。
- [ログイン ページ] タブは、[資格情報の収集] または [添付ファイル内のリンク] ペイロードでのみ使用できます。[ログイン ページの選択] のサブセクションで説明されています。
- [添付ファイル] タブは、[マルウェアの添付ファイル]、[添付ファイル内のリンク]、および[Oauth 同意付与] ペイロードでのみ使用できます。 このタブには、プレビューなど、添付ファイルに関する詳細が含まれています。
- [起動されたシミュレーション] タブには、シミュレーション名、クリック率、セキュリティ侵害率、アクションが表示されます。
シミュレーションで [資格情報の収集] または [添付ファイル内のリンク] ペイロードが使用されていない場合、または使用されているログイン ページを表示または編集しない場合は、[ペイロードの選択とログイン] ページの [次へ] を選択して続行します。
[資格情報の収集] または [添付ファイル内のリンク] ペイロードで使用されるログイン ページを選択するか、[ログイン ページの選択] サブセクションに移動します。
ログイン ページの選択
注:
[ログイン ページ] タブは、[資格情報の収集] または [添付ファイル内のリンク] ペイロードの詳細ポップアップでのみ使用可能です。
[ペイロードの選択とログイン ページ] のページで、チェック ボックス以外の行の任意の場所をクリックしてペイロードを選択し、ペイロードの詳細ポップアップを開きます。
ペイロードの詳細ポップアップで、[ログイン ページ] タブには、ペイロードに対して現在選択されているログイン ページが表示されます。
完全なログイン ページを表示するには、2 ページ構成のログイン ページの下部にある[ページ 1] と [ページ 2] リンクを使用します。
ペイロードで使用されるログイン ページを変更するには、![]() [ログイン ページの変更] を選択します。
[ログイン ページの変更] を選択します。
開いた [ ログイン ページの選択] ポップアップに、ログイン ページごとに次の情報が表示されます。
- 名前
- Language
- ソース: 組み込みのログイン ページの場合、値はグローバルです。 カスタム ログイン ページの場合、値はテナントです。
- 作成者: 組み込みのログイン ページの場合、値は Microsoft です。 カスタム ログイン ページの場合、値はログイン ページを作成したユーザーの UPN です。
- 最終更新日時
-
アクション: ログイン ページをプレビューするには、
 [プレビュー] を選択します。
[プレビュー] を選択します。
リストからログイン ページを検索するには、![]() [検索] ボックスにログイン ページ名の一部を入力し、Enter キーを押します。
[検索] ボックスにログイン ページ名の一部を入力し、Enter キーを押します。
![]() [フィルター処理] を選択して、ログイン ページをソースまたは言語でフィルター処理します。
[フィルター処理] を選択して、ログイン ページをソースまたは言語でフィルター処理します。
新しいログイン ページを作成するには ![]() [新規作成] を選択します。 作成手順は、[攻撃シミュレーショントレーニング]>[コンテンツ ライブラリ] タブ >[ログイン ページ]>[テナント ログイン ページ] タブの場合と同じです。手順については、「ログイン ページの作成」を参照してください。
[新規作成] を選択します。 作成手順は、[攻撃シミュレーショントレーニング]>[コンテンツ ライブラリ] タブ >[ログイン ページ]>[テナント ログイン ページ] タブの場合と同じです。手順については、「ログイン ページの作成」を参照してください。
[ログイン ページの選択] に戻り、作成した新しいログイン ページが選択されていることを確認し、[保存] を選択します。
ペイロードの詳細ポップアップに戻り ![]() [閉じる] を選択します。
[閉じる] を選択します。
[ペイロードとログイン ページの選択] のページが完了したら、[次へ] を選択します。
OAuth ペイロードの構成
注:
このページは、[手法の選択] ページと対応するペイロードの [OAuth 同意付与] を選択した場合にのみ使用可能です。
[OAuth ペイロードの構成] ページで、次の設定を構成します。
- アプリ名: ペイロードの名前を入力します。
- アプリのロゴ: [参照] を選択して、使用する .png、.jpeg、または .gif ファイルを選択します。 ファイルを選択した後に削除するには、[削除] を選択します。
-
アプリの範囲の選択: 次のいずれかの値を選択します。
- ユーザーのカレンダーの読み取り
- ユーザーの連絡先の読み取り
- ユーザー メールの読み取り
- すべてのチャット メッセージの読み取り
- ユーザーがアクセスできるすべてのファイルの読み取り
- ユーザーのメールの読み取りおよび書き込みアクセス許可
- ユーザーからのメールとして送信
[OAuth ペイロードの構成] ページが完了したら、[次へ] を選択します。
対象ユーザー
[対象ユーザー] ページで、シミュレーションを受け取るユーザーを選択します。 ユーザーを選択するには、次のオプションを使用します。
organizationにすべてのユーザーを含める: 変更できないユーザーの一覧は、10 のグループに表示されます。 ユーザーの一覧の下にある [次へ] と [ 前へ ] を使用して、一覧をスクロールできます。 ページで
 Search を使用して、特定のユーザーを検索することもできます。
Search を使用して、特定のユーザーを検索することもできます。ヒント
このページのリストからユーザーを削除することはできませんが、次の [ユーザーの除外] ページを使用して特定のユーザーを除外することができます。
[特定のユーザーとグループのみを含める]: 最初は、[対象ユーザー]ページにユーザーまたはグループは表示されません。 シミュレーションにユーザーまたはグループを追加するには、次のいずれかのオプションを選択します。
 ユーザーの追加: [ユーザーの追加] ポップアップが開いたら、シミュレーションを受け取るユーザーとグループを探して選択します。 次のグループの種類がサポートされています。
ユーザーの追加: [ユーザーの追加] ポップアップが開いたら、シミュレーションを受け取るユーザーとグループを探して選択します。 次のグループの種類がサポートされています。- Microsoft 365 グループ (静的および動的)
- 配布グループ (静的のみ)
- メールが有効なセキュリティ グループ (静的のみ)
次の検索ツールが使用可能です。
ユーザーまたはグループの検索 :
 [検索] ボックスをクリックし、次のいずれかの操作を行った場合、[ユーザーの追加] ポップアップの [ユーザーをカテゴリ別にフィルター処理する] オプションは、 [ユーザーのリスト] セクションに置き換えられます。
[検索] ボックスをクリックし、次のいずれかの操作を行った場合、[ユーザーの追加] ポップアップの [ユーザーをカテゴリ別にフィルター処理する] オプションは、 [ユーザーのリスト] セクションに置き換えられます。- 3 文字以上入力してから、Enter キーを押します。 これらの文字を含むユーザーまたはグループ名は、[名前]、[Email]、[ジョブ タイトル]、[種類] の順に [ユーザー一覧] セクションに表示されます。
- 3 文字入力するか、または何も入力せずに Enter キーを押します。 [ユーザーのリスト] セクションにはユーザーは表示されませんが、[検索] ボックスに 3 文字以上入力すると、ユーザーとグループを検索することができます。
[選択した (0/x) のユーザー] ラベルに結果の数が表示されます。
ヒント
[ フィルターの追加] を選択すると、結果がクリアされ、[ ユーザーリスト ] セクションが [カテゴリ別にユーザーをフィルター処理] に置き換えられます。
[ユーザー一覧] セクションにユーザーまたはグループの一覧がある場合は、[名前] 列の横にある [チェック] ボックスを選択して、結果の一部またはすべてを選択します。 [選択した (y/x) のユーザー] ラベルに選択された結果の数が表示されます。
[ X ユーザーの追加] を選択して、[ ターゲット ユーザー ] ページで選択したユーザーまたはグループを追加し、[ ターゲット ユーザー ] ページに戻ります。
[カテゴリ別にユーザーをフィルター処理する]: 次のオプションを使用します。
[おすすめのユーザー グループ]: 次の値から選択します。
- 推奨されるすべてのユーザー グループ: 過去 3 か月間のシミュレーションの対象ではないユーザー と 繰り返し違反者を選択した場合と同じ結果です。
- 過去 3 か月間にシミュレーションの対象になっていないユーザー
- 違反を繰り返す違反者: 詳細については、「違反を繰り返す違反者のしきい値を構成する」を参照してください。
ユーザー タグ: ユーザー タグは、特定のユーザー グループ (優先度アカウントなど) の識別子です。 詳細については、「Microsoft Defender for Office 365 のユーザー タグ」を参照してください。 以下のオプションを使用してください。
-
検索:
 ユーザー タグによる検索で、ユーザー タグ名の一部を入力し、Enter キーを押します。 結果の一部またはすべてを選択できます。
ユーザー タグによる検索で、ユーザー タグ名の一部を入力し、Enter キーを押します。 結果の一部またはすべてを選択できます。 - [すべてのユーザー タグ] を選択
- 既存のユーザー タグを選択します。 リンクが使用可能な場合は [すべてのユーザー タグを表示する] を選択して、使用可能なタグの完全なリストを表示します。
-
検索:
市区町村: 次のオプションを使用します。
-
検索:
 [市区町村で検索] で、市区町村の値の一部を入力し、Enter キーを押します。 結果の一部またはすべてを選択できます。
[市区町村で検索] で、市区町村の値の一部を入力し、Enter キーを押します。 結果の一部またはすべてを選択できます。 - [すべての市区町村] を選択する
- 既存の市区町村の値を選択します。 リンクが使用可能な場合は [すべての市区町村を表示する] を選択して、使用可能な市区町村の値の完全なリストを表示します。
-
検索:
国: 次のオプションを使用します。
-
検索:
 [カントリーで検索] で、国/地域の値の一部を入力し、Enter キーを押します。 結果の一部またはすべてを選択できます。
[カントリーで検索] で、国/地域の値の一部を入力し、Enter キーを押します。 結果の一部またはすべてを選択できます。 - [すべてのカントリー] を選択する
- 既存の市区町村の値を選択します。 リンクが使用可能な場合は [すべてのカントリーを表示する] を選択して、使用可能な国/地域の値の完全なリストを表示します。
-
検索:
部署: 次のオプションを使用します。
-
検索:
 [部署で検索] で、部署の値の一部を入力し、Enter キーを押します。 結果の一部またはすべてを選択できます。
[部署で検索] で、部署の値の一部を入力し、Enter キーを押します。 結果の一部またはすべてを選択できます。 - [すべての部署] を選択する
- 既存の部署の値を選択します。 リンクが使用可能な場合は [すべての部署を表示する] を選択して、使用可能な部署の値の完全なリストを表示します。
-
検索:
タイトル: 次のオプションを使用します。
-
検索:
 [タイトルで検索] で、タイトルの値の一部を入力し、Enter キーを押します。 結果の一部またはすべてを選択できます。
[タイトルで検索] で、タイトルの値の一部を入力し、Enter キーを押します。 結果の一部またはすべてを選択できます。 - [すべてのタイトル] を選択する
- 既存のタイトルの値を選択します。 リンクが使用可能な場合は [すべてのタイトルを表示する] を選択して、使用可能なタイトルの値の完全なリストを表示します。
-
検索:
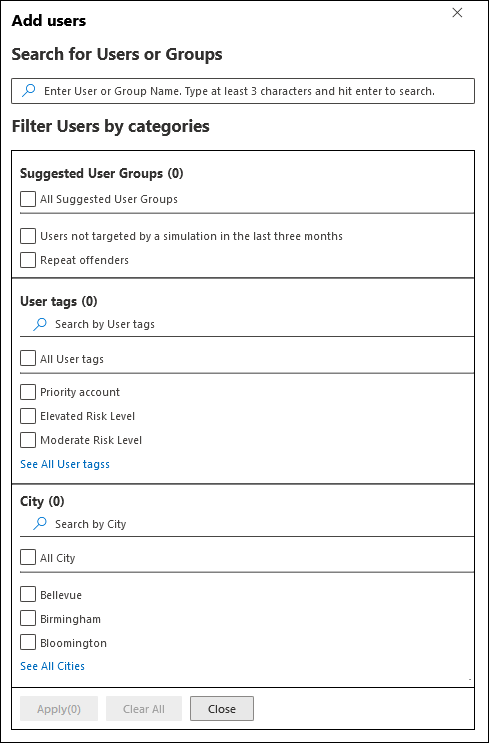
検索カテゴリの一部またはすべてを使用して、ユーザーとグループを検索できます。 複数のカテゴリを選択した場合は、AND 演算子が使用されます。 すべてのユーザーまたはグループは、結果で返される両方の値と一致する必要があります (複数のカテゴリで [全て] の値を使用する場合は事実上不可能です)。
特定のカテゴリで検索条件として使用された値の数は、カテゴリ タイルの横に表示されます (たとえば、 "City 50" または "優先アカウント 10" など)。
カテゴリ別の検索が完了したら、 [適用 (x)] ボタンを選択します。 前の [ユーザーの追加] ポップアップ の [カテゴリ別にユーザーをフィルター処理する] オプションは、次の情報に置き換えられます。
- [フィルター] セクション: 使用したフィルターの値の数とフィルターの値の名前を表示します。 使用可能な場合は、[すべて表示] リンクを選択して、すべてのフィルターの値を表示します
- [ユーザーのリスト] セクション: カテゴリ検索に一致するユーザーまたはグループを表示します。 [選択した (0/x) のユーザー] ラベルに結果の数が表示されます。
[ユーザー一覧] セクションにユーザーまたはグループの一覧がある場合は、[名前] 列の横にある [チェック] ボックスを選択して、結果の一部またはすべてを選択します。 [選択した (y/x) のユーザー] ラベルに選択された結果の数が表示されます。
[x ユーザーの追加] ボタンを選択して、[対象のユーザー] ページで選択したユーザーまたはグループを追加し、[対象のユーザー] ページに戻ります。
 インポート: 開いたダイアログで、1 行ごとに 1 つのメール アドレスを含む CSV ファイルを指定します。
インポート: 開いたダイアログで、1 行ごとに 1 つのメール アドレスを含む CSV ファイルを指定します。CSV ファイルを選択すると、ユーザーがインポートされ、[対象のユーザー] ページに表示されます。
メインの [ターゲット ユーザー] ページで、
 [検索] ボックスを使用して、選択したユーザーを検索できます。
[検索] ボックスを使用して、選択したユーザーを検索できます。
 [削除]、[確認] の順に選択し、確認ダイアログで特定のユーザーを削除することもできます。
[削除]、[確認] の順に選択し、確認ダイアログで特定のユーザーを削除することもできます。ユーザーとグループをさらに追加するには、[対象のユーザー] ページで
 [ユーザーの追加] または
[ユーザーの追加] または  [インポート] を選択し、前の手順を繰り返します。
[インポート] を選択し、前の手順を繰り返します。
[対象のユーザー] ページが完了したら、[次へ] を選択します。
ユーザーの除外
[ユーザーの除外] ページで [このシミュレーションから対象のユーザーの一部を除外する] を選択して、[対象のユーザー] ページの以前の選択内容に基づいて含まれてしまうユーザーを除外できます。
ユーザーを検索して選択する方法は、前のセクションで説明した「特定のユーザーとグループのみを含める」と同じです。
[ユーザーの除外] ページが完了したら、[次へ] を選択します。
ヒント
ソーシャル エンジニアリング手法として [ハウツー ガイド] を選択した場合は、[エンド ユーザーの選択] 通知ページに直接移動します。
トレーニングの割り当て
[トレーニングの割り当て] ページでは、シミュレーションのトレーニングを割り当てることができます。 トレーニングを受ける従業員は同様の攻撃を受けにくいため、シミュレーションごとにトレーニングを割り当てることをお勧めします。
ページで次のオプションを使用し、シミュレーションの一部としてトレーニングを割り当てます。
[基本設定 ] セクション: [ トレーニング コンテンツの基本設定の選択] で、ドロップダウン リストで次のいずれかのオプションを選択します。
Microsoft トレーニング エクスペリエンス (推奨): これが既定値です。 この値には、ページで構成する次のオプションが関連付けられています。
- 以下の値のうちの一つを選択します:
- トレーニングを自分に割り当てる (おすすめ):これは既定値です。 ユーザーの以前のシミュレーションとトレーニングの結果に基づいてトレーニングを割り当てます。
- トレーニング コースとモジュールを自分で選択する: この値を選択した場合、ウィザードの次の手順は、トレーニングを見つけて選択する トレーニングの割り当て です。 手順については、「トレーニングの割り当て」 サブセクションをご覧ください。
-
[期限] セクション: [ トレーニングの期日の選択] で、次のいずれかの値を選択します。
- シミュレーションが終了してから 30 日後 (既定値)
- シミュレーションが終了してから 15 日後
- シミュレーションが終了してから 7 日後
- 以下の値のうちの一つを選択します:
カスタム URL にリダイレクトする: この値には、ページで構成する次の関連オプションがあります。
- カスタム トレーニング URL (必須)
- カスタム トレーニング名 (必須)
- カスタム トレーニングの説明
- カスタム トレーニング期間 (分単位): 既定値は 0 です。これは、トレーニングの期間が指定されていないことを意味します。
-
[期限] セクション: [ トレーニングの期日の選択] で、次のいずれかの値を選択します。
- シミュレーションが終了してから 30 日後 (既定値)
- シミュレーションが終了してから 15 日後
- シミュレーションが終了してから 7 日後
トレーニングなし: この値を選択した場合、ページの唯一のオプションは [次へ] です。
[トレーニングの割り当て] ページが完了したら、[次へ] を選択します。
トレーニングの割り当て
注:
このページは、[トレーニングの割り当て] ページで [自分でトレーニング コースとモジュールを選択する] を選択した場合にのみ使用できます。
[ トレーニングの割り当て ] ページで、[トレーニングの追加] を選択して、シミュレーションに追加するトレーニング ![]() 選択します。
選択します。
開いた [ トレーニングの追加] ポップアップで、次のタブを使用して、シミュレーションに含めるトレーニングを選択します。
- [おすすめ] タブ: シミュレーション構成に基づいた、おすすめの組み込みトレーニングが表示されます。 これらのトレーニングは、前のページで [自分に トレーニングを割り当てる (推奨)] を選択した場合に割り当てられたのと同じトレーニングです。
- [すべてのトレーニング] タブ: 使用可能なすべての組み込みトレーニングが表示されます。
![Microsoft Defender ポータルの攻撃シミュレーション トレーニングの [トレーニングの割り当て] ページでおすすめのトレーニングを追加するオプション](media/attack-sim-training-simulations-assign-training-add-recommended-training.png)
どちらのタブでも、トレーニングごとに次の情報が表示されます。
- トレーニング名
- ソース: 値はグローバルです。
- 期間 (分)
- プレビュー: [ プレビュー ] を選択してトレーニングを表示します。
どちらのタブでも、![]() [検索] ボックスを使用してトレーニングを検索できます。 トレーニング名の一部を入力し、Enter キーを押します。
[検索] ボックスを使用してトレーニングを検索できます。 トレーニング名の一部を入力し、Enter キーを押します。
いずれかのタブで、トレーニング名の横にある [チェック] ボックスを選択して、1 つ以上のトレーニングを選択します。 すべてのトレーニングを選択するには、[トレーニング名] 列ヘッダーの [チェック] ボックスを選択します。 完了したら、[追加] を選択します。
[トレーニングの割り当て] ページに戻ると、選択したトレーニングがリスト表示されます。 トレーニングごとに次の情報が表示されます。
- トレーニング名
- Source
- 期間 (分)
-
割り当て先: トレーニングごとに、次の値から選択してトレーニングを取得するユーザーを選択します。
- すべてのユーザー
- クリックされたペイロードまたはセキュリティ侵害の値のいずれかまたは両方。
-
削除: シミュレーションからトレーニングを削除するには、
 [削除] を選択します。
[削除] を選択します。
[トレーニングの割り当て] ページが完了したら、[次へ] を選択します。
ランディング ページを選択する
[ フィッシング ランディング ページの選択] ページ で、ユーザーがシミュレーションでペイロードを開く場合に取得される Web ページを構成します。
以下のいずれかのオプションを選択します。
ライブラリからランディング ページを使用する: 次のオプションを使用できます。
-
[ペイロード インジケーター ] セクション: ユーザーがフィッシングメールを識別する方法を学ぶのに役立つ [ メールにペイロード インジケーターを追加する] を選択します。
- [ソーシャル エンジニアリング手法の選択] ページで [マルウェアの添付ファイル] または [マルウェアへのリンク] を選択した場合、この設定は使用できません。
- [テナント ランディング ページ] タブで作成したランディング ページの場合、この設定は、「ランディング ページの作成」サブセクションの説明に従って、ランディング ページ コンテンツで [ペイロード コンテンツの挿入] という名前の動的タグを使用する場合にのみ意味があります。
- ランディング ページの前にスポット ページを表示する: この設定は、[ソーシャル エンジニアリング手法の選択] ページで [URL 誘導型] を選択した場合にのみ使用できます。 URL 誘導型の攻撃に対して表示されるオーバーレイを表示できます。 オーバーレイを非表示にしてランディング ページに直接移動するには、このオプションを選択しないでください。
[フィッシング詐欺のランディング ページの選択] ページの残りの部分には、使用するランディング ページを選択する 2 つのタブがあります。
[グローバル ランディング ページ] タブ: 組み込みのランディング ページを含みます。 名前の横にあるチェック ボックスをオンにして使用する組み込みのランディング ページを選択すると、レイアウトの編集セクションが表示され、次のオプションが表示されます。
- ロゴの追加: [ロゴ画像の参照] を選択して、.png、.jpeg、または .gif ファイルを探して選択します。 ロゴのサイズは、歪みを避けるために最大で 210 x 70 までにする必要があります。 ロゴを削除するには、[アップロードされたロゴイメージを削除する] を選択します。
- 既定の言語の選択: この設定は必須です。 次のいずれかの値を選択します: 中国語 (簡体字)、 中国語 (繁体字、台湾)、 オランダ語、 英語、 スペイン語、 フランス語、 ドイツ語、 イタリア語、 日本語、 韓国語、 ポルトガル語、または ロシア語。
[テナント ランディング ページ ] タブ: 作成したすべてのカスタム ランディング ページが含まれます。 新しいランディング ページを作成するには
 [新規作成] を選択します。 作成手順は、攻撃シミュレーション トレーニング>Content ライブラリ タブ>Phish ランディング ページ>[テナント ランディング ページ] タブと同じです。手順については、「ランディング ページの作成」を参照してください。
[新規作成] を選択します。 作成手順は、攻撃シミュレーション トレーニング>Content ライブラリ タブ>Phish ランディング ページ>[テナント ランディング ページ] タブと同じです。手順については、「ランディング ページの作成」を参照してください。
どちらのタブにも、ランディング ページごとに次の情報が表示されます。 ランディング ページを並べ替えるには、使用可能な列ヘッダーをクリックします。 [
 列のカスタマイズ] を選択して、表示される列を変更します。 既定の列にはアスタリスク (*) が付いています。
列のカスタマイズ] を選択して、表示される列を変更します。 既定の列にはアスタリスク (*) が付いています。- 名前*
- 言語*: ランディング ページに複数の翻訳が含まれている場合、最初の 2 つの言語が直接表示されます。 残りの言語を表示するには、数値アイコン (例: +10) 上にホバーします。
- Source
- 既定の言語*
- 地位*
- リンクされたシミュレーション*
- 作成者
- 作成時刻*
- 変更者*
- 最終更新日*
リストからランディング ページを検索するには、
 [検索] ボックスにランディング ページ名の一部を入力し、Enter キーを押します。
[検索] ボックスにランディング ページ名の一部を入力し、Enter キーを押します。 [フィルター処理] を選択して、ランディング ページを言語でフィルター処理します。
[フィルター処理] を選択して、ランディング ページを言語でフィルター処理します。ランディング ページを選択すると、行内の任意の場所をクリックすると、ランディング ページに関する詳細情報を示す詳細ポップアップが開きます。
- [プレビュー] タブには、ランディング ページがユーザーにどのように見えるかが表示されます。
- [詳細] タブには、ランディング ページのプロパティが表示されます。
ヒント
詳細ポップアップを残さずに他のランディング ページの詳細を表示するには、ポップアップの上部にある
 Previous アイテム と 次の項目 を使用します。
Previous アイテム と 次の項目 を使用します。ランディング ページの詳細ポップアップが完了したら、[閉じる] を選択します。
[フィッシング詐欺のランディング ページの選択] ページで、[名前] 列の横にあるチェック ボックスをオンにして、使用するランディング ページを選択します。
-
[ペイロード インジケーター ] セクション: ユーザーがフィッシングメールを識別する方法を学ぶのに役立つ [ メールにペイロード インジケーターを追加する] を選択します。
カスタム URL を使用する: この設定は、[手法の選択] ページで [マルウェアの添付ファイル] または [マルウェアへのリンク] を選択した場合は使用できません。
[カスタム URL を使用する] を選択した場合は、表示される [カスタム ランディング ページの URLの入力] ボックスに URL を追加する必要があります。 [フィッシング詐欺のランディング ページの選択] ページで使用できるその他のオプションはありません。
[フィッシング詐欺のランディング ページの選択] のページが完了したら、[次へ] を選択します。
エンド ユーザー通知の選択
[エンド ユーザー通知] ページで、次の通知オプションから選択します。
通知を配信しない: ページに他の構成オプションはありません。 ユーザーは、シミュレーションから トレーニング割り当て通知、 トレーニング リマインダー通知 、または 肯定的な強化通知 を受け取りません。 警告ダイアログで [続行] を選択 します 。
Microsoft の既定の通知 (推奨): ユーザーが受け取る通知がページに表示されます。
- Microsoft の既定の肯定的な強化通知 ( How-to Guideソーシャル エンジニアリング手法の場合、これは唯一利用可能な通知です)
- Microsoft の既定のトレーニング割り当て通知
- Microsoft の既定のトレーニング リマインダー通知
[既定の言語の選択] で使用する既定の言語を選択します。 使用できる値は、中国語 (簡体字)、中国語 (繁体字、台湾)、英語、フランス語、ドイツ語、イタリア語、日本語、韓国語、ポルトガル語、ロシア語、スペイン語、オランダ語、ポーランド語、アラビア語、フィンランド語、ギリシャ語、ハンガリー語、インドネシア語、ノルウェー語、ルーマニア語、スロバキア語、 スウェーデン語、タイ語、トルコ語、ベトナム語、カタロニア語、クロアチア語、スロベニア語。
通知ごとに、次の情報が使用可能です。
通知: 通知の名前。
言語: 通知に複数の翻訳が含まれている場合は、最初の 2 つの言語が直接表示されます。 残りの言語を表示するには、数値アイコン (例: +10) 上にホバーします。
型: 次のいずれかの値です。
- 肯定的な強化通知
- トレーニングの割り当て通知
- トレーニングリマインダー通知
配信設定: 続行する前に、次の配信設定を構成する必要があります。
- Microsoft の既定の肯定的な強化通知の場合は、[配信しない]、[キャンペーンの終了後に配信する] を選択するか、[キャンペーン中に配信] を選択します。
- Microsoft の既定のトレーニング リマインダー通知の場合は、[週に 2 回] または [毎週] を選択します。
アクション:
 [表示] を選択すると、次の情報を含む [レビュー通知] ページが開きます。
[表示] を選択すると、次の情報を含む [レビュー通知] ページが開きます。- [プレビュー ] タブ: ユーザーに表示される通知メッセージを表示します。 さまざまな言語でメッセージを表示するには、[ 通知言語の選択 ] ボックスを使用します。
-
[詳細] タブ: 通知に関する詳細を表示します。
- 通知の説明
- ソース: 組み込みの通知の場合、値はグローバルです。 カスタム通知の場合、値はテナントです。
-
通知の種類: 最初に選択した通知に基づく次のいずれかの種類です。
- 肯定的な強化通知
- トレーニングの割り当て通知
- トレーニングリマインダー通知
- 変更したユーザー
- 最終更新日時
[通知のレビュー] ページが完了したら、[閉じる] を選択して [エンド ユーザー通知の選択] ページに戻ります。
カスタマイズされたエンド ユーザー通知: ページに他の構成オプションはありません。 [次へ] を選択する場合は、次の 3 つのサブセクションで説明されているように、シミュレーションに使用するトレーニング割り当て通知、トレーニング リマインダー通知、および (必要に応じて) 肯定的な補強通知を選択する必要があります。
ヒント
How-to Guideソーシャル エンジニアリング手法では、肯定的な補強通知のみを構成できます。
[エンドユーザー通知の選択] ページが完了したら、[次へ] を選択します。
トレーニングの割り当て通知を選択する
注:
このページは、[エンド ユーザー通知の選択] ページで [カスタマイズされたエンド ユーザー通知] を選択した場合にのみ使用できます。
[トレーニングの割り当て通知] ページには、次の通知とその構成された言語が表示されます。
- Microsoft の既定のトレーニング割り当て通知
- Microsoft の既定のトレーニングのみのキャンペーン トレーニングの割り当て通知
- 以前に作成したカスタム トレーニング割り当て通知。
これらの通知は、[攻撃シミュレーション トレーニング]>[コンテンツ ライブラリ] タブ >[エンド ユーザー通知] でも利用できます。
- 組み込みのトレーニング割り当て通知は、https://security.microsoft.com/attacksimulator?viewid=contentlibrary&の [グローバル通知] タブで使用できます。source=global。
- カスタム トレーニングの割り当て通知は、https://security.microsoft.com/attacksimulator?viewid=contentlibrary&の [テナント通知] タブで使用できます。source=tenant。
詳細については、「攻撃シミュレーション トレーニングのエンドユーザー通知」を参照してください。
次のいずれかの手順を実行します。
使用する既存の通知を選択します。
リストから既存の通知を検索するには、
 [検索] ボックスに通知名の一部を入力し、Enter キーを押します。
[検索] ボックスに通知名の一部を入力し、Enter キーを押します。チェック ボックス以外の行の任意の場所をクリックして通知を選択すると、通知に関する詳細情報を表示する詳細ポップアップが開きます。
- [プレビュー] タブには、通知がユーザーにどのように見えるかが表示されます。
- [詳細] タブには、通知のプロパティが表示されます。
通知の詳細ポップアップが表示されたら、[閉じる] を選択します。
[トレーニングの割り当て通知] ページで、名前の横にあるチェック ボックスをオンにして、使用する通知を選択します。
使用する新しい通知を作成する: [
 新規作成] を選択します。 作成手順は、エンド ユーザー通知の作成と同じです。
新規作成] を選択します。 作成手順は、エンド ユーザー通知の作成と同じです。注:
新しい通知ウィザードの [詳細の定義] ページで、通知の種類の [トレーニングの割り当て通知] の値を選択します。
通知の作成が完了すると [トレーニングの割り当て通知] ページに戻り、新しい通知がリストに表示されて選択できるようになります
[トレーニングの割り当て通知] ページが完了したら、[次へ] を選択します。
トレーニングリマインダー通知を選択する
注:
このページは、[エンド ユーザー通知の選択] ページで [カスタマイズされたエンド ユーザー通知] を選択した場合にのみ使用できます。
[トレーニング リマインダー通知] ページには、次の通知とその構成された言語が表示されます。
- Microsoft の既定のトレーニング リマインダー通知
- Microsoft の既定のトレーニングのみのキャンペーン トレーニング リマインダー通知
- 以前に作成したカスタム トレーニング リマインダー通知。
これらの通知は、[攻撃シミュレーション トレーニング]>[コンテンツ ライブラリ] タブ >[エンド ユーザー通知] でも利用できます。
- 組み込みのトレーニング リマインダー通知は、https://security.microsoft.com/attacksimulator?viewid=contentlibrary&の [グローバル通知] タブで使用できます。source=global。
- カスタム トレーニング リマインダー通知は、https://security.microsoft.com/attacksimulator?viewid=contentlibrary&の [テナント通知] タブで使用できます。source=tenant。
詳細については、「攻撃シミュレーション トレーニングのエンドユーザー通知」を参照してください。
[ アラーム通知の頻度の設定] で、[ 週単位 ( 既定値)] または [週 2 回] を選択し、次のいずれかの手順を実行します。
使用する既存の通知を選択します。
リストから既存の通知を検索するには、
 [検索] ボックスに通知名の一部を入力し、Enter キーを押します。
[検索] ボックスに通知名の一部を入力し、Enter キーを押します。チェック ボックス以外の行の任意の場所をクリックして通知を選択すると、通知に関する詳細情報を表示する詳細ポップアップが開きます。
- [プレビュー] タブには、通知がユーザーにどのように見えるかが表示されます。
- [詳細] タブには、通知のプロパティが表示されます。
通知の詳細ポップアップが表示されたら、[閉じる] を選択します。
[トレーニング リマインダー通知] ページで、名前の横にあるチェック ボックスをオンにして、使用する通知を選択します。
使用する新しい通知を作成する: [
 新規作成] を選択します。 作成手順は、エンド ユーザー通知の作成と同じです。
新規作成] を選択します。 作成手順は、エンド ユーザー通知の作成と同じです。注:
新しい通知ウィザードの [詳細の定義] ページで、通知の種類の [トレーニング リマインダー通知] の値を選択します。
通知の作成が完了すると [トレーニング リマインダー通知] ページに戻り、新しい通知がリストに表示されて選択できるようになります。
[トレーニング リマインダー通知] ページが完了したら、[次へ] を選択します。
肯定的な強化通知を選択する
注:
このページは、[エンド ユーザー通知の選択] ページで [カスタマイズされたエンド ユーザー通知] を選択した場合にのみ使用できます。
肯定的な補強通知の [配信の設定 ] セクションには、次のオプションがあります。
肯定的な強化通知を使用しない: [ 配信しない ] を選択します。 このページには他に構成するものがないため、[次へ] を選択すると [起動の詳細] ページに移動します。
既存の肯定的な補強通知を使用する: 残りの値のいずれかを選択します。
- ユーザーがフィッシングとキャンペーンを報告した後に配信する
- ユーザーがフィッシングを報告した直後に配信します。
次の通知とその構成された言語がページに表示されます。
- Microsoft の既定の肯定的な強化通知
- 以前に作成したカスタムの肯定的な強化通知。
これらの通知は、[攻撃シミュレーション トレーニング]>[コンテンツ ライブラリ] タブ >[エンド ユーザー通知] でも利用できます。
- 組み込みの正の強化通知は、https://security.microsoft.com/attacksimulator?viewid=contentlibrary&の [グローバル通知] タブで使用できます。source=global。
- カスタムの肯定的な強化通知は、https://security.microsoft.com/attacksimulator?viewid=contentlibrary&の [テナント通知] タブで使用できます。source=tenant。
詳細については、「攻撃シミュレーション トレーニングのエンドユーザー通知」を参照してください。
リストから既存の通知を検索するには、
 [検索] ボックスに通知名の一部を入力し、Enter キーを押します。
[検索] ボックスに通知名の一部を入力し、Enter キーを押します。チェック ボックス以外の行の任意の場所をクリックして通知を選択すると、通知に関する詳細情報を表示する詳細ポップアップが開きます。
- [プレビュー] タブには、通知がユーザーにどのように見えるかが表示されます。
- [詳細] タブには、通知のプロパティが表示されます。
通知の詳細ポップアップが表示されたら、[閉じる] を選択します。
[肯定的な補強通知] ページで、名前の横にある [チェック] ボックスを選択して、使用する既存の通知を選択します。
使用する新しい肯定的な強化通知を作成する:
 [新規作成] を選択します。 作成手順は、エンド ユーザー通知の作成と同じです。
[新規作成] を選択します。 作成手順は、エンド ユーザー通知の作成と同じです。注:
新しい通知ウィザードの [詳細の定義] ページで、通知の種類の [肯定的な強化通知] の値を選択します。
通知の作成が完了すると [肯定的な強化通知] ページに戻り、新しい通知がリストに表示されて選択できるようになります。
[肯定的な強化通知] ページが完了したら、[次へ] を選択します。
シミュレーションの起動の詳細を構成する
[起動の詳細] ページで、シミュレーションを開始および終了するタイミングを選択します。 指定した終了日より後に、このシミュレーションとの対話のキャプチャを停止します。
次のいずれかの値を選択します。
完了したらすぐにこのシミュレーションを起動する
このシミュレーションを後で起動するようにスケジュールする: この値には、構成する次の関連するオプションがあります。
- 起動日を選択する
- 起動時間 (時) の選択
- 起動時間 (分) の選択
- 時刻の形式の選択: [AM] または [PM] を選択します。
ページの残りのオプションを構成します。
- [後にシミュレーションを終了する日数を構成する]: 既定値は 2 日間で、最小値でもあります。 最大値は 30 日です。
- リージョン対応タイム ゾーン配信を有効にする: この値を選択すると、シミュレートされた攻撃メッセージが地域の勤務時間中にユーザーに配信されます。
[起動の詳細] ページが完了したら、[次へ] を選択します。
シミュレーションの詳細をレビューする
[シミュレーションのレビュー] ページで、シミュレーションの詳細を確認できます。
![]() [テストの送信] のボタンを使用すると、ペイロードのメールのコピーを確認用に自分自身 (現在ログインしているユーザー) に送信できます。
[テストの送信] のボタンを使用すると、ペイロードのメールのコピーを確認用に自分自身 (現在ログインしているユーザー) に送信できます。
各セクションで [編集] を選択して、そのセクション内の設定を変更することができます。 または、[戻る] を選択するか、ウィザードで特定のページを選択して設定を変更することができます。
[シミュレーションのレビュー] ページが完了したら、[次へ] を選択します。
[シミュレーションの起動がスケジュールされました] のページで、リンクを使用して攻撃シミュレーション トレーニングの概要に移動したり、すべてのペイロードを表示したりできます。
[シミュレーションの起動がスケジュールされました] が完了したら、[完了]を選択します。
[シミュレーション] タブに戻り、作成したシミュレーションがリスト表示されます。 状態の値は、「シミュレーションの起動の詳細ステップを構成する」の前の選択内容によって異なります。
- [完了したらすぐにこのシミュレーションを起動する] を選択した場合は、処理中になります。
- [このシミュレーションを後で起動するようにスケジュールする] を選択した場合は、スケジュール済みになります。
QR コードのシミュレーションとトレーニング
シミュレーションで使用する QR コードを含むペイロードを選択できます。 QR コードは、次のソーシャル エンジニアリング手法でシミュレーション電子メール メッセージで使用されるペイロードとしてフィッシング URL を置き換えます。
- 資格情報の収集
- マルウェアへのリンク
- ドライブバイ URL
- OAuth Consent Grant
- 攻略ガイド
QR コード ペイロードとカスタム QR コード ペイロードの構成の詳細については、「 QR コード ペイロード」を参照してください。
QR コード ペイロードを使用したシミュレーションのレポートの詳細については、「 QR コード シミュレーションのレポート」を参照してください。
シミュレーションの表示
https://security.microsoft.com/attacksimulatorの攻撃シミュレーション トレーニングの [シミュレーション] タブには、作成したすべてのシミュレーションが表示されます。
シミュレーションごとに次の情報を示します。 使用可能な列ヘッダーをクリックすると、シミュレーションを並べ替えることができます。 [ ![]() 列のカスタマイズ] を選択して、表示される列を変更します。 既定では、すべての列が選択されます。
列のカスタマイズ] を選択して、表示される列を変更します。 既定では、すべての列が選択されます。
- シミュレーション名
- 型
- プラットフォーム
- 起動日
- [終了日]
- 実際の侵害率 (%): シミュレーションによってセキュリティ侵害されたユーザーの割合 (セキュリティ侵害されたユーザー/シミュレーションを受け取ったユーザーの合計数)。
- 予測された侵害率 (%): Microsoft 365 全体の履歴データ。このペイロードによって侵害される必要があるユーザーの割合を予測します (ユーザーは、ペイロードを受け取ったユーザーの総数を侵害しました)。 詳細については、「予測侵害率」を参照してください。
- 手法: シミュレーションで使用されるソーシャル エンジニアリング手法。
-
状態: 次のいずれかの値です。
- 下書き
- スケジュール済み
- 処理中
- Completed
- Failed
- Canceled
- 除外
- ⋮ (アクションコントロール): シミュレーションに対してアクションを実行します。 手順のセクションで説明されているように、使用可能なアクションはシミュレーションの状態の値によって異なります。 このコントロールは常に行の末尾に表示されます。
ヒント
すべての列を表示するには、次の 1 つ以上の手順を実行する必要があります。
- Web ブラウザーで水平方向にスクロールします。
- 適切な列の幅を狭くします。
- ビューから列を削除します。
- Web ブラウザーで縮小します。
![]() [検索] ボックスを使用して、既存のシミュレーションの名前を検索します。
[検索] ボックスを使用して、既存のシミュレーションの名前を検索します。
![]() [フィルター] を選択して、テクニックまたは状態 (除外を除くすべての状態の値) 別にシミュレーションをフィルター処理します。
[フィルター] を選択して、テクニックまたは状態 (除外を除くすべての状態の値) 別にシミュレーションをフィルター処理します。
フィルターの構成が完了したら [適用]、[キャンセル]、または ![]() [フィルターの解除] を選択します。
[フィルターの解除] を選択します。
レポートから除外されたシミュレーション (状態の値が除外) を表示するには、[シミュレーション] タブの [除外されたシミュレーション表示] の切り替えを使用します。
シミュレーション レポートを表示する
[状態] 値が [進行中] または [完了] のシミュレーションの場合は、https://security.microsoft.com/attacksimulator?viewid=simulationsの [シミュレーション] タブで次のいずれかの方法を使用して、シミュレーションのレポートを表示できます。
- 名前の横にあるチェック ボックス以外の行の任意の場所をクリックして、シミュレーションを選択します。
- 行の末尾にある ⋮ (アクション) をクリックしてシミュレーションを選択してから、
 [レポートの表示] を選択します。
[レポートの表示] を選択します。
開いたレポート ページのタイトルには、シミュレーションの名前とその他の情報 (状態、ソーシャル エンジニアリング手法、配信状態など) が表示されます。
ヒント
次のシナリオでは、レポート ページが開きますが、ページで他の情報やアクションを使用することはできません。
- [状態] の値は [スケジュール済み] です。
- [状態] の値が [進行中] のときにシミュレーションを作成した後の最初の数分の間。
![]() [アクティビティ タイムラインの表示] を選択すると、シミュレーションに関する日付/時刻情報 (スケジュール済みのシミュレーション、起動されたシミュレーション、終了したシミュレーション、トレーニングの期限) を表示できます。
[アクティビティ タイムラインの表示] を選択すると、シミュレーションに関する日付/時刻情報 (スケジュール済みのシミュレーション、起動されたシミュレーション、終了したシミュレーション、トレーニングの期限) を表示できます。
レポート ページの残りの部分には、次のサブセクションで説明されているタブが含まれています。
シミュレーション レポートを閉じるには、[ ![]() Close] を選択します。
Close] を選択します。
[レポート] タブ
シミュレーションの [ レポート ] タブの内容の詳細については、「シミュレーションの シミュレーション レポート」を参照してください。
[ユーザー] タブ
[ ユーザー ] タブには、シミュレーションの各ユーザーに関する次の情報が含まれています。 ユーザーを並べ替えるには、使用可能な列ヘッダーをクリックします。 [ ![]() 列のカスタマイズ] を選択して、表示される列を変更します。 既定の列にはアスタリスク (*) が付いています。
列のカスタマイズ] を選択して、表示される列を変更します。 既定の列にはアスタリスク (*) が付いています。
- 名前* (この値の選択を解除することはできません)
- 侵害*
- 報告*
- トレーニングの状態*
- その他のアクション*
- 侵害された*
- 報告日*
- 不在日数
- メッセージの読み取り日
- メッセージの転送日
- メッセージの削除日
- メッセージに返信済み
- 配信に失敗しました*
- ユーザー名* (この値の選択を解除することはできません)
- Department
- Company
- 役職
- Office
- 市区町村
- 国/地域
- Manager
ヒント
すべての列を表示するには、次の 1 つ以上の手順を実行する必要があります。
- Web ブラウザーで水平方向にスクロールします。
- 適切な列の幅を狭くします。
- ビューから列を削除します。
- Web ブラウザーで縮小します。
ユーザーのリストを通常の間隔からコンパクトな間隔に変更するには、![]() [リストの間隔をコンパクトまたは標準に変更する] を選択し、
[リストの間隔をコンパクトまたは標準に変更する] を選択し、![]() [コンパクト リスト] を選択します。
[コンパクト リスト] を選択します。
[ ![]() Filter] を選択して、表示されるポップアップで次の値の 1 つ以上を選択して対象ユーザーをフィルター処理します。
Filter] を選択して、表示されるポップアップで次の値の 1 つ以上を選択して対象ユーザーをフィルター処理します。
- セキュリティ侵害: [はい] または [いいえ] を選択します。
- 報告されたメッセージ: [はい] または [いいえ] を選択します。
- シミュレーション メッセージの配信: [配信済み] または [配信失敗] を選択します。
- その他のアクション: *次の値から 1 つ以上選択します: メッセージに返信済み、転送済みのメッセージ、および削除済みのメッセージ。
- トレーニングの状態: [完了]、[処理中]、[未開始]、または [未割り当て] を選択します。
- 割り当てられたトレーニング: 割り当てられたトレーニングを 1 つ以上選択します。
フィルターの構成が完了したら、[ 適用]、[ キャンセル]、または [ ![]() クリア フィルター] を選択します。
クリア フィルター] を選択します。
[ ![]() 検索 ] ボックスを使用して、名前の一部を入力してリスト内のユーザーを検索し、Enter キーを押します。
検索 ] ボックスを使用して、名前の一部を入力してリスト内のユーザーを検索し、Enter キーを押します。
[詳細] タブ
[ 詳細 ] タブには、次のセクションのシミュレーションに関する詳細が表示されます。
-
説明セクション:
- 配信プラットフォーム
- 型
- 手法
- 起動の詳細
- [ペイロード & ログイン ページ]: [ プレビュー ペイロード & ログイン ページ ] を選択して、詳細ポップアップのペイロードとログイン ページをプレビューします。
- ターゲット ユーザー: [除外されたユーザーまたはグループの表示 ] を選択して、除外されたユーザーまたはグループを詳細ポップアップで表示します。
- ランディング ページ: [ プレビュー] ランディング ページ を選択して、ランディング ページをプレビューします。
-
トレーニング情報 セクション: 次の列を含むテーブルが含まれています。
- トレーニング名
- 割り当て先
-
アクション:
 [表示] を選択してトレーニングを表示します。
[表示] を選択してトレーニングを表示します。
-
[通知 ] セクション: 次の列を含むテーブルが含まれています。
- 通知名
- 通知の種類
- 配信頻度
-
アクション:
 [表示] を選択して通知を表示します。
[表示] を選択して通知を表示します。
シミュレーションに対してアクションを実行する
既存のシミュレーションに対するすべてのアクションは、[シミュレーション] タブから開始されます。そこに移動するには、https://security.microsoft.comでMicrosoft Defender ポータルを開き、[コラボレーション>攻撃シミュレーション トレーニング>Simulations] タブEmail &移動します。または、[シミュレーション] タブに直接移動するには、https://security.microsoft.com/attacksimulator?viewid=simulationsを使用します。
ヒント
[シミュレーション] タブでシミュレーションを実行するために必要な ⋮ (アクション) コントロールを表示するには、次の手順のうち 1 つ以上を実行する必要があります。
- Web ブラウザーで水平方向にスクロールします。
- 適切な列の幅を狭くします。
- ビューから列を削除します。
- Web ブラウザーで縮小します。
シミュレーションのコピー
既存のシミュレーションをコピーし、ニーズに合わせて変更できます。 このアクションにより、以前のシミュレーションに基づいて新しいシミュレーションを作成するときの時間と労力が節約されます。
[状態] の値に関係なく、[シミュレーション] タブで使用できる任意のシミュレーションをコピーできます。 シミュレーションをコピーすると、シミュレーションの新しいコピーで設定を変更できます。 たとえば、シミュレーション名、説明、手法、ペイロード、ターゲット ユーザーを変更します。
- コピーしたシミュレーションでエラーの原因が再発する可能性があるため、失敗したシミュレーションをコピーすることはお勧めしません。
- シミュレーションをコピーすると、コピーで最新の設定が使用されます (ペイロード、ランディング ページ、エンド ユーザー通知など)。 コンテンツが削除された場合は、それぞれのコンテンツをもう一度選択するように求められます。
- シミュレーションの起動時にターゲットと除外された最新のユーザーは、検索バー (ユーザーまたはグループの検索) からグループが追加されるときに使用されます。 対象ユーザーと除外ユーザーは、次のシナリオでは変更されません。
- ユーザー リストが CSV ファイルからインポートされました。
- 検索バーからユーザーが追加されました。
- ユーザーは、 すべてのユーザー、 推奨されるユーザー グループ、 ユーザー タグ、 市区町村、国、部署、タイトルなど、さまざまなカテゴリに対して追加されました。
- 元のシミュレーションの将来のスケジュールされた起動時間がコピーされ、そのまま使用されます。 元のシミュレーションの過去の起動時間は、既定値の [コピーが 完了したらすぐにこのシミュレーションを起動 する] になります。
シミュレーションをコピーするには、次の手順を実行します。
- https://security.microsoft.com/attacksimulator?viewid=simulationsの [シミュレーション] タブで、名前の横にある [チェック] ボックスを選択して、コピーするシミュレーションを見つけて選択します。
- タブに表示される
 Copy シミュレーション アクションを選択します。
Copy シミュレーション アクションを選択します。 - シミュレーション ウィザードが開き、元のシミュレーションのすべての設定が表示されます。 [ シミュレーションの名前] ページの既定のシミュレーション名は、元の名前とサフィックス _Copyです。
- 必要に応じて、シミュレーション構成を確認して変更します。 [ 送信] を 選択して起動するか 、[保存して閉じる] を 選択して後で確認します。 [キャンセル] を選択した場合、コピーしたシミュレーションは保存されません。
シミュレーションを取り消す
状態の値が [処理中] または [スケジュール済み] のシミュレーションを取り消すことができます。
シミュレーションを取り消すには、次の手順を実行します。
- https://security.microsoft.com/attacksimulator?viewid=simulationsの [シミュレーション] タブで、行の末尾にある [⋮ (アクション)] を選択して、取り消す進行中またはスケジュールされたシミュレーションを見つけて選択します。
- [
 Cancel シミュレーション] を選択し、確認ダイアログで [ 確認 ] を選択します。
Cancel シミュレーション] を選択し、確認ダイアログで [ 確認 ] を選択します。
シミュレーションを取り消すと、状態の値が「キャンセル済み」に変わります。
- [状態] 値 [スケジュール済み] を使用してシミュレーションを取り消すと、100% が取り消されます。 トレーニングの割り当てメッセージや通知は送信されておらず、キャンペーンは完全に終了します。
-
[状態] 値 [進行中] を使用してシミュレーションを取り消すと、次の結果が得られます。
- シミュレーション配信は、ターゲット ユーザーに対して引き続き実行されます。
- トレーニングの割り当て後にシミュレーションを取り消しても、トレーニングの割り当ては期限として表示されますが、後続のトレーニングリマインダーは取り消されます。
- トレーニングの割り当て前にシミュレーションをキャンセルした場合、トレーニングは割り当てられず、トレーニングの割り当て通知は送信されません。
- シミュレートされたフィッシング メッセージを既に受け取ったユーザーには、次の結果が表示されます。
フィッシング リンク ( マルウェアの添付ファイルを除く) を使用するソーシャル エンジニアリング手法の場合、リンクは非アクティブ化されます。 リンクを選択すると、次のメッセージが表示されます。
この URL は、Microsoft が提供するシミュレートされたフィッシング演習の一部であり、アクティブではなくなりました。
マルウェア添付ファイルソーシャル エンジニアリング手法の場合、ランディング ページは引き続き表示されます。
ユーザーがシミュレートされたフィッシング メッセージを報告すると、肯定的な強化メッセージが配信されます。
シミュレーションを削除する
状態の値が [処理中] のシミュレーションを取り消すことができません。
シミュレーションを削除するには、次の手順を実行します。
- https://security.microsoft.com/attacksimulator?viewid=simulationsの [シミュレーション] タブで、行の末尾にある [⋮ (アクション)] を選択して、削除するシミュレーションを見つけて選択します。
- [
 削除] を選択し、確認ダイアログで [ 確認 ] を選択します。
削除] を選択し、確認ダイアログで [ 確認 ] を選択します。
シミュレーションを削除すると、[シミュレーション] タブに表示されなくなります。
完了したシミュレーションをレポートから除外する
除外アクションは、状態が競合済みの値を持つシミュレーションでのみ使用可能です。
既定では、完了済みのすべてのシミュレーションがレポートに含まれます。 完了したシミュレーションをレポートから除外するには、次の手順を実行します。
- https://security.microsoft.com/attacksimulator?viewid=simulationsの [シミュレーション] タブで、行の末尾にある [⋮ (アクション)] を選択して、レポートから除外する完了したシミュレーションを見つけて選択します。
- [
 Exclude] を選択し、確認ダイアログで [ 確認 ] を選択します。
Exclude] を選択し、確認ダイアログで [ 確認 ] を選択します。
完了したシミュレーションをレポートから除外すると、状態の値が「除外済み」に変わります。[除外されたシミュレーションを表示] トグルがオフの場合、シミュレーションが [シミュレーション] タブに表示されなくなります 。
。
レポートから除外された完了済みのシミュレーションを表示するには、次のいずれかの方法を使用します。
-
[シミュレーション] タブで、[除外されたシミュレーションを表示する] をオン
 に切り替えます。 除外されたシミュレーションのみが表示されます。
に切り替えます。 除外されたシミュレーションのみが表示されます。 -
https://security.microsoft.com/attacksimulator?viewid=setting の [設定] タブで、[レポートから除外されたシミュレーション] セクションの [すべて表示する] リンクを選択します。 この操作を実行すると、[除外されたシミュレーションを表示する] がオン
 になっている [シミュレーション] タブに移動します。 除外されたシミュレーションは、他のすべてのシミュレーションと共にリストに表示されます。
状態の値を使用して検索します。 詳細については、「レポートから除外されたシミュレーションを表示する」を参照してください。
になっている [シミュレーション] タブに移動します。 除外されたシミュレーションは、他のすべてのシミュレーションと共にリストに表示されます。
状態の値を使用して検索します。 詳細については、「レポートから除外されたシミュレーションを表示する」を参照してください。
完了済みのシミュレーションをレポートに含める
前のセクションで説明したように、シミュレーションは除外した場合にのみレポートから除外されます。 「含める」アクションは、状態の値が除外済みのシミュレーションでのみ使用できます。これは、[除外されたシミュレーションの表示] がオンになっている場合にのみ [シミュレーション] タブに表示されます 。
。
完了したセッションを、除外された後にレポートに含めるには、次の手順を実行します。
-
https://security.microsoft.com/attacksimulator?viewid=simulationsの [シミュレーション] タブで、[除外されたシミュレーションの表示] トグルを [
 On] に設定します。
On] に設定します。 - 行の末尾にある ⋮ (アクション) をクリックしてシミュレーションを選択してから、
 [除外] を選択します。
[除外] を選択します。
除外されたシミュレーションを含めると、[ 状態] の値が [完了] に変わります。
[除外されたシミュレーションを表示する] をオフ に切り替えて、シミュレーションを表示します。
に切り替えて、シミュレーションを表示します。
![Microsoft Defender ポータルの [攻撃シミュレーション トレーニング] の [シミュレーション] タブの [シミュレーションの起動] ボタン](media/attack-sim-training-simulations-launch.png)
![[ペイロードの選択] ページの [テナント ペイロード] タブで、ペイロードが選択され、[テストの送信] アクションが攻撃シミュレーション トレーニング。](media/attack-sim-training-simulations-select-payload-tenant-tab.png)
![Microsoft Defender ポータルの攻撃シミュレーション トレーニングのペイロードの詳細ポップアップの [ペイロード] タブ](media/attack-sim-training-simulations-select-payload-details-payload-tab.png)
![Microsoft Defender ポータルの攻撃シミュレーション トレーニングのペイロードの詳細ポップアップの [ログイン ページ] タブ](media/attack-sim-training-simulations-select-payload-details-login-page-tab.png)
![Microsoft Defender ポータルの攻撃シミュレーション トレーニングのペイロードの詳細ポップアップの [ログイン ページ] タブの [ログインの選択] ページ](media/attack-sim-training-simulations-select-payload-select-login-page.png)
![Microsoft Defender ポータルの攻撃シミュレーション トレーニングの [トレーニングの割り当て] ページ](media/attack-sim-training-training-assignment.png)
![Microsoft Defender ポータルの攻撃シミュレーション トレーニングの [シミュレーションのレビュー] ページ](media/attack-sim-training-simulations-review-simulation.png)