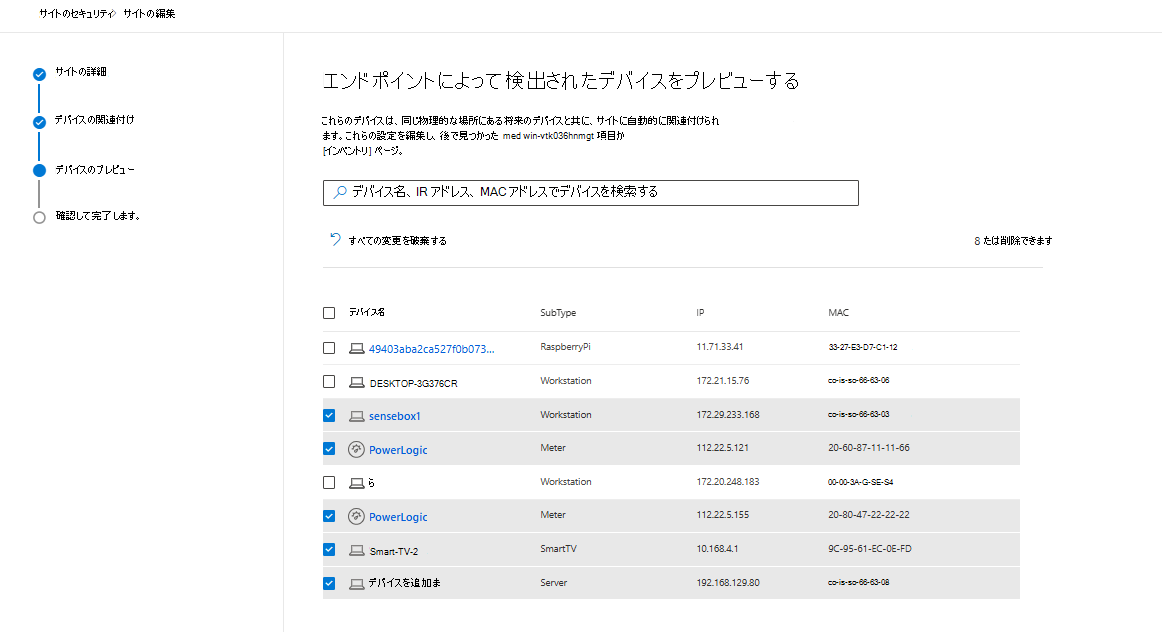サイトを設定する
Microsoft Defender ポータルの IoT 用Microsoft Defenderには、運用テクノロジ (OT) 環境全体のセキュリティ状態の概要を示すサイト セキュリティ ページが含まれています。 organizationのセキュリティ チームは、このページを使用して、運用サイトのセキュリティ状態を定期的に監視します。
この記事では、 サイトのセキュリティ ページでサイトを設定する方法について説明します。
サイトのセキュリティ上の利点とユース ケースの詳細を確認してください。
重要
この記事では、Defender ポータル (プレビュー) での IoT のMicrosoft Defenderについて説明します。
従来の Defender for IoT ポータル (Azure portal) で作業している既存の顧客の場合は、Azure 上の Defender for IoT のドキュメントを参照してください。
Defender for IoT 管理ポータルの詳細については、こちらをご覧ください。
この記事の一部の情報は、市販される前に大幅に変更される可能性があるプレリリース製品に関するものです。 Microsoft は、ここで提供されるいかなる情報に関して、明示または黙示を問わず、いかなる保証も行いません。
前提条件
- IoT のMicrosoft Defenderの一般的な前提条件を確認します。
- RBAC 要件に従って、必要なサイト セキュリティのアクセス許可を確認します。
- IoT 試用版ライセンスのMicrosoft Defenderを取得します。 詳細については、「IoT サブスクリプション設定のMicrosoft Defender」を参照してください。
- サイトで検出された少なくとも 1 つの OT デバイスの IP アドレスまたは MAC アドレスの詳細をMicrosoft Defender for Endpointすることをお勧めします。
サイトを作成する
サイトを設定し、ネットワーク内の OT デバイスをそれに関連付けるには:
[Microsoft Defender ポータル] メニューで、[運用テクノロジ>サイト セキュリティ] を選択します。
[ サイト のセキュリティ ] ページで、[ 新しいサイトの作成 ] または [ 最初のサイトの作成] を選択します。
次の詳細を入力します。
- サイト名: サイトの名前 (例: San Francisco)。
- 場所: 運用サイトの物理的な場所。
- サイトの説明: サイトの目的、サイトで発生するアクティビティ、使用されるデバイスの種類と数、およびサイトに関するその他の重要な情報について説明します。
- 所有者: 問題が発生したときに連絡する必要があるサイトを管理するすべてのユーザーの連絡先メール。
![Microsoft Defender ポータルの [Microsoft Defender for IoT] の [サイト セキュリティ] ページで新しいサイトを作成するための詳細を示すスクリーンショット。](media/set-up-sites/site-security-set-up-details.png)
完了したら、[ 次へ ] を選択して、デバイスをサイトに関連付けます。
デバイスの関連付け
このステージでは、デバイスをサイトに関連付けるために Defender for IoT を構成します。これにより、同じサイト内のすべての種類のデバイスを正しく識別して関連付けることができます。
検索バーに、次のいずれかを入力します。
- パブリック IP アドレス
- このサイトにある特定のデバイスの IP/MAC アドレス
- このサイトにある特定のデバイスの名前 (OT、IT、ネットワーク、エンタープライズ IoT デバイスなど)
推奨されるサイトの一覧がテーブルに表示されます。
サイトのデバイス アドレスがわからない場合:
[ すべての候補を表示] を選択します。
使用可能なすべてのサイトの一覧がテーブルに表示されます。 テーブルの各行は、その場所のデバイスに基づいて推奨されるサイトの場所を表します。
場所を開き、これらのデバイスの少なくとも 1 つがサイトに存在するチェックします。
Defender for IoT では、推奨される複数の場所にデバイスが一覧表示される場合があるため、各場所を確認します。 その場合は、識別されたデバイスを含むすべての推奨される場所を選択します。 任意の数の場所を選択できます。 ただし、特定の場所に表示されるデバイスの一覧を編集することはできません。
デバイスを確認し、サイトに関連付ける推奨サイトを選択します。 複数の推奨サイトを選択する必要がある場合があります。
[グループ] 列を使用して、推奨される各サイトの ID をチェックします。 同じ ID を持つサイトは、デバイスが同じ物理的な場所に配置されている可能性があることを示します。 これらの推奨サイトは同じサイトに属することが予想されるため、選択を行い、推奨されるサイトを関連付ける前に、一覧表示されているデバイスが正しいことを確認して確認します。
[ 次へ ] を選択してサイトの詳細を確認します。
注:
現時点では、Defender ポータルで検出されたデバイスはAzure portalと同期されないため、検出されたデバイスの一覧は各ポータルで異なる場合があります。
デバイスのプレビュー
このステージでは、システムによって検出されたすべてのデバイスを確認します。 これにより、管理者は、サイトの作成を確認する前にデバイスを確認および削除する機会が得られます。 このサイトに関連付けられているすべてのデバイスの一覧が表示されます。
デバイスを一括で管理するには、検索バーを使用して、名前、IP、または MAC アドレスでデバイスを検索します。
編集中にデバイス リストを元の状態にリセットする場合は、[ すべての変更を破棄 する] を選択すると、デバイスの除外が取り消され、デバイスの最初の選択が復元されます。
この一覧からいずれかのデバイスを削除するには:
[ サイトからデバイスの選択を解除する] を選択します。 すべてのデバイスが編集可能になります。
削除するデバイスのチェック ボックスをオフにします。
- デバイス一覧を元の状態にリセットするには、[ すべての変更を破棄する] を選択します。
完了したら、[次へ] を選択します。 確認ボックスが表示されます。
[ 確認] を選択して、このサイトに関連付けるデバイスの一覧を変更し、オフになっているデバイスを削除します。
変更を加えていない場合は、[スキップ] を選択 します。
重要
サイトの関連付けから特定のデバイスを除外すると、ネットワーク パラメーターに基づいてサイトに割り当てられなくなります。 デバイスが後で別の場所に移動された場合は、自動更新が適用されないため、サイト設定を手動で更新する必要があります。
サイトの詳細を確認する
作成するサイトの情報を確認します。
選択した OT デバイスを確認します。 必要に応じて、[ デバイスの編集] を選択して、[ デバイスの関連付け ] 画面に戻ります。
[完了] を選択します。
これでサイトが設定され、[ サイト のセキュリティ ] ページに表示されます。
デバイス データについて:
- 各 OT デバイスがネットワーク アクティビティを実行し、Defender ポータルに接続すると、[サイト タグ] と [サイト] 属性の [デバイス インベントリ] のサイト データが表示されます。 一部のデバイスでは、これはすぐに発生しますが、他のデバイスの場合、データがインベントリに表示されるまでに時間がかかります。 サイト タグと属性データが表示されると、デバイスは Defender for IoT によって保護されます。これには、アラート、脆弱性など、すべてのセキュリティ値が含まれます。
- ネットワークに追加された新しいデバイスは自動的に検出され、 デバイス インベントリに追加されます。 デバイスがネットワーク内の別の場所または新しい場所に移動された場合、これらの変更はネットワークに自動的に行われます。
[ デバイス グループの作成 ] を選択して デバイス グループを 今すぐ作成するか、[ 閉じる ] を選択し、 後の段階でデバイス グループを設定します。
デバイス グループを追加する
デバイス グループを使用して、正しいユーザーがサイトにアクセスできることを確認します。 デバイス グループを作成するには:
[ デバイス グループの作成] を選択します。
[ 設定] > [エンドポイント] > [デバイス グループ ] ページが開きます。
[ デバイス グループの追加] を選択し、デバイス グループ名を入力します。
修復レベルを選択し、説明を入力して、[ 次へ] を選択します。
[ デバイス] ページが開きます。
タグ条件の値を、Site: <Site name> の形式で入力します。 たとえば、 Site: San Francisco です。
[次へ] を選択します。
[ プレビュー デバイス] ページが開き、グループ内のデバイスの一覧が表示されます。
[次へ] を選択します。
[ ユーザー アクセス] ページが開きます。
ユーザー グループをフィルター処理するか、デバイス グループに追加するユーザー グループを選択します。
[ 送信] を 選択し、[完了] を選択 します。
これで、デバイス グループが設定され、デバイス グループの一覧に表示されます。
デバイス グループのランク付け
デバイス グループに同じユーザーに対して異なる基本設定が一覧表示される場合は、各デバイス グループの重要度をランク付けする必要があります。
グループを上下に移動するには、行をリスト内の正しい位置にドラッグします。 詳細については、「Microsoft Defender for Endpointでのデバイス グループのランク付け」を参照してください。
デバイス グループの役割とアクセス許可を割り当てる
デバイス グループの利点を最大限に活用するには、ロールとアクセス許可の設定を作成する必要がある場合があります。 詳細については、「Microsoft Defender for Endpointでのロールベースのアクセス制御」および「Microsoft Defender for Endpointでのロールの作成と管理」を参照してください。
![Microsoft Defender ポータルの [Microsoft Defender for IoT] のサイトセットアップ ページの [グループ] 列に、デバイスの関連付け画面と場所ごとの OT デバイスの推奨リストを示すスクリーンショット。](media/set-up-sites/site-security-associate-group.png)