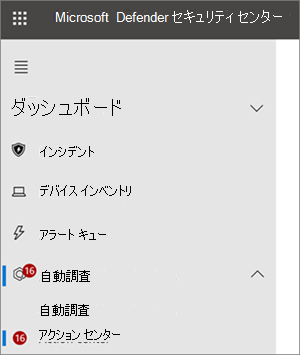アクション センターにアクセスして修復アクションを表示する
自動調査中と自動調査後に、脅威検出に対する修復アクションが特定されます。 特定の脅威と、organizationに対して自動調査と修復機能がどのように構成されているかに応じて、一部の修復アクションが自動的に実行され、承認が必要な修復アクションもあります。 organizationのセキュリティ運用チームの一員である場合は、アクション センターで保留中および完了した修復アクションを表示できます。
適用対象:
統合アクション センター
最近、アクション センターが更新されました。 これで、統一されたアクション センター エクスペリエンスが得られます。 アクション センターにアクセスするには、に移動して https://security.microsoft.com/action-center サインインします。
変更された内容
次の表では、新しい統合アクション センターと前のアクション センターを比較します。
| 新しい統合アクション センター | 前のアクション センター |
|---|---|
| デバイスとメールの保留中および完了したアクションを 1 か所にListsする (Microsoft Defender for EndpointとMicrosoft Defender for Office 365 |
デバイスの保留中および完了済みアクションのLists (Microsoft Defender for Endpointのみ) |
| 次の場所にあります。 https://security.microsoft.com/action-center |
次の場所にあります。 https://securitycenter.windows.com/action-center |
| Microsoft Defender ポータルで、[アクション センター] を選択します。 | Microsoft Defender ポータルで、[自動調査>アクション センター] を選択します。 |
統合アクション センターは、Defender for Endpoint と Defender for Office 365全体で修復アクションをまとめます。 すべての修復アクションの共通言語を定義し、統合された調査エクスペリエンスを提供します。
適切なアクセス許可と次のサブスクリプションの 1 つ以上がある場合は、統合アクション センターを使用できます。
アクション センターの使用
改善されたMicrosoft Defender ポータルで統合アクション センターにアクセスするには、次の手順を実行します。
Microsoft Defender ポータルに移動し、サインインします。
ナビゲーション ウィンドウで、[ アクション センター] を選択します。
[保留中のアクション] タブと [履歴] タブを使用します。 次の表は、各タブに表示される内容をまとめたものです。
タブ 説明 Pending 注意が必要なアクションの一覧を表示します。 一度に 1 つずつアクションを承認または拒否したり、同じ種類のアクション ( 検疫ファイルなど) を持つ複数のアクションを選択したりできます。 ヒント: 自動調査をタイムリーに完了できるように、保留中のアクションをできるだけ早く 確認して承認 (または拒否) してください。
履歴 次のような、実行されたアクションの監査ログとして機能します。 - 自動調査の結果として実行された修復アクション
- セキュリティ運用チームによって承認された修復アクション
- 実行されたコマンドと、ライブ応答セッション中に適用された修復アクション
- Microsoft Defender ウイルス対策の脅威保護機能によって実行された修復アクション
特定のアクションを元に戻す方法を提供します (「 完了した操作を元に戻す」を参照)。
アクション センターでデータをカスタマイズ、並べ替え、フィルター処理、エクスポートするには、次の 1 つ以上の手順を実行します。
- 列見出しを選択して、項目を昇順または降順で並べ替えます。
- 期間フィルターを使用して、過去 1 日、週、30 日、または 6 か月のデータを表示します。
- 表示する列を選択します。
- データの各ページに含める項目の数を指定します。
- フィルターを使用して、表示する項目のみを表示します。
- [ エクスポート] を選択して、結果を .csv ファイルにエクスポートします。
次の手順
関連項目
ヒント
さらに多くの情報を得るには、 Tech Community 内の Microsoft Security コミュニティ (Microsoft Defender for Endpoint Tech Community) にご参加ください。
![Microsoft Defender ポータルの [アクション センター] ページ](media/mde-action-center-unified.png)