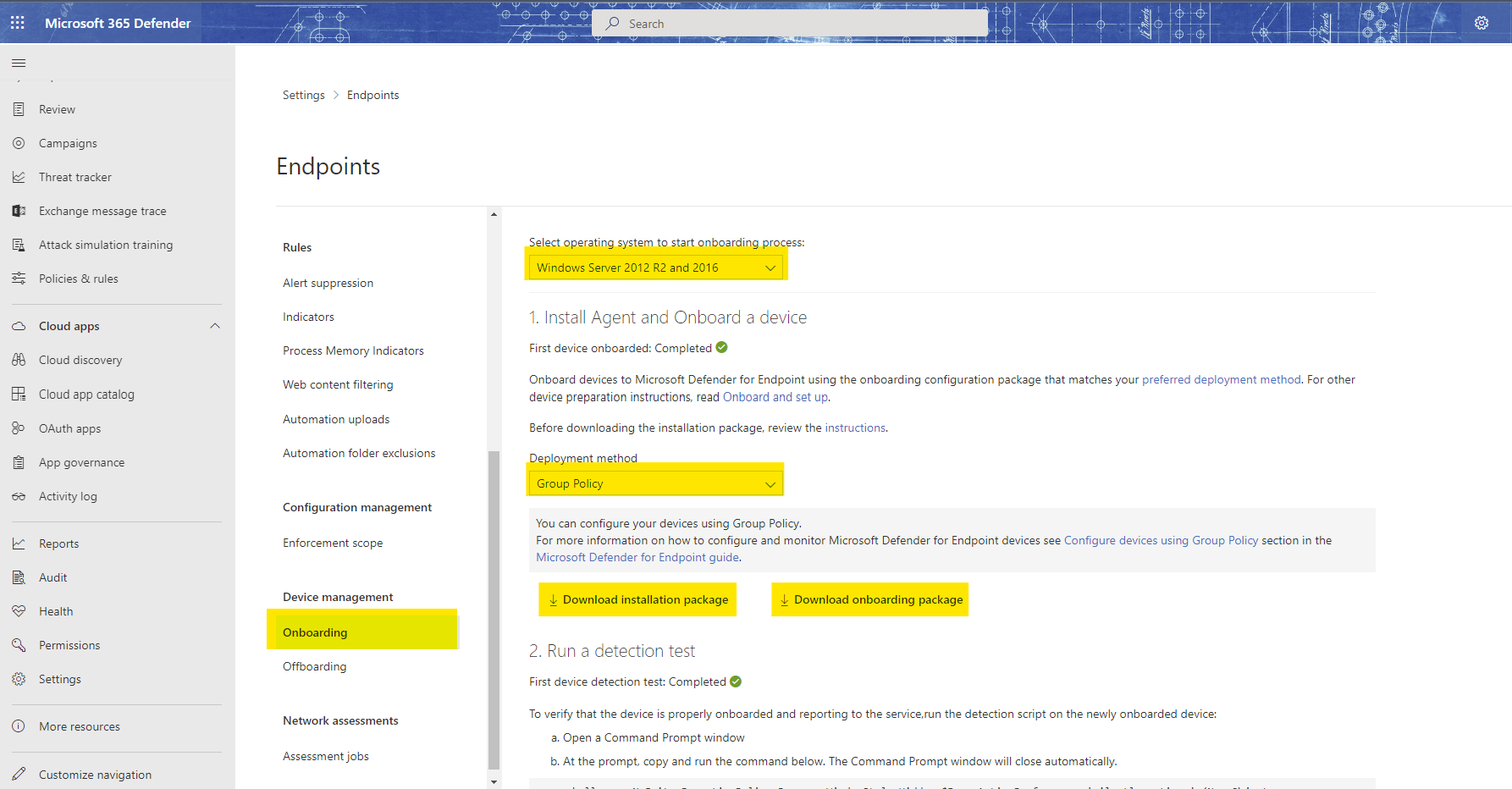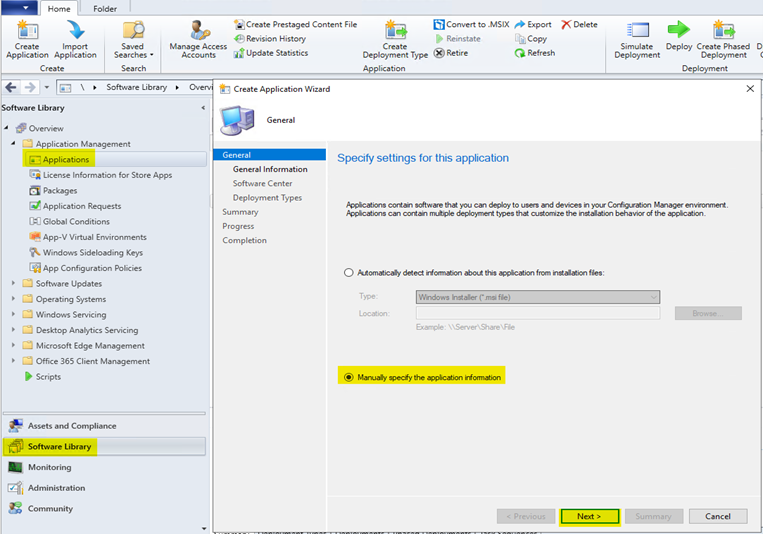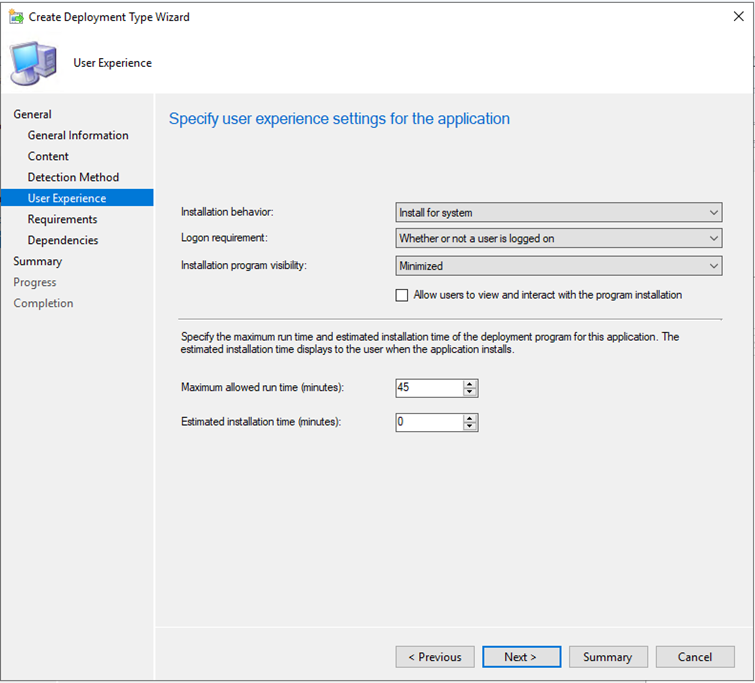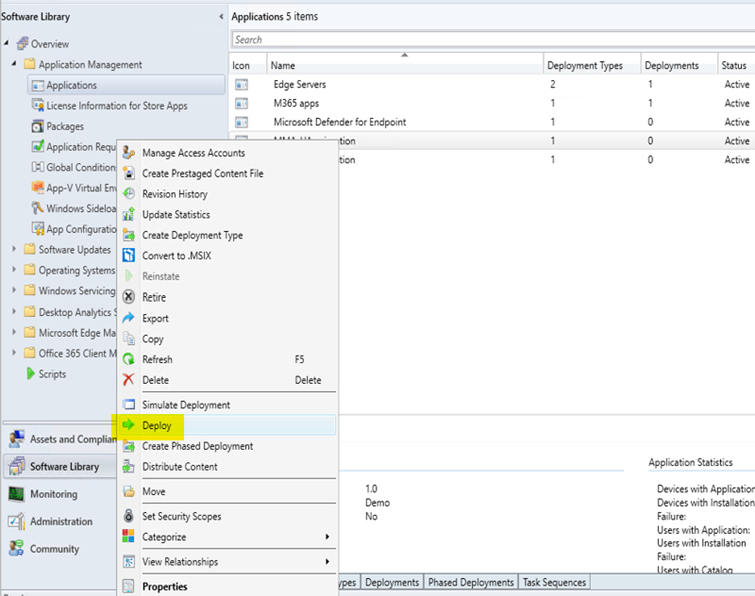Microsoft Monitoring Agent から統合ソリューションへのサーバーの移行
適用対象:
- サーバーのMicrosoft Defender for Endpoint
- サーバープラン 1 またはプラン 2 のMicrosoft Defender
この記事では、Windows Server 2016または Windows Server 2012 R2 を実行しているサーバーを Microsoft Monitoring Agent (MMA) から最新の統合ソリューションに移行する方法について説明します。 この記事では、ダウンレベル サーバーという語句は、Windows Server 2016や Windows Server 2012 R2 など、古いバージョンのWindows Serverを指します。
前提条件
- Microsoft Configuration Manager 2207 を超えています。
- Microsoft Monitoring Agent にオンボードされている環境内の下位レベルの OS デバイス。 確認するには、タスク マネージャーで
MsSenseS.exeが実行されていることを確認します。 - MMA エージェントの存在。 正しいワークスペース ID が Microsoft Monitoring Agent コントロール パネル>に存在するかどうかを確認することで確認できます。
- デバイスがオンボードされているアクティブなMicrosoft Defender ポータル。
- Windows Server 2012 R2 や MMA エージェントを使用するWindows Server 2016などのダウンレベル のサーバーを含む Device Collection が、Configuration Manager インスタンスに設定されます。
一覧表示されている前提条件のインストールの詳細については、 関連記事 のセクションを参照してください。
必要なファイルを収集する
統合ソリューション パッケージ、オンボード スクリプト、移行スクリプトを、Configuration Managerを使用して他のアプリをデプロイするのと同じコンテンツ ソースにコピーします。
ポータル設定ページからオンボード スクリプトと統合ソリューションMicrosoft Defenderダウンロードします。
注:
.cmd ファイルを取得するには、[デプロイ方法] ドロップダウンからグループ ポリシーを選択する必要があります。
「前の MMA ベースのMicrosoft Defender for Endpoint ソリューションからのサーバー移行シナリオ」ドキュメントから移行スクリプトをダウンロードします。 このスクリプトは、GitHub: GitHub - microsoft/mdefordownlevelserver にあります。
Configuration Managerがソフトウェア ソースとして使用する共有フォルダーに、3 つすべてのファイルを保存します。
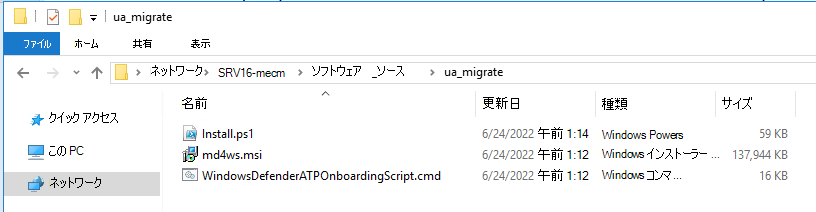
アプリケーションとしてパッケージを作成する
Configuration Manager コンソールで、ソフトウェア ライブラリ>Applications>アプリケーションの作成に移動します。
ウィザードの [ソフトウェア センター] 画面で [ 次へ ] を選択します。
[デプロイの種類] で、[ 追加] を選択します。
[ 手動] を選択してデプロイの種類の情報を指定 し、[ 次へ] を選択します。
スクリプトのデプロイに名前を付け、[ 次へ] を選択します。
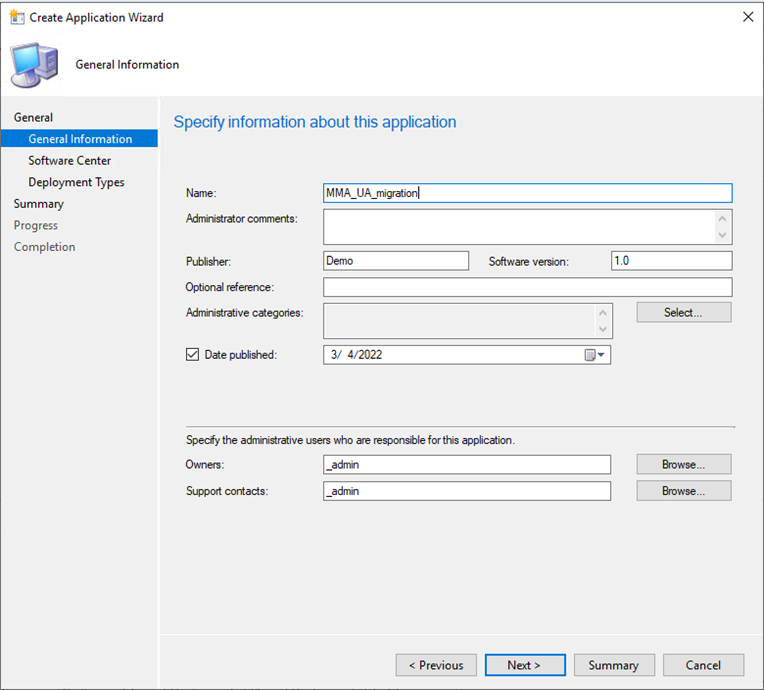
コンテンツが配置されている UNC パスをコピーします。 例:
\\ServerName\h$\SOFTWARE_SOURCE\path。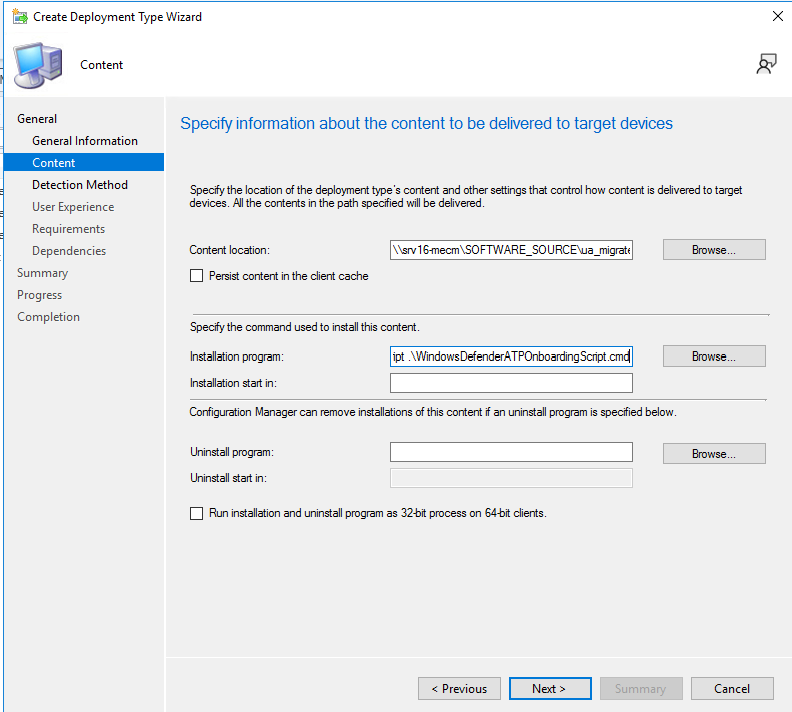
次のコマンドを使用して、インストール プログラムを設定します。
Powershell.exe -ExecutionPolicy ByPass -File install.ps1 -RemoveMMA <workspace ID> -OnboardingScript .\WindowsDefenderATPOnboardingScript.cmd[ 次へ] を選択し、このセクションで独自のワークスペース ID を必ず追加します。
[ 次へ] を選択し、[ 句の追加] を選択します。
検出方法は、このレジストリ キー (
HKEY_LOCAL_MACHINE\SYSTEM\CurrentControlSet\Services\Sense) に基づいています。オプションを選択します。 このアプリケーションの存在を示すには、このレジストリ設定をターゲット システムで終了する必要があります。
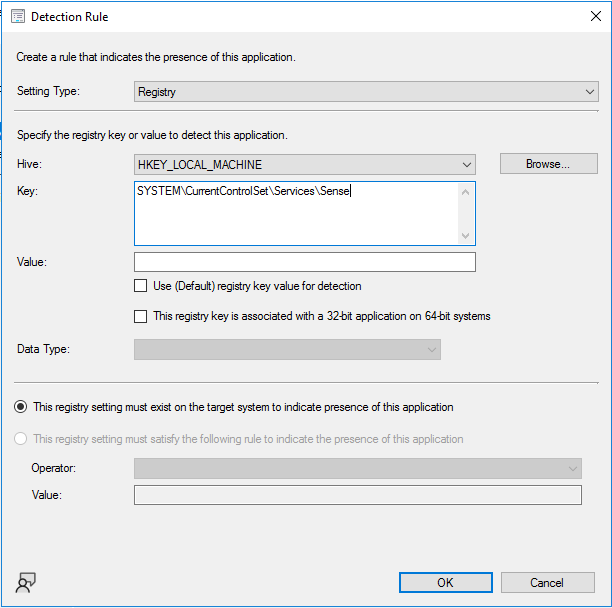
ヒント
レジストリ キーの値は、統合ソリューションがインストールされているデバイスで次の PowerShell コマンドを実行することで取得されました。 検出の他の創造的な方法も使用できます。 目標は、統合ソリューションが特定のデバイスに既にインストールされているかどうかを特定することです。 [値] フィールドと [データ型] フィールドは空白のままにすることができます。
get-wmiobject Win32_Product | Sort-Object -Property Name |Format-Table IdentifyingNumber, Name, LocalPackage -AutoSize[ユーザー エクスペリエンス] セクションで、スクリーンショットに示されている推奨設定をチェックします。 環境に合ったものを選択し、[ 次へ] を選択できます。
インストール プログラムの可視性については、フェーズ テスト中に Normal を使用してインストールし、一般的な展開の場合は [最小化] に変更することをお勧めします。
ヒント
許可される最大ランタイムは、(既定) 120 分から 60 分に減らすことができます。
追加の要件を追加し、[ 次へ] を選択します。
[依存関係] セクションで、[ 次へ] を選択します。
完了画面が表示されるまで [次へ ] を選択し、[ 閉じる] を選択します。
アプリケーション ウィザードが完了するまで、[ 次へ ] を選択し続けます。 すべて緑色にチェックされていることを確認します。
ウィザードを閉じ、最近作成したアプリケーションを右クリックし、ダウンレベルのサーバー コレクションに展開します。 ローカルでは、インストールはソフトウェア センターで確認できます。 詳細については、
C:\Windows\CCM\Logs\AppEnforce.logで CM ログをチェックします。[監視>展開] に移動して、Configuration Managerの移行の状態を確認します。
トラブルシューティング。ETL ファイルは、この場所
C:\Windows\ccmcache\#\各サーバーにローカルに作成され、自動的に保存されます。 これらのファイルは、オンボードの問題をトラブルシューティングするためにサポートによって利用できます。
関連記事
- Microsoft Monitoring Agent のセットアップ
- アプリケーションのデプロイ - Configuration Manager
- Microsoft Defender for Endpoint - Configuration Manager
- Windows サーバーを Microsoft Defender for Endpoint にオンボードします
- Microsoft Defender for Endpoint: Windows Server 2012 R2 と 2016 の防御
ヒント
さらに多くの情報を得るには、 Tech Community 内の Microsoft Security コミュニティ (Microsoft Defender for Endpoint Tech Community) にご参加ください。