Pearson VUEによるオンライン試験に関して
Pearson VUEによるオンライン監督つき試験の紹介
Microsoft はピアソン VUE と提携して、自宅またはオフィスにオンライン試験を提供しています。 試験結果の公平性を維持するため、試験官が Web カメラとマイクを通して試験を監視します。 試験監督付きオンライン エクスペリエンスの詳細については、Pearson VUE のサイトを参照してください。
参加国・地域と対応言語
オンライン試験はほとんどの国または地域で利用できますが、"すべてではありません"。 多くの試験はさまざまな言語にローカライズされています。ただし、試験が別の言語であっても、案内係のサポート、試験官のサポート、試験監督ソフトウェアには英語が使われます (日本語の利用は限られる場合があります)。
オンライン試験に登録する前に
- 試験の間に特別な機器、追加の時間、またはその他の便宜が必要な場合は、最適な環境を提供できるよう、スケジュールする前にこれらの便宜を要求してください。 宿泊施設をリクエストする方法については、便宜の要求に関する記事をご覧ください。
- ピアソン VUE の必要事項に関する詳細情報を確認して、お使いのコンピューターが最小システム要件を満たしていることを確認してください。 高度なネットワーク要件が必要なネットワーク管理者は、「OnVue Technical Requirements for the Candidate」を参照してください。
- 試験を受けるときと同じコンピューターおよび同じ場所で必要なシステム テストを完了し、コンピューター、インターネット接続、場所が OnVUE ソフトウェアの要件と互換性があることを確認します。
- 以下の技術的なヒントおよびテスト環境の要件を確認してください。
- 自分の ID がピアソン VUE の ID ポリシーに準拠していること、および Microsoft 認定プロファイルの名前が、試験を受けるときに提示する政府発行 ID の名前と正確に一致していることを確認します。 自分の認定プロファイルの名前を調べる方法について詳しくは、「認定プロファイルの管理」をご覧ください。
- Learn プロファイルを更新して、携帯電話番号と国番号を含めます。 試験中に接続が失われた場合、ピアソン VUE はこの番号を使って連絡します。 プロファイルを更新する方法については、「認定プロファイルの管理」を参照してください。
- 受験者同意書をお読みください。 登録時に受験者同意書に "同意" する必要があります。 試験を開始する前に、試験規則のリマインダーが表示されるので、それらに従うことに同意する必要があります。
- 試験サンドボックスを調べて、試験の UI と、目にする可能性があるさまざまな質問の種類の詳細を確認します。 さらに、Pearson VUE のサイトにあるビデオを確認して、試験監督付きオンライン試験の準備方法と、試験中の様子を把握します。
技術的なヒント
ソフトウェアと権限
- コンピューターへのログインに使用しているユーザー アカウントに、ローカル管理アクセス許可があることを確認します。 管理アクセス許可を有効にする方法に関するヘルプについては、Windows および Mac のドキュメントを参照してください。
- 仕事用のコンピューターには OnVUE ソフトウェアの起動を妨げるソフトウェアが含まれることが多いので、可能であれば、仕事用のコンピューターではなく、個人用のコンピューターでテストしてください。
- OnVUE Secure Browser実行可能ファイルの例外を作成するには、インターネット セキュリティおよびウイルス対策ソフトウェアを構成する必要がある場合があります。
- 一部のウイルス対策ソフトウェアによって、パフォーマンスに問題が生じる場合があります。 受験中は、ウイルス対策スキャンを無効にすることを検討してください。
- セキュリティ ソフトウェアによって JavaScript、Adobe Air アプリケーション、または Adobe Flash Player 拡張機能の実行がブロックされないことを確認します。
ネットワーク
- オンライン監督試験は、プロキシ サーバー、ネットワーク パケット検査/フィルタリング、または厳格なネットワーク セキュリティ構成によって妨害される可能性があります。
- 可能であれば、有線のインターネット接続を使用します。
テスト環境の要件
これらのポリシー、プラクティス、手順は厳しく思われるかもしれませんが、それによってオンライン試験の公平性が維持されます。 それにより、認定資格は非常に価値のあるものになります。
オフィスまたは自宅の設定
受験者のオフィスまたは自宅は、次の要件を満たしている必要があります。
- 受験者のオフィス、会議室、またはスペースは、壁に囲まれ、閉められるドアがあり、邪魔されない場所である必要があります。
- 試験中は、他の人が部屋に出入りすることはできません。
グリーターとプロクターとのコミュニケーション
- 電話: 案内係は、受験者に電話連絡する必要がある場合に備えて、チェックイン プロセスの間に、受験者の電話番号をお尋ねします。 受験者は、チェックインが完了したら、電話を手の届かないところに置きますが、試験官からの電話に出られるよう十分に近い場所に置いてください。
- チャット ウィンドウ: 案内係および試験官とのほとんどのコミュニケーションは、チャット ウィンドウを介して行われます。
- マイク: チェックイン プロセス中、および試験を受けている間も必要に応じて、案内係や試験官とマイクを使って会話できます。
- 言語: 受験者の優先言語が試験で利用できるものであっても、案内係や試験官はその言語を知らない可能性があることに注意してください。
本人確認
受験者は、現在の政府発行の ID を提示する必要があります。 許容される例については、ピアソン VUE の「受験前の確認事項」のページを参照し、[View ID requirements] (ID の要件を見る) をクリックしてください。
- 携帯電話を使って、必要な顔写真と ID を撮影します。
- 提示する政府発行 ID での名前は、Microsoft 認定資格プロファイルの名前と正確に一致している必要があります。 「認定プロファイルの管理」をご覧ください。
- 身分証明書の更新手続き中の場合、ID 更新フォームなどの法的な名前変更フォームは、試験監督付きオンライン試験では受け入れられないことに注意してください。
検査エリアのスキャン
- 試験の前に、余分なモニターを取り外して、受験者から見えない向きにしてください。 試験場所にある他のコンピューターの電源も切ります。
- 作業場所は、資料が何も置かれていないようにする必要があります。 次のものを手の届かないところに保管してください。
- 書籍
- メモ帳
- 付箋メモ
- 印刷されたメモや文書
- ペン、マーカー、ホワイトボード、鉛筆などの筆記具。
- 携帯電話を使って、必要な試験場所の写真を撮影します。 携帯電話を利用できない場合は、Web カメラを使用できます。
- 試験を始めるには、携帯電話の写真をアップロードする必要があります。案内係が顔写真と ID と共にそれらを確認します。 案内係はセキュリティ リスクを調べて、試験を始める前に問題を通知します。
私物禁止
- 試験中は、ハンドヘルド PC やその他の電子機器、ポケベル、時計、財布、帽子 (または頭を覆うもの)、バッグ、コート、本、メモ、または特に承認されていないその他の物にアクセスしたり使用したりすることはできません。
- サポート上の問題が発生した場合、試験官は、受験者がチェックイン時に指定した番号で受験者の携帯電話に連絡する可能性があります。 プロファイルの携帯電話番号には、国番号を必ず含めるようにしてください。 携帯電話を近くに置いておいてもかまいませんが、手の届かないところにしてください。
衣服
セキュリティと試験の公平性のため、受験者は次のことを求められる場合があります。
- 案内係が空であることを確認できるよう、ポケットを裏返す
- 腕に何も書かれていないことを示すため、長袖をまくり上げる。
- ネクタイを持ち上げて、その下に何も隠していないことを示す。
- 長い髪を後ろにまとめて、耳に何も装着されていないことを示す (Bluetooth イヤホンなど)。
食事、喫煙、ガムの禁止
- 試験中は、認められた便宜がない限り、食事、喫煙、チューインガムは禁止されています。 飲み物を持ち込むのに便宜の要求は必要ありませんが、透明で漏れない容器に入っている必要があります。
試験サポートの禁止
- 試験中は、他の人からサポートや指導を受けることはできず、他の人にコンピューター画面を見せることはできません。
- 試験官は、試験内容に関連する質問に答えることはできません。
Facial Comparison Policy
- 試験監督付きオンライン試験に登録することにより、受験者は、ピアソン VUE が顔比較技術を使用して受験者の顔と身分証明書を比較することで身元を確認する可能性があることを理解し、同意したものと見なされます。 テスト プロセス中に撮影された顔の画像も、申請の改善に役立ちます。 顔比較技術を使われたくない場合は、テスト センターでの試験をスケジュールしてください。
試験中の録音
- 試験を受けている間、受験者は記録され、試験官は動画と音声で受験者を監視します。 監視には、受験者の顔、声、試験の間着席している部屋が含まれます。 記録されたくない場合は、そのことを試験官に直ちに伝えて、試験センターでの試験にスケジュールを変更してください。
受験者に要求される行動
- 試験の公平性を維持するため、受験者は以下のことに従う必要があります。
- 試験の問題または解答をコピーまたは記録することはできません。
- 試験の問題や解答を他の人と共有したり、議論したりすることはできません。
- 受験者が受験者規則同意書に違反していると試験官が見なした場合、受験者が試験ソフトウェアに関して不正行為や改ざんを行っていると疑われた場合、または 13 歳未満の子供以外の他者が試験室にいる場合、試験官は試験を中止し、音声やビデオの証拠と共に Microsoft に違反を報告します。 試験は無効になる可能性があり、Microsoft はその受験者の認定を取り消し、さらに Microsoft 認定資格プログラムの受験を禁止する場合があります。
オンライン試験に登録
登録方法の詳しい手順については、「試験の登録とスケジュール設定」を参照してください。
試験の起動とチェックイン プロセス
- 起動とチェックインのプロセスには約 15 分かかりますが、受験者のパーソナル コンピューターの構成によってはさらに時間がかかる場合があります。
- 試験を始める前に、OnVUE の FAQ に記載されているトラブルシューティングのヒントと、ピアソン VUE のオンライン テスト ガイドを確認してください。
- 試験日になったら、試験時に使用する機器とインターネット接続でシステム テストをもう一度実行してください。
- 管理者としてコンピューターにログオンして、バックグラウンド プロセスが実行されているかどうかを確認し、それらを停止します。 管理アクセス許可を有効にする方法については、Windows と Mac のドキュメントをご覧ください。
- ブラウザのポップアップ ブロッカーをオフにします。
- 試験官から連絡が必要な場合のため、携帯電話を離れてはいても手の届くところに置きます。
- 試験中にピアソン VUE から連絡が必要になった場合に備えて、Microsoft 認定資格プロファイルの携帯電話番号が国番号を含むように更新されていることを確認してください。
テスト セッションを開始してグリーターと接続するには:
- チェックインは、予約時間の 30 分前から最大 15 分後まで、行うことができます。
- Microsoft 認定資格プロファイルに関連付けられている Microsoft アカウント (MSA) で、Learn プロファイルにサインインします。 Learn プロファイルのアバターをクリックし、ドロップダウン メニューから [プロファイル] を選びます。
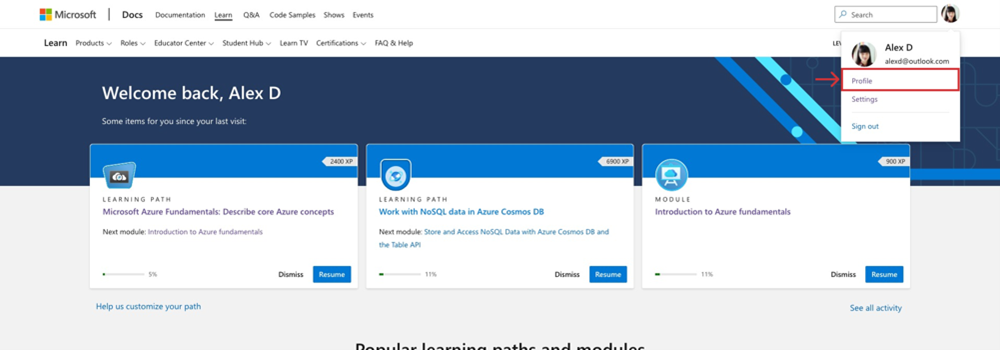
- Learn プロファイル内のメニューから [認定] を選びます。 (Microsoft Learn プロファイルにアクセスできない場合は、Incognito または InPrivate ブラウザーを使ってもう一度試してください。) それでも問題が解決しない場合は、認定サポートでケースを開くと、フォーラムのモデレーターが支援します。
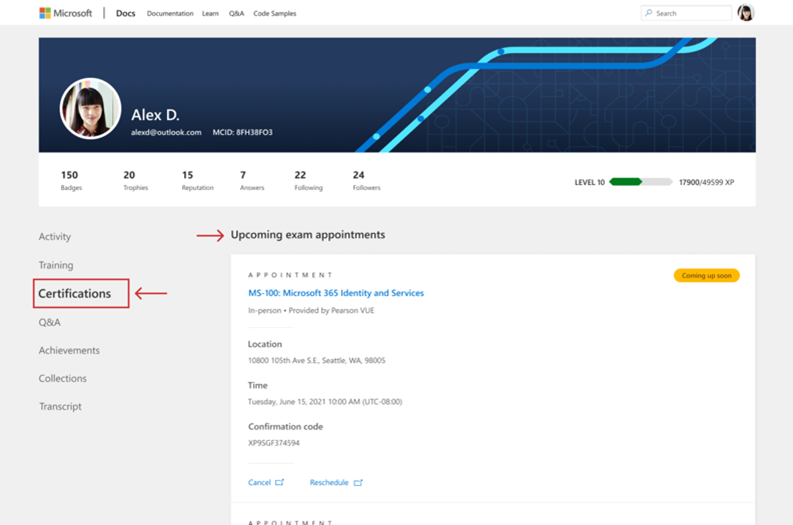
- 予約は [認定] ページの上部に表示されます。
- 試験予約の一番下にある [Go to the exam] (試験に移動) リンクを選ぶと、ピアソン VUE に移動します。
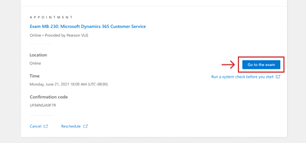
- [Purchased Online Exams] (購入済みのオンライン試験) で試験名を選びます。
- ダッシュボードで [Begin exam] (試験を始める) を選び、セルフ チェックイン プロセスを進めて、試験官からの連絡を待ちます。 (注: 試験プロセスを始めるには、[Begin exam] (試験を始める) を選ぶ必要があります)。
- セルフ チェックインが完了すると、案内係が受験者の本人確認を行い、部屋のスキャンを確認した後、受験者を試験官のキューに入れます。 ID または部屋のスキャンに関して問題がある場合、始める前に案内係は受験者と協力してそれを解決します。 問題がない場合は、受験者は試験官のキューに入れられます
- 注意: 30 分以内に試験官から連絡がない場合は、接続が失われている可能性があります。 その場合は、ピアソン OnVUE サポートのライブ チャットを使ってサポートを受けてください。 (テスト セッションの間はモバイル デバイスを手の届かないところに置く必要があることに注意してください)。
- 問題がなければ、試験官は試験中に連絡しません。
- 試験の間に技術的な問題が起きた場合、試験官はチャットで受験者に連絡を試みます。 それがうまくいかない場合、試験官は電話で受験者に連絡します。
- 試験後に問題が発生した場合は、Microsoft 認定サポートにお問い合わせください。
スコア レポートにアクセスする
参照: 試験スコアとスコア レポート
プロクター ソフトウェアの削除
試験の終了時に、ピアソン VUE セキュア ブラウザーを含め、実行可能ファイルと補助ファイルをすべて削除する必要があります。 ピアソン VUE セキュア ブラウザーを削除するには、標準的なアプリケーションの Windows 用アンインストール プロセスまたは Mac 用アンインストール プロセスに従ってください。