MFC クラス ウィザード
クラス ウィザードを使用して新しい MFC クラスを作成するか、プロジェクト内の既存のクラスにメッセージとメッセージ ハンドラーを追加します。
クラス ウィザードを開くには、次の 3 つの方法があります。
- [プロジェクト] メニューの [クラス ウィザード] を選択します。
- 「 Ctrl>Shift>X」と入力します。
- クラス ビューで、クラスまたはプロジェクト ノードを右クリックし、クラス ウィザード選択。
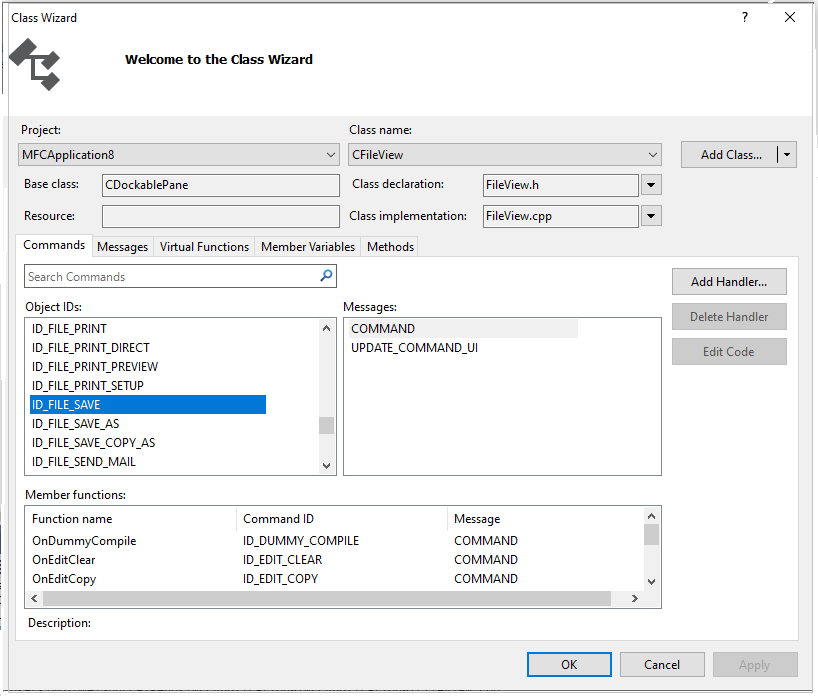
UIElement の一覧
プロジェクト
ソリューション内のプロジェクトの名前。
ドロップダウン リスト ボックスで、ソリューションの他のプロジェクトを選択できます。
クラス名
プロジェクト内のクラスの名前。
クラス名一覧でクラスを選択すると、MFC クラス ウィザードのコントロールにクラスのデータが設定。 コントロールの値を変更すると、選択したクラスのデータに変更が反映されます。
クラスの追加
MFC プロジェクトに新しいクラスを追加できます。
基本クラス
クラス名に表示されるクラスの基底クラス。
クラス宣言
Class name クラスが宣言されているクラス。
Class 宣言 ボックスは、その中の名前が Class 実装の名前と異なる場合にのみ表示。
リソース
Class name 内のリソースの ID (存在する場合)。 それ以外の場合、 Resource ボックスは空です。
クラスの実装
クラスの実装を含むファイルの名前 Class name。
矢印をクリックすることで、別の実装ファイルを選択できます。 利用可能なオプションの一覧を次の表に示します。
オプション 説明 [ファイルを開く] クラス ウィザードを終了し、現在のクラスの実装ファイルを開きます。 フォルダーを含むファイルを開く 現在のクラス実装ファイルのあるフォルダーを開きます。 クリップボードへの完全なパスのコピー 現在の実装ファイルのパスをクリップボードにコピーします。 コマンド
コマンドとそのメッセージ ハンドラーを追加、削除、編集、または検索できます。
ハンドラーを追加するには、 [ハンドラーの追加] を選択するか、 Object ID リストまたは Messages リスト内の項目をダブルクリックします。 結果の関数名、ID、およびメッセージは、 Member 関数 一覧に表示されます。
ハンドラーを削除するには、 Member 関数 一覧で項目を選択し、 Delete Handler を選択します。
ハンドラーを変更するには、 Member 関数の一覧で対応する項目 ダブルクリックします。 または、リスト ボックスで項目を選択し、コードの編集 選択。
Messages (メッセージ)
メッセージとそのメッセージ ハンドラーを追加、削除、編集、または検索できます。
ハンドラーを追加するには、 [ハンドラーの追加] を選択するか、 Messages リスト内の項目をダブルクリックします。
カスタム メッセージを追加するには、 カスタム メッセージの追加 を選択するか、Enter キーを押して、 カスタム メッセージの追加 ダイアログ ボックスで値を指定します。 このダイアログ ボックスでは、 登録されたメッセージ を選択して、オペレーティング システム全体で一意であることが保証されているウィンドウ メッセージを処理することもできます。
仮想関数
仮想関数またはオーバーライドされた仮想関数を追加、削除、編集、または検索できます。
メンバー変数
メンバー変数を追加、削除、編集、または検索できます。
メソッド
メソッドを追加、削除、または検索したり、メソッドの定義または宣言に移動したりできます。
メソッドを追加するには、 [メソッドの追加] を選択し、[ メソッドの追加 ] ダイアログ ボックスで値を指定します。
メソッドを削除するには、 Methods リストから項目を選択し、 Delete メソッドを選択します。
宣言を表示するには、 Methods の一覧で項目を選択し、[宣言 Go を選択します。
定義を表示するには、 Methods リスト内の項目をダブルクリックします。 または、 Methods の一覧で項目を選択し、 [定義へ移動 ] ボタンを選択します。