Visual Studio での C++ コーディングの基本設定の設定
Visual Studio をカスタマイズすることにより、C++ コーディングの操作性をより便利にし、より生産性を高め、より楽しいものにすることができます。 次のようにすることができます。
- メニューおよびツール バーをカスタマイズする。
- ウィンドウ レイアウトをアレンジする。
- 配色テーマを設定する。
- C++ 書式設定ルールを指定する (ClangFormat の複数のスタイルを含む)。
- カスタム キーボード ショートカットを作成する。
複数のコンピューター間で基本設定を同期する、および複数の基本設定のセットを作成および保存して、チームメイトと共有することができます。 Visual Studio Marketplace から拡張機能をインストールすることで、動作をカスタマイズするためのオプションが増えます。 詳細については、「Visual Studio IDE のカスタマイズ」を参照してください。
ウィンドウ レイアウトのアレンジ
Visual Studio ウィンドウ内の領域は、メイン メニュー、ツールバー、コード エディター (ドキュメント ウィンドウ)、およびツール ウィンドウ (ソリューション エクスプローラーやエラー一覧など) に分割されています。 一部のウィンドウは、同じ位置で互いに重複しています。 たとえば、ソリューション エクスプローラー、クラス ビュー、リソース ビュー、ソース管理エクスプローラーの既定の位置はすべて同じです。 これらは、フレームの下部にあるタブを選択することで切り替えます。 これらのウィンドウのうち、2 つ以上を同時に表示するには、そのうちの 1 つのタイトル バーを新しい位置にドラッグするだけです。 Visual Studio のメイン ウィンドウの 1 つの境界にドッキングすることも、フローティングにすることもできます。
次のスクリーンショットは、 [チーム エクスプローラー] ウィンドウが既定の位置から、コード エディターの左側の新しいドッキング位置にドラッグされている様子を示しています。 青い網掛けの領域は、マウス ボタンが離されたときにウィンドウが配置される場所を示しています。
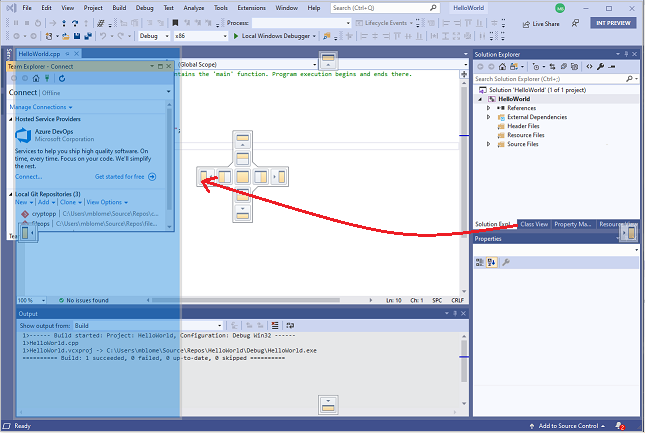
ドキュメント ウィンドウには、開かれている各ファイルがタブ付きフレームに含まれています。 ツール ウィンドウと同様に、これらのタブをフローティングにすることも、ロックすることもできます。 詳細については、「Visual Studio のウィンドウ レイアウトをカスタマイズする」を参照してください。
すべてのツール ウィンドウを非表示にして、コード エディター ウィンドウを最大化するには、Alt + Shift + Enter を押して、"全画面表示モード" を切り替えます。
C++ コーディング スタイルと書式の設定
インデントや中かっこの位置など、個別のコードの数多くに書式設定オプションを指定できます。 これを行うには、 [ツール]>[オプション]>[テキスト エディター]>[C/C++]>[書式設定] にアクセスします (または、Ctrl + Q と入力して、"書式設定" を検索します)。 または、ClangFormat スタイルのいずれか (または独自のカスタム ClangFormat スタイル) を指定することもできます。
![[オプション] ペインで [テキスト エディター] > [C/C++] > [書式設定] > [全般] を選んだスクリーンショット。右側のペインには ClangFormat のオプションが表示されています。](media/clang-format-ide.png?view=msvc-170)
すべての書式設定オプションの詳細については、「[オプション]、[テキスト エディター]、[C/C++]、[書式設定]」を参照してください。
配色テーマの設定
明るい背景または暗い背景を設定するには、Ctrl + Q と入力して、"配色テーマ" を検索します。 または、 [ツール]>[オプション]>[環境] にアクセスし、 [配色テーマ] を選択することでも見つかります。
![[オプション] ペインのスクリーンショット。[環境] > [全般] が選ばれています。右側の配色テーマのドロップダウンには、[ライト]、[ダーク] などのオプションが表示されています。](media/tools-options-color-theme.png?view=msvc-170)
たとえば、こちらはダーク テーマです。
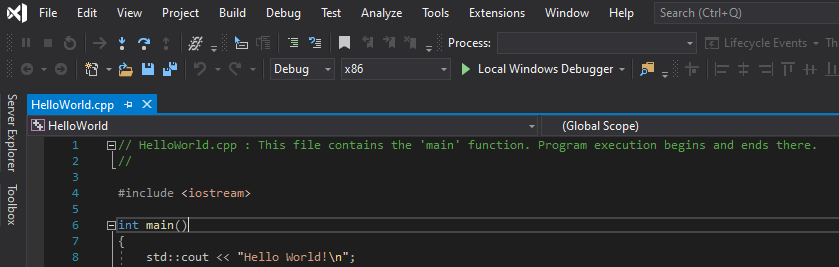
コードの色付けのカスタマイズ
Visual Studio 2019 では、事前に定義された 3 つの "配色" から選択できます。 これらによって、エディターでコード要素がどのように色付けされるかが指定されます。 テーマを選択するには、 [ツール]>[オプション]>[テキスト エディター]>[C/C++]>[表示] にアクセスして、 [配色] を選択します。
![C++ の [配色] ドロップダウンのオプションのスクリーンショット。使用可能なオプションのうち、[拡張] が強調表示されています。](media/color-schemes.png?view=msvc-170)
[Visual Studio 2017] という名前の配色では、ほとんどのコード要素が黒になります。 [拡張] 配色では、関数、ローカル変数、マクロ、およびその他の要素が色付けされます。 [Enhanced (Globals vs.Members)](拡張 (グローバルとメンバー) では、グローバル関数とグローバル変数がクラス メンバーと対照をなすように色付けされます。 既定のモードは [拡張] であり、このような見た目になります。
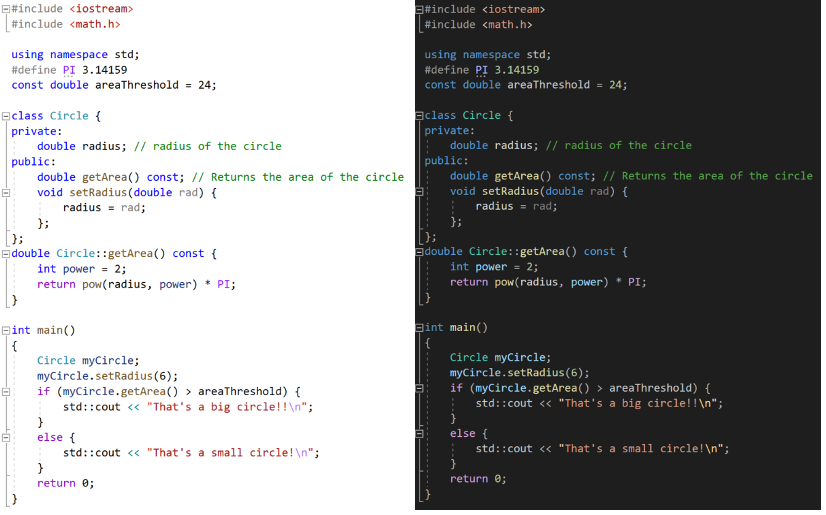
アクティブになっているテーマや配色に関係なく、個々のコード要素のフォントと色をカスタマイズできます。 これを行うには、 [ツール]>[オプション]>[環境]>[フォントおよび色] にアクセスします (または、Ctrl + Q と入力して、"フォント" を検索します)。 C++ のオプションが表示されるまで、表示項目の一覧を下にスクロールします。
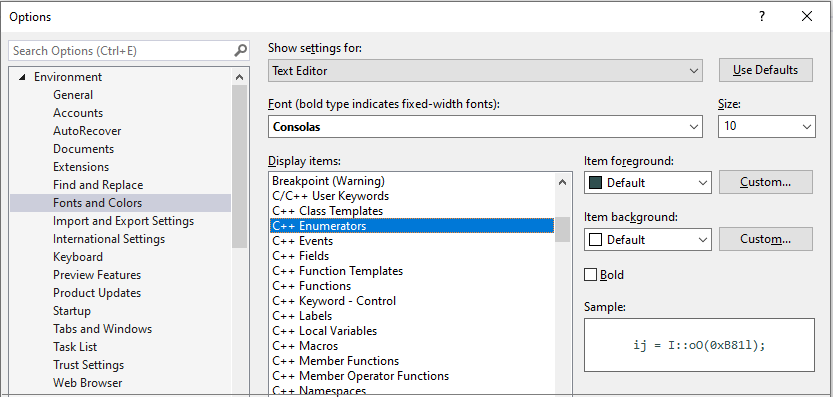
ここで設定した色によって、配色に定義されている値がオーバーライドされます。 配色を既定の色に戻すには、色の設定を [既定] に戻します。
ツールバーのカスタマイズ
ツールバーには、メニューやキーボード ショートカットを使用する代わりに、1 回のクリックでコマンドを発行する便利な手段が用意されています。 Visual Studio には、標準のツールバーのセットが含まれています。 標準的な C++ 開発で最も役に立つツールバーはおそらく、標準、テキスト エディター、ビルド、デバッグ、ソース管理、およびファイルの比較です。 Windows 開発の場合、ダイアログ ボックスや編集アイコンをレイアウトするのに、ダイアログ エディターとイメージ エディターが役立ちます。
ツールバーのアイコンの上にマウスを移動すると、それがどのコマンドに対応するか確認できます。
![ブックマーク アイコンをポイントしているスクリーンショット。ツールヒントには、[現在行にブックマークを追加/削除します] と、キーボード ショートカット Ctrl + K、Ctrl + K が表示されています。](media/toolbar-mouse-hover.png?view=msvc-170)
下矢印を選択することで、コマンドを追加または削除したり、カスタム ツールバーを作成したりできます。 ツールバーを新しい場所に移動するには、左側の点線バーを使用してドラッグします。
 =
=
詳細については、「方法:Visual Studio でメニューおよびツール バーをカスタマイズする」を参照してください。
行番号の表示と非表示の切り替え
エディター ウィンドウの左側に行番号を表示するかどうかを指定できます。 [オプション] の [C/C++] の下にある [全般] を選択します。 [設定] セクションで、お好みに合わせて [行番号] をオンまたはオフにします。
![[全般] オプションのスクリーンショット ([テキスト エディター] > [C/C++] > [全般])。[行番号] チェックボックスが強調されています。](media/tools-options-line-numbers.png?view=msvc-170)
キーボード ショートカットの作成
Visual Studio の多くのコマンドには、"キーボード ショートカット" (Ctrl、Alt、Shift キーとのキーの組み合わせ) が存在します。 これらのキーボード ショートカットを変更することも、Visual Studio で独自のものを作成することもできます。 [ツール]>[オプション]>[環境]>[キーボード] に移動します (または、Ctrl + Q と入力して、"ショートカット" を検索します)。 詳細については、Visual Studio でのキーボード ショートカットの識別とカスタマイズに関するページを参照してください。