C++ コンソール アプリ プロジェクトのビルドと実行
C++ コンソール アプリ プロジェクトを作成し、コードを入力しました。 これで、Visual Studio 内でビルドおよび実行できるようになりました。 次に、コマンド ラインからスタンドアロン アプリとして実行します。
前提条件
Visual Studio 2019 と、C++ によるデスクトップ開発ワークロードがコンピューターにインストールおよび実行されている必要があります。 インストールされていない場合は、「Visual Studio に C++ サポートをインストールする」の手順に従います。
"Hello, World!" プロジェクトを作成します。 既定では、
Hello World!を出力するコードが含まれています。 まだこのステップを完了していない場合は、「C++ コンソール アプリ プロジェクトを作成する」のステップに従ってください。
Visual Studio がこのような表示になったら、アプリをビルドして実行する準備ができています。
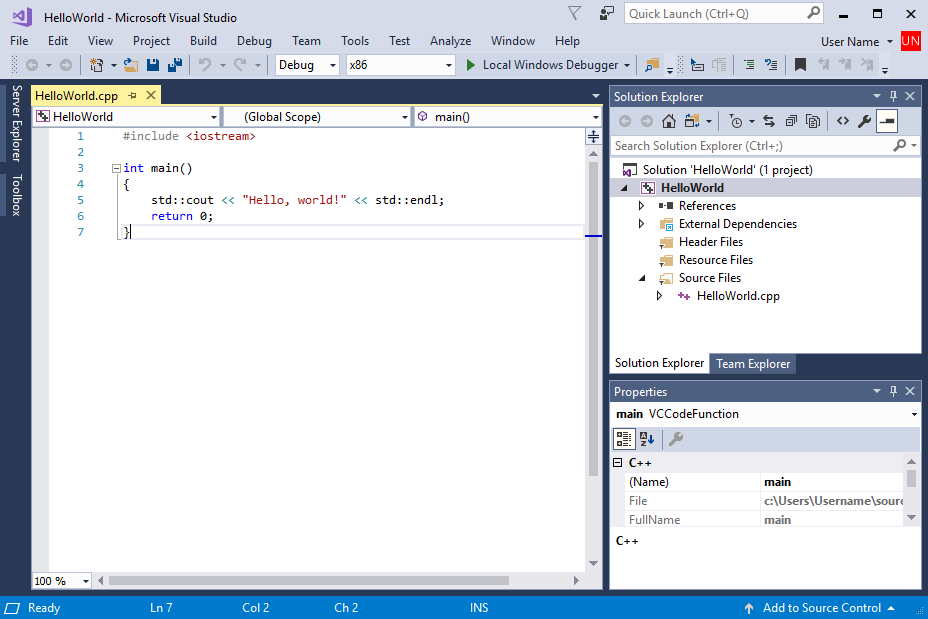
ソースは #include \
Visual Studio でコードをビルドして実行する
プロジェクトをビルドするには、 [ビルド] メニューの [ソリューションのビルド] を選択します。 [出力] ウィンドウに、ビルド プロセスの結果が表示されます。
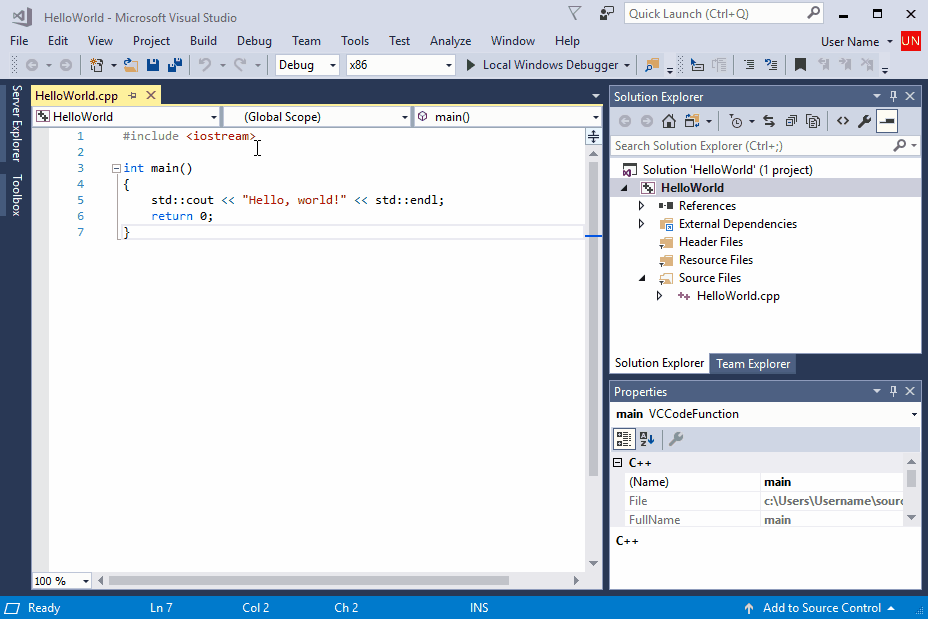
まず、メイン メニューから [ビルド] が選ばれます。 次に、[ソリューションのビルド] が選ばれます。 [出力] ウィンドウには、ビルドが成功したことを含むビルド出力メッセージが表示されます。
コードを実行するには、メニュー バーで [デバッグ] 、 [デバッグなしで開始] の順に選択します。
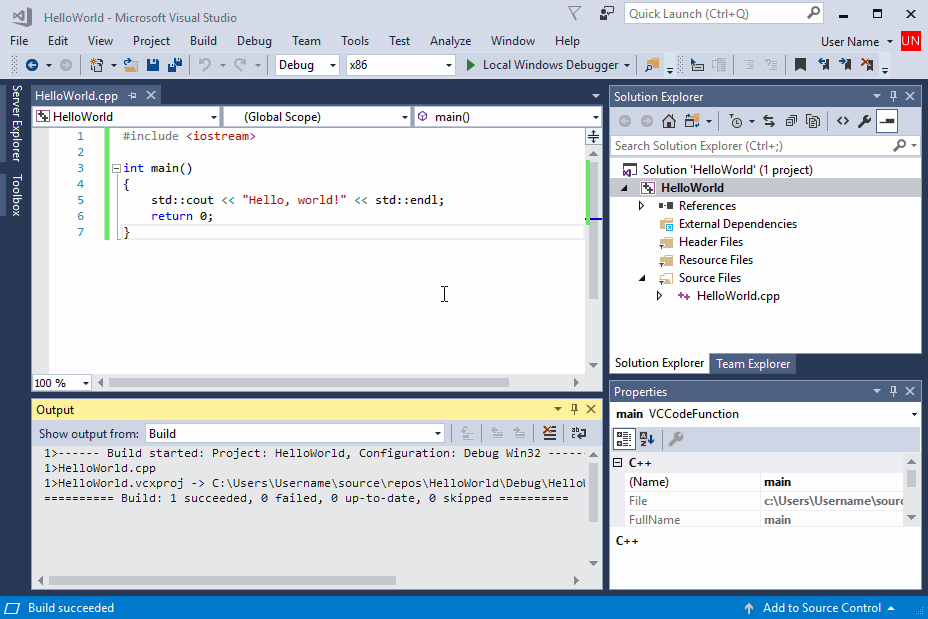
まず、メイン メニューから [デバッグ] が選ばれます。 次に [デバッグなしで開始] が選ばれます。 コンソール ウィンドウにプログラムの出力が表示されます: Hello, World!
コンソール ウィンドウが開き、アプリが実行されます。 Visual Studio でコンソール アプリを起動すると、コードが実行され、"続行するには何かキーを押してください 。 と表示されるので、出力を確認できます。
おめでとうございます。 Visual Studio で初めての "Hello, world!" コンソール アプリを作成できました。 キーを押してコンソール ウィンドウを閉じ、Visual Studio に戻ります。
コマンド ウィンドウでコードを実行する
通常は、Visual Studio ではなく、コマンド プロンプトでコンソール アプリを実行します。 Visual Studio でアプリをビルドしたら、コマンド ウィンドウから実行できます。 コマンド プロンプト ウィンドウで新しいアプリを検索して実行する方法を次に示します。
- ソリューション エクスプローラーで、HelloWorld ソリューション (HelloWorld プロジェクトではなく) を選択し、右クリックしてコンテキスト メニューを開きます。 [エクスプローラーでフォルダーを開く] をクリックして、HelloWorld ソリューションフォルダーでエクスプローラー ウィンドウを開きます。
- [エクスプローラー] ウィンドウで、
Debugフォルダーを開きます。 このフォルダーには、アプリ、HelloWorld.exe、デバッグ ファイルが含まれています。 Shift キーを押したまま、HelloWorld.exeを右クリックしてコンテキスト メニューを開きます。 [パスとしてコピー] を選択して、アプリケーションへのパスをクリップボードにコピーします。
- [エクスプローラー] ウィンドウで、
x64フォルダーを開き、次にDebugフォルダーを開きます。 このフォルダーには、アプリ、HelloWorld.exe、デバッグ ファイルが含まれています。 Shift キーを押したまま、HelloWorld.exeを右クリックしてコンテキスト メニューを開きます。 [パスとしてコピー] を選択して、アプリケーションへのパスをクリップボードにコピーします。
コマンド プロンプト ウィンドウを開くには Windows + R キーを押して、[実行] ダイアログを開きます。 [名前] ボックスに「cmd.exe」と入力し、[OK] を選択してコマンド プロンプト ウィンドウを実行します。
コマンド プロンプト ウィンドウで右クリックし、アプリケーションへのパスをコマンド プロンプトに貼り付けます。 Enter キーを押して、アプリを実行します。
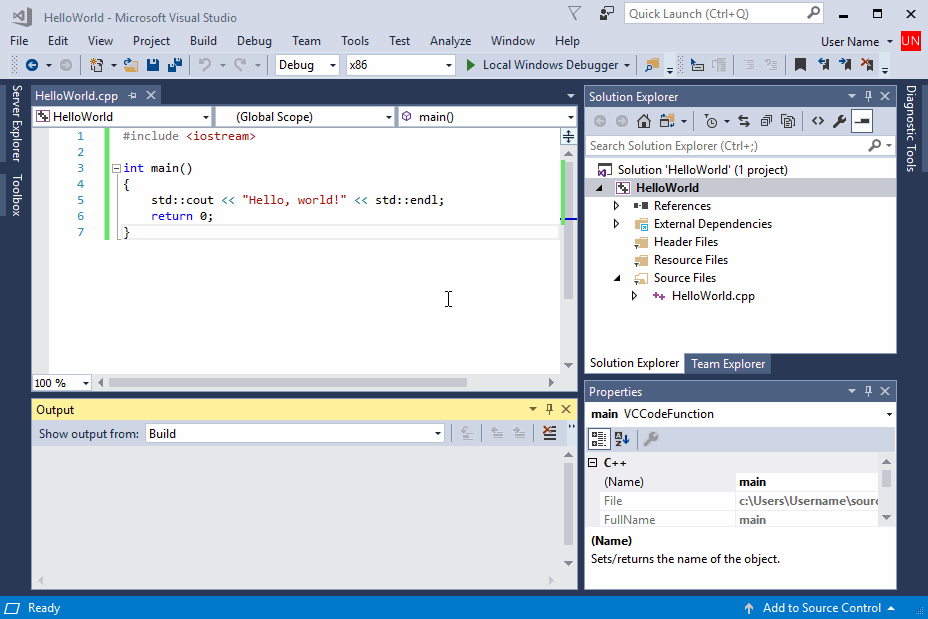
まず、ソリューションを右クリックし、[エクスプローラーでフォルダーを開く] を選び、プログラムのパスを決定します。 エクスプローラーは、HelloWorld アプリがある "Debug" フォルダーに移動します。 アプリが右クリックされ、[パスとしてコピー] が選ばれます。 実行ダイアログが呼び出され、cmd.exe が実行されます。 コマンド ライン コンソールが表示されます。 HelloWorld アプリのパスが貼り付けられます。 アプリが実行され、"Hello World!" と表示されます。
これで、Visual Studio でコンソール アプリをビルドして実行できました。
次のステップ
このシンプルなアプリをビルドして実行したら、より複雑なプロジェクトの準備ができています。 詳細については、「C++ デスクトップ開発のための Visual Studio IDE の使用」を参照してください。 Visual Studio での Microsoft C++ の機能について説明する詳細なチュートリアルが用意されています。
トラブルシューティング ガイド
最初の C++ プロジェクトを作成するときの一般的な問題の解決策については、こちらを参照してください。
Visual Studio でコードをビルドして実行する: 問題
ソース コード エディター内の任意の項目の下に赤の波線が表示される場合は、ビルドにエラーまたは警告がある可能性があります。 コードのスペル、句読点、および大文字小文字が例と一致していることを確認します。
コマンド ウィンドウでコードを実行する: 問題
エクスプローラーに表示されるパスが \HelloWorld\HelloWorld で終わる場合は、HelloWorld "ソリューション" ではなく、HelloWorld "プロジェクト" を開いています。 アプリが含まれていない Debug フォルダーのせいで混乱するかもしれません。 エクスプローラーで上のレベルに移動し、ソリューション フォルダーであるパスで最初の HelloWorld に移動します。 このフォルダーには、アプリが存在する Debug フォルダーも含まれています。
コマンド ラインでソリューション Debug フォルダーに移動してアプリを実行することもできます。 アプリへのパスを指定せずに、他のディレクトリからアプリを実行することはできません。 ただし、アプリを別のディレクトリにコピーしてそこから実行することもできます。 また、PATH 環境変数で指定されたディレクトリにコピーしてから、任意の場所から実行することもできます。
エクスプローラーに表示されるパスが \HelloWorld\HelloWorld で終わる場合は、HelloWorld "ソリューション" ではなく、HelloWorld "プロジェクト" を開いています。 アプリが含まれていない x64\Debug フォルダーのせいで混乱するかもしれません。 エクスプローラーで 1 つ上のレベルに移動して、パスの最初の HelloWorld であるソリューション フォルダーに移動します。 このフォルダーには、アプリが存在する x64\Debug フォルダーも含まれています。
コマンド ラインでソリューション x64\Debug フォルダーに移動してアプリを実行することもできます。 アプリへのパスを指定せずに、他のディレクトリからアプリを実行することはできません。 ただし、アプリを別のディレクトリにコピーしてそこから実行することもできます。 また、PATH 環境変数で指定されたディレクトリにコピーしてから、任意の場所から実行することもできます。
ショートカット メニューの [パスとしてコピー] が表示されない場合は、メニューを閉じ、Shift キーを押しながらもう一度開いてください。 このコマンドは利便性を高めるためだけのものです。 また、エクスプローラーの検索バーからフォルダーへのパスをコピーし、[実行] ダイアログに貼り付け、末尾に実行可能ファイルの名前を入力することもできます。 入力が少し多くなりますが、同じ結果が得られます。