Visual Studio での C++ ビルド システムの [フォルダーを開く] のサポート
フォルダーを開く機能は Visual Studio 2017 以降で使用できます。
Visual Studio 2017 以降で "フォルダーを開く" 機能を使うと、ソース ファイルのフォルダーを開き、IntelliSense、参照、リファクタリング、デバッグなどのサポートを利用してコーディングをすぐに始めることができます。 ファイルを編集、作成、移動、または削除すると、Visual Studio は自動的に変更を追跡し、IntelliSense インデックスを継続的に更新します。 .sln または .vcxproj ファイルは読み込まれません。必要な場合は、カスタム タスクを指定し、簡単な .json ファイルを使ってパラメーターをビルドして起動できます。 この機能を使用すると、任意のサードパーティのビルド システムを Visual Studio に統合できます。 [フォルダーを開く] に関する詳細については、「プロジェクトまたはソリューションを使用せずに Visual Studio でコードを開発する」を参照してください。
CMake と Qt
CMake は、C++ デスクトップ ワークロードのコンポーネントとして Visual Studio IDE に統合されています。 CMake のワークフローは、この記事で説明されているワークフローと同一ではありません。 CMake を使用する場合は、「Visual Studio の CMake プロジェクト」をご覧ください。 CMake を使用して Qt プロジェクトをビルドすることもできます。また、Visual Studio 2015 または Visual Studio 2017 で Qt Visual Studio 拡張機能を使用できます。
その他のビルド システム
メイン メニューから直接サポートされていないビルド システムまたはコンパイラ ツールセットで Visual Studio IDE を使用するには、 File |開く |フォルダー Ctrl + Shift + Alt + O 押。ソース コード ファイルが含まれているフォルダーに移動します。 プロジェクトをビルドし、IntelliSense を構成し、デバッグ パラメーターを設定するために、3 つの JSON ファイルを追加します。
| ファイル | 説明 |
|---|---|
| CppProperties.json | 参照のためのカスタム構成情報を指定します。 必要な場合は、ルート プロジェクト フォルダーにこのファイルを作成します。 (CMake プロジェクトで使用されません。) |
| tasks.vs.json | カスタム ビルド コマンドを指定します。 指定するには、ソリューション エクスプローラーのコンテキスト メニュー項目 [タスクの構成] を使用します。 |
| launch.vs.json | デバッガーのコマンド ライン引数を指定します。 指定するには、ソリューション エクスプローラーのコンテキスト メニュー項目 [デバッグ設定と起動設定] を使用します。 |
CppProperties.json を使用してコードのナビゲーションを構成する
IntelliSense と、[定義へ移動] などの参照の動作を正しく動作させるために、Visual Studio は、使用しているコンパイラ、システム ヘッダーの場所、および開いているフォルダーに追加のインクルード ファイルが直接含まれていない場合のそれらのインクルード ファイルの場所 (ワークスペース フォルダー) を認識している必要があります。 構成を指定するには、メイン ツールバーのドロップダウンから [構成の管理] を選択できます。
![ツールバーにある構成ドロップダウン。[構成の管理] を示しています。](media/manage-configurations-dropdown.png?view=msvc-170)
Visual Studio には、次の既定の構成が用意されています。
![[Add Configuration to CppProperties]\(CppProperties に構成を追加する\) ダイアログ。x86-Debug、x86-Release、x64-Debug、x64-Release などの既定の構成の一覧を示しています。](media/default-configurations.png?view=msvc-170)
たとえば [x64-Debug] を選択すると、Visual Studio によって CppProperties.json という名前のファイルがルート プロジェクト フォルダーに作成されます。
{
"configurations": [
{
"inheritEnvironments": [
"msvc_x64"
],
"name": "x64-Debug",
"includePath": [
"${env.INCLUDE}",
"${workspaceRoot}\\**"
],
"defines": [
"WIN32",
"_DEBUG",
"UNICODE",
"_UNICODE"
],
"intelliSenseMode": "windows-msvc-x64"
}
]
}
この構成では、Visual Studio の x64 開発者コマンド プロンプトの環境変数が継承されます。 これらの変数の 1 つが INCLUDE であり、${env.INCLUDE} マクロを使用してここでそれを参照できます。 includePath プロパティは、IntelliSense のために必要なすべてのソースを検索する場所を Visual Studio に通知します。 この場合、"INCLUDE 環境変数によって指定されたすべてのディレクトリと、現在の作業フォルダー ツリー内のすべてのディレクトリを検索" するように通知します。name プロパティはドロップダウンに表示される名前であり、任意の名前を指定できます。 defines プロパティは、条件付きコンパイル ブロックが検出されたときに IntelliSense にヒントを提供します。 intelliSenseMode プロパティは、コンパイラの種類に基づいていくつかの追加のヒントを提供します。 MSVC、GCC、Clang 用のさまざまなオプションを使用できます。
Note
Visual Studio で CppProperties.json の設定が無視されているように思われる場合は、次のように .gitignore ファイルに例外を追加してみてください: !/CppProperties.json
MinGW-w64 の既定の構成
MinGW-W64 構成を追加すると、JSON は次のようになります。
{
"configurations": [
{
"inheritEnvironments": [
"mingw_64"
],
"name": "Mingw64",
"includePath": [
"${env.INCLUDE}",
"${workspaceRoot}\\**"
],
"intelliSenseMode": "linux-gcc-x64",
"environments": [
{
"MINGW64_ROOT": "C:\\msys64\\mingw64",
"BIN_ROOT": "${env.MINGW64_ROOT}\\bin",
"FLAVOR": "x86_64-w64-mingw32",
"TOOLSET_VERSION": "9.1.0",
"PATH": "${env.BIN_ROOT};${env.MINGW64_ROOT}\\..\\usr\\local\\bin;${env.MINGW64_ROOT}\\..\\usr\\bin;${env.MINGW64_ROOT}\\..\\bin;${env.PATH}",
"INCLUDE": "${env.MINGW64_ROOT}\\include\\c++\\${env.TOOLSET_VERSION};${env.MINGW64_ROOT}\\include\\c++\\${env.TOOLSET_VERSION}\\tr1;${env.MINGW64_ROOT}\\include\\c++\\${env.TOOLSET_VERSION}\\${env.FLAVOR}",
"environment": "mingw_64"
}
]
}
]
}
environments ブロックに注意してください。 これにより、環境変数と同様に動作するプロパティが定義され、それらを CppProperties.json ファイルだけでなく、他の構成ファイル(task.vs.json と launch.vs.json) でも使用できます。 Mingw64 構成では mingw_w64 環境が継承され、その INCLUDE プロパティを使用して includePath の値が指定されます。 必要に応じて、この配列プロパティに他のパスを追加できます。
intelliSenseMode プロパティには、GCC に適した値が設定されます。 これらすべてのプロパティの詳細については、「CppProperties スキーマ リファレンス」を参照してください。
すべてが正常に動作している場合は、型にマウス ポインターを合わせると、GCC ヘッダーから IntelliSense が表示されます。
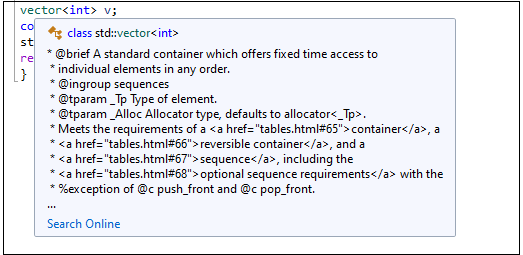
IntelliSense 診断を有効にする
予期した IntelliSense が表示されない場合、トラブルシューティングを行うには、[ツール]>[オプション]>[テキスト エディター]>[C/C++]>[詳細設定] に移動し、[ログを有効にする] を true に設定にします。 まずは、[ログ記録レベル] を 5 に設定し、[ログ フィルター] を 8 に設定してみてください。
![[オプション] ダイアログのスクリーンショット。[診断ログ] 設定を示しています。](media/diagnostic-logging.png?view=msvc-170)
出力は 出力ウィンドウにパイプ処理され *Show Output From: Visual C++ Log を選択すると表示されます。 出力には、特に、IntelliSense が使用しようとしている実際のインクルード パスの一覧が含まれます。 パスが CppProperties.json のパスと一致していない場合は、フォルダーを閉じ、キャッシュされた参照データが含まれている .vs サブフォルダーを削除してみてください。
tasks.vs.json でビルド タスクを定義する
IDE でタスクとして直接実行することで、現在のワークスペースにあるファイルに対してビルド スクリプトやその他の外部操作を自動化できます。 ファイルまたはフォルダーを右クリックし、[タスクの構成] を選択すると、新しいタスクを構成できます。
![[タスクの構成コマンド] が表示されているソリューション エクスプローラーのショートカット メニュー。](media/configure-tasks.png?view=msvc-170)
これにより、Visual Studio によってルート プロジェクト フォルダー内に作成される .vs フォルダーに tasks.vs.json ファイルが作成されます (またはファイルが開きます)。 このファイルで任意のタスクを定義し、ソリューション エクスプローラーのコンテキスト メニューから呼び出すことができます。 GCC の例を進めるために、次のスニペット に完全な tasks.vs.json ファイルを示します。これには、g++.exe を呼び出してプロジェクトをビルドする単一のタスクが含まれています。 プロジェクトには hello.cpp という名前の単一のファイルが含まれているとします。
{
"version": "0.2.1",
"tasks": [
{
"taskLabel": "build hello",
"appliesTo": "/",
"type": "default",
"command": "g++",
"args": [
"-g",
"-o",
"hello",
"hello.cpp"
]
}
]
}
この JSON ファイルは、.vs サブフォルダーに配置されます。 このフォルダーを表示するには、ソリューション エクスプローラーの上部にある [すべてのファイルを表示] ボタンをクリックします。 ソリューション エクスプローラーでルート ノードを右クリックし、[build hello]\(hello のビルド\) を選択することで、このタスクを実行できます。 タスクが完了すると、ソリューション エクスプローラーに新しいファイル (hello.exe) が表示されます。
さまざまな種類のタスクを定義できます。 単一のタスクを定義する tasks.vs.json ファイルの例を次に示します。 taskLabel では、コンテキスト メニューに表示される名前を定義します。 appliesTo では、コマンドを実行できるファイルを定義します。 command プロパティは、コンソール (Windows では cmd.exe) のパスを示す COMSPEC 環境変数を参照します。 CppProperties.json または CMakeSettings.json で宣言されている環境変数を参照することもできます。 args プロパティでは、呼び出すコマンド ラインを指定します。 ${file} マクロは、ソリューション エクスプローラーで選択したファイルを取得します。 次の例では、現在選択されている .cpp ファイルのファイル名が表示されます。
{
"version": "0.2.1",
"tasks": [
{
"taskLabel": "Echo filename",
"appliesTo": "*.cpp",
"type": "command",
"command": "${env.COMSPEC}",
"args": ["echo ${file}"]
}
]
}
tasks.vs.json を保存した後、フォルダー内の任意の .cpp ファイルを右クリックし、コンテキスト メニューから [Echo filename] を選んで、[出力] ウィンドウにファイル名が表示されることを確認します。
詳細については、「Tasks.vs.json schema reference」 (Tasks.vs.json スキーマ リファレンス) を参照してください。
launch.vs.json でデバッグ パラメーターを構成する
プログラムのコマンド ライン引数とデバッグ手順をカスタマイズするには、ソリューション エクスプローラーで実行可能ファイルを右クリックし、[デバッグ設定と起動設定] を選びます。 これにより、既存の launch.vs.json ファイルが開きます。存在しない場合は、最小限の一連の起動設定を使用して新しいファイルが作成されます。 最初に、どの種類のデバッグ セッションを構成するかを選択します。 MinGw-w64 プロジェクトをデバッグする場合は、[C/C++ Launch for MinGW/Cygwin (gdb)]\(MinGW/Cygwin に対する C/C++ の起動 (gdb)\) を選択します。 これにより、gdb.exe を使用するための、経験に基づく推測による既定値が設定された起動構成が作成されます。 これらの既定値の 1 つは MINGW_PREFIX です。 次に示すようにリテラル パスを置き換えることも、CppProperties.json に MINGW_PREFIX プロパティを定義することもできます。
{
"version": "0.2.1",
"defaults": {},
"configurations": [
{
"type": "cppdbg",
"name": "hello.exe",
"project": "hello.exe",
"cwd": "${workspaceRoot}",
"program": "${debugInfo.target}",
"MIMode": "gdb",
"miDebuggerPath": "c:\\msys64\\usr\\bin\\gdb.exe",
"externalConsole": true
}
]
}
デバッグを開始するには、[デバッグ] ドロップダウンで実行可能ファイルを選択し、緑色の矢印をクリックします。
![ツールバーの [デバッグ ターゲット] ドロップダウン。デバッガーを起動するための緑色の矢印が表示されています。](media/launch-debugger-gdb.png?view=msvc-170)
[デバッガーの初期化] ダイアログが表示された後、プログラムを実行している外部コンソール ウィンドウが表示されます。
詳細については、「launch.vs.json スキーマ リファレンス」を参照してください。
他の実行可能ファイルの起動
コンピューター上の任意の実行可能ファイルの起動設定を定義できます。 次の例では 7za を起動し、追加の引数を args JSON 配列に追加することでそれらを指定しています。
{
"version": "0.2.1",
"defaults": {},
"configurations": [
{
"type": "default",
"project": "CPP\\7zip\\Bundles\\Alone\\O\\7za.exe",
"name": "7za.exe list content of helloworld.zip",
"args": [ "l", "d:\\sources\\helloworld.zip" ]
}
]
}
このファイルを保存すると、[デバッグ ターゲット] ドロップダウンに新しい構成が表示され、名前を選択してデバッガーを起動できるようになります。 必要に応じて、任意の数の実行可能ファイルに対し、デバッグ構成をいくつでも作成できます。 ここで F5 キーを押すと、デバッガーが起動し、既に設定してあるブレークポイントにヒットします。 使い慣れたすべてのデバッガー ウィンドウとそれらの機能を使用できるようになりました。