分析情報のヒントとテクニックを構築する
Build Insights を使用するための時間節約のヒントについて説明します。
選択したファイルに対して Build Insights を実行する
この機能には、Visual Studio 2022 17.12 以降が必要です。
特定のファイルで作業していて、それらがビルド時間にどのように影響するかを確認したい場合は、それらのファイルに対して Build Insights を実行できます。 この機能は、プロジェクト内のファイルのサブセットに焦点を当てる場合に便利です。
これを試すには、ソリューション エクスプローラープロファイルするプロジェクト内のファイルを選択し、右クリックして、[選択したファイルに対して Build Insights を実行を選択します:
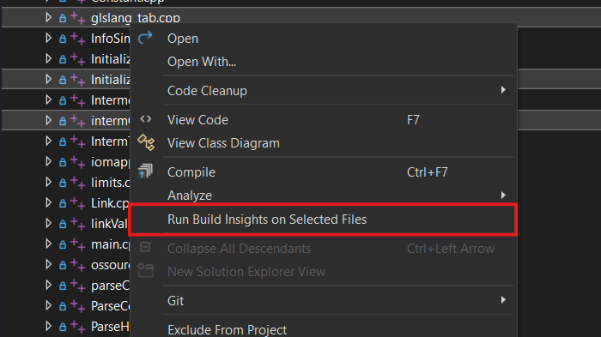
Build Insights の結果をフィルター処理する
この機能には、Visual Studio 2022 17.12 以降が必要です。
多数のプロジェクトを含む大規模なソリューションがある場合は、Build Insights の結果をフィルター処理して、関心のあるプロジェクトのみのファイルを表示できます。 この機能は、ソリューション内のプロジェクトのサブセットに焦点を当てる場合に便利です。
これを試すには、フィルター列ヘッダーのフィルター ボタンをクリックし、結果を表示するプロジェクトを選択します。
![[インクルード ファイル] タブが開いている [Build Insights] ウィンドウのスクリーンショット。](media/build-insights-filter-by-project.png?view=msvc-160)
フィルター ボタンが選択され、プロジェクトの一覧が表示されます。 2 つのプロジェクトの横にあるチェック ボックスがオンになっています。":::
ファイル ワイルドカードを使用して結果をフィルター処理することもできます。 検索では大文字と小文字が区別されません。
![[build insights filter]\(ビルド分析情報フィルター\) ダイアログのスクリーンショット。テキスト ボックスを含めるファイルと、テキスト ボックスを除外するファイルがあります。](media/build-insights-glob-filter.png?view=msvc-160)
これにより、特定のフォルダーからファイルを除外したり、特定のフォルダーのファイルのみを含めたりすることができます。 たとえば、ソースが C:\src\にある場合は、 C:/src/dev/renderer/** を含める ファイル テキスト ボックスに配置することで、レンダラー ディレクトリとそのサブディレクトリからのみファイルを含めることができます。
次に他の例をいくつか示します。
- レンダラー ディレクトリ内のすべてのファイル:
C:/src/dev/renderer/* C:/src/dev/renderer/ディレクトリ内のすべてのファイルおよびそのすべてのサブディレクトリ:C:/src/dev/renderer/**C:/src/dev/renderer/ディレクトリ内のすべてのヘッダー ファイルおよびそのすべてのサブディレクトリ:C:/src/dev/renderer/**/*.h
その他の例については、 online glob パターン テスターを参照してください。
いずれかのテキスト ボックスに入力したフィルターは、ソリューションごとに保持されます。 ワイルドカードによるフィルター処理は、CMAKE プロジェクトではサポートされていません。
Build Insights レポートを指定されたフォルダーに保存する
この機能には、Visual Studio 2022 17.12 以降が必要です。
これで、Build Insight レポートに自動的に保存するフォルダーを指定して、簡単にアクセスできるようになりました。
指定されたフォルダーを設定するには、 Tools>Options>C++ Build Insights>Trace Collection に移動します。 このディレクトリの Store Build Insights レポートのパス 設定します。
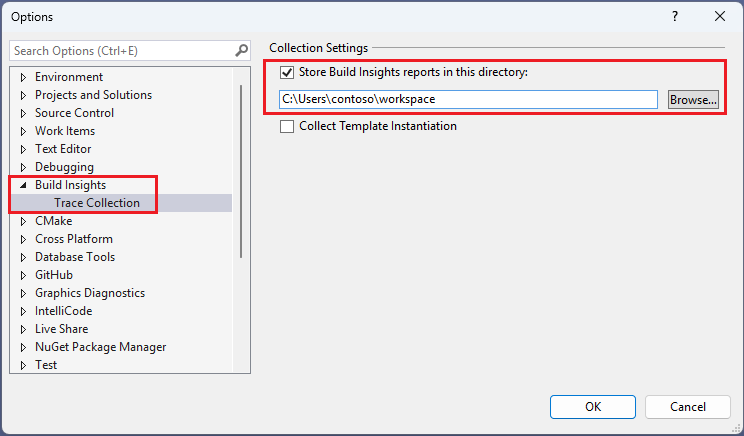
ツール>オプション。 [Build Insights > Trace Collection] が左側のウィンドウで選択されています。 [コレクションの設定] が右側に表示されます。 [このディレクトリに Build Insights レポートを保存する] チェック ボックスがオンになり、テキスト ボックスにパス c:\users\contoso\workspace が例として含まれています。":::
Build Insights を実行すると、レポートはこのフォルダーに自動的に保存されます。 パスが設定されていない場合は、 TEMP フォルダーが使用されます。
Build Insight ウィンドウに関するヘルプを表示する
この機能には、Visual Studio 2022 17.12 以降が必要です。
[Build Insights] ウィンドウのタブの簡単な説明と詳細な説明のドキュメントへのリンクを表示するには、[Build Insights] ウィンドウの疑問符アイコンをクリックします。
![[Build Insights] ウィンドウのスクリーンショット。[説明の表示] ボタン (円の疑問符) が強調表示されています。](media/build-insights-view-explanations.png?view=msvc-160)
関連項目
Visual Studio での Build Insights のビデオ - Pure Virtual C++ 2023
C++ Build Insights を使用したコード生成を高速化する
ビルド時のヘッダー ファイルの影響のトラブルシューティング
チュートリアル: ビルド時の関数インライン化に関するトラブルシューティング