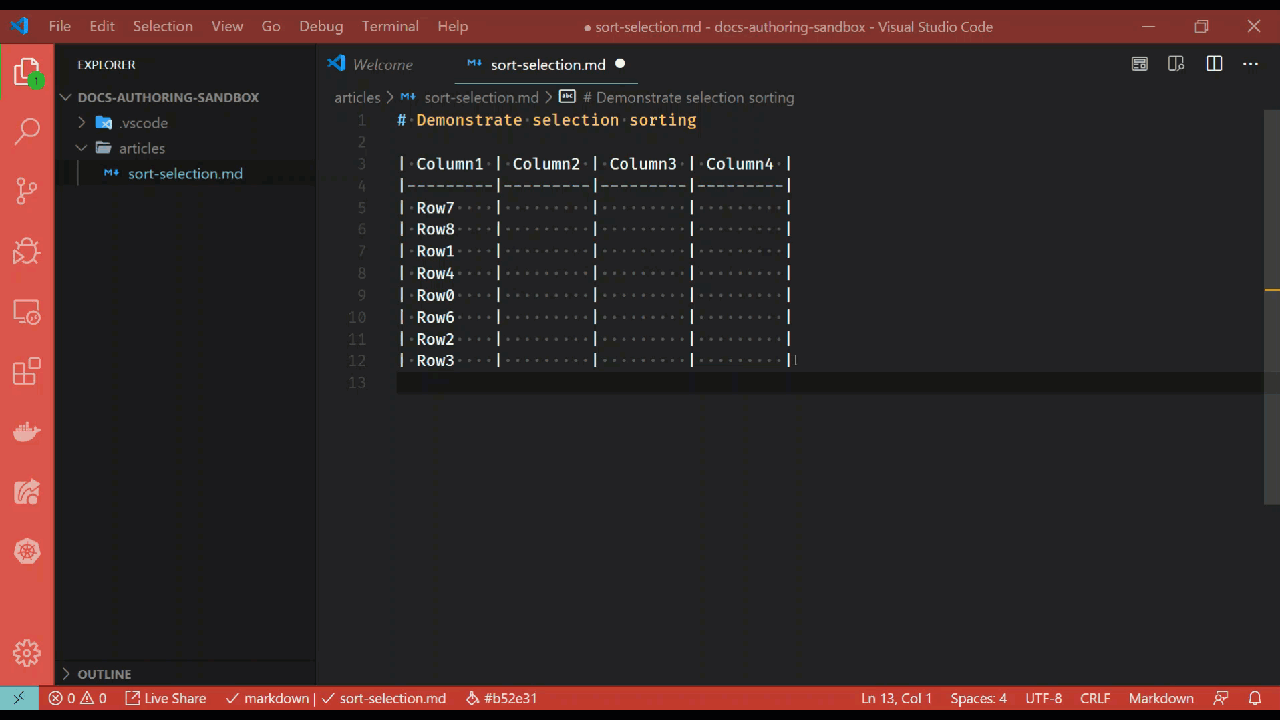選択範囲の並べ替え
拡張機能の名前
Learn Authoring Pack、Visual Studio Code メタ拡張機能は、複数のサブ拡張機能で構成されています。 この機能は、 Learn Markdown 拡張機能に含まれています。 Learn Markdown 拡張機能は Learn Authoring Pack の一部であり、個別にインストールする必要はありません。
まとめ
Markdown (*.md) ファイルで、選択を行ったときに、2 つの並べ替えコンテキスト メニュー項目を使用できるようになりました。 選択したテキストを右クリックして、コンテキスト メニューを開きます。 次のようなメニュー項目が表示されます。
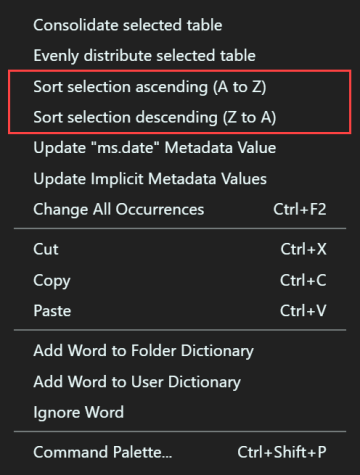
ヒント
並べ替えコンテキスト メニュー項目は、Visual Studio Code テキスト エディターで有効な選択が行われるまで表示されません。
選択範囲を昇順に並べ替え (A から Z)
[Sort selection ascending (A to Z)](選択範囲を昇順に並べ替え (A から Z)) オプションを選択すると、選択範囲全体が昇順 (A から Z のアルファベット順) に並べ替えられます。
選択範囲を降順に並べ替え (Z から A)
[Sort selection descending (Z to A)](選択範囲を降順に並べ替え (Z から A)) オプションを選択すると、選択範囲全体が降順 (Z から A のアルファベット順) に並べ替えられます。
考慮事項
基になる並べ替えメカニズムでは、"自然言語" の並べ替えが使用されます。 これにより、並べ替えが標準の並べ替えよりも強力で包括的になります。 次のテーブルを考えてみます。
| Column1 | Column2 |
|---------|----------------------------------------|
| 1 | Number 1 |
| Aa | The first letter in the alphabet |
| Ab | The first letter in the alphabet |
| C | The a letter after A in the alphabet |
| M | Somewhere in the middle? |
| 2 | Number 2 |
| X | The alphabet letter is towards the end |
| Z | The last letter in the alphabet |
| 11 | Number 11 |
自然言語の並べ替えを使用しない場合、Column1の順序は、1、11、2 というようになりますが、自然言語の並べ替えでは、11 は 2 より大きいことが認識され、次のような昇順になります。
| Column1 | Column2 |
|---------|----------------------------------------|
| 1 | Number 1 |
| 2 | Number 2 |
| 11 | Number 11 |
| Aa | The first letter in the alphabet |
| Ab | The first letter in the alphabet |
| C | The a letter after A in the alphabet |
| M | Somewhere in the middle? |
| X | The alphabet letter is towards the end |
| Z | The last letter in the alphabet |
操作の実例
この機能の簡単なデモンストレーションを以下に示します。