Microsoft Learn コレクションを作成および管理する
Microsoft Learn コレクションは、Microsoft Learn プロファイルを持つすべてのユーザーが利用できる機能です。 コレクションを使用すると、フォロワーと共有する Microsoft Learn コンテンツのキュレーションされたリストを作成できます。 コレクションには、ドキュメント記事、トレーニング モジュール、ラーニング パス、ビデオ、コード サンプルなどを含めることができます。
コレクションを使用すると、次のことができます。
- 頻繁に参照する必要がある便利なコンテンツをブックマークします。
- 今すぐ読む時間がなく、後でもう一度読みたい興味深いコンテンツをブックマークします。
- コンテンツをキュレーションして、従業員、学生、フォロワー、またはコミュニティと共有します。 この場合は、コレクションに保存するコンテンツと、それを作成する前に整理する方法を計画します。
コレクションの作成
コレクションは、プロファイル ページまたは Microsoft Learn アイテムのコンテンツ ページから作成できます。
コレクションを作成する前に、その目的と、閲覧者が実行するアクションを明確にしてください。 コレクションのさまざまな要素を事前に準備します。 コレクションで説明されているトピックを要約した短いわかりやすいタイトルを使用します。 コレクションに含まれる内容の説明を追加して、ビューアーがその目的と、コレクションにアクセスして提案するアクションを理解できるようにします。 コレクションのタイトルと説明はいつでも編集できます。
Microsoft Learn プロファイルからコレクションを作成する
Microsoft Learn にサインインします。
ページの右上隅にあるプロファイル アイコンを選択し、[プロファイル] を選択 します。
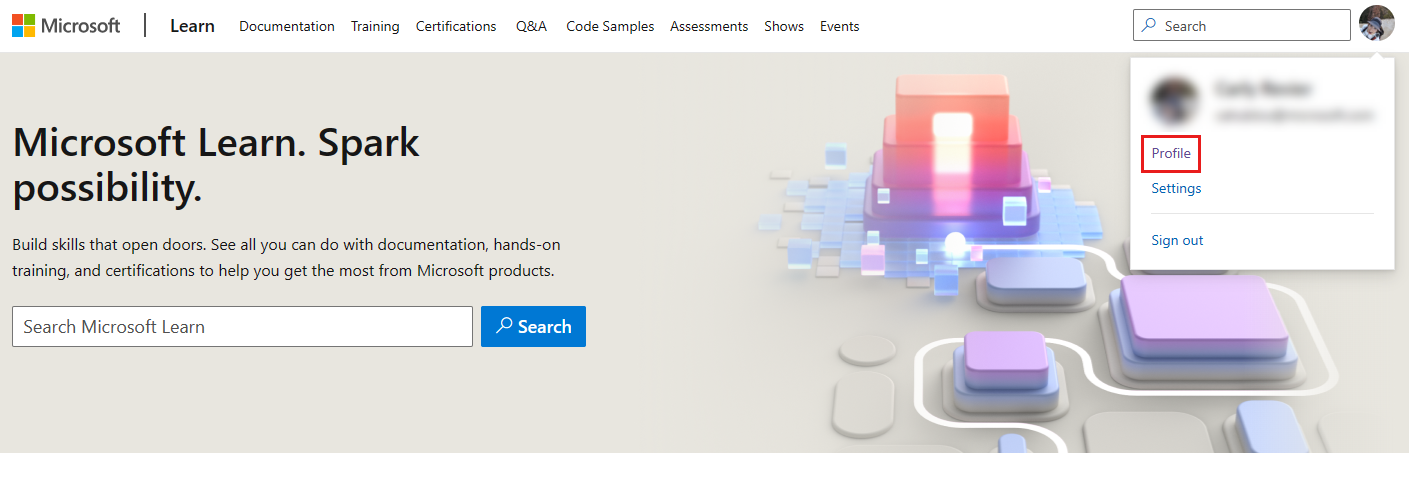
ページ の 左側にあるメニューから [コレクション] を選択します。
コレクションの一覧の下部にある [ +新しい コレクション] を選択します。
表示されるポップアップ ボックスで、新しいコレクションにタイトルと説明を付けます。
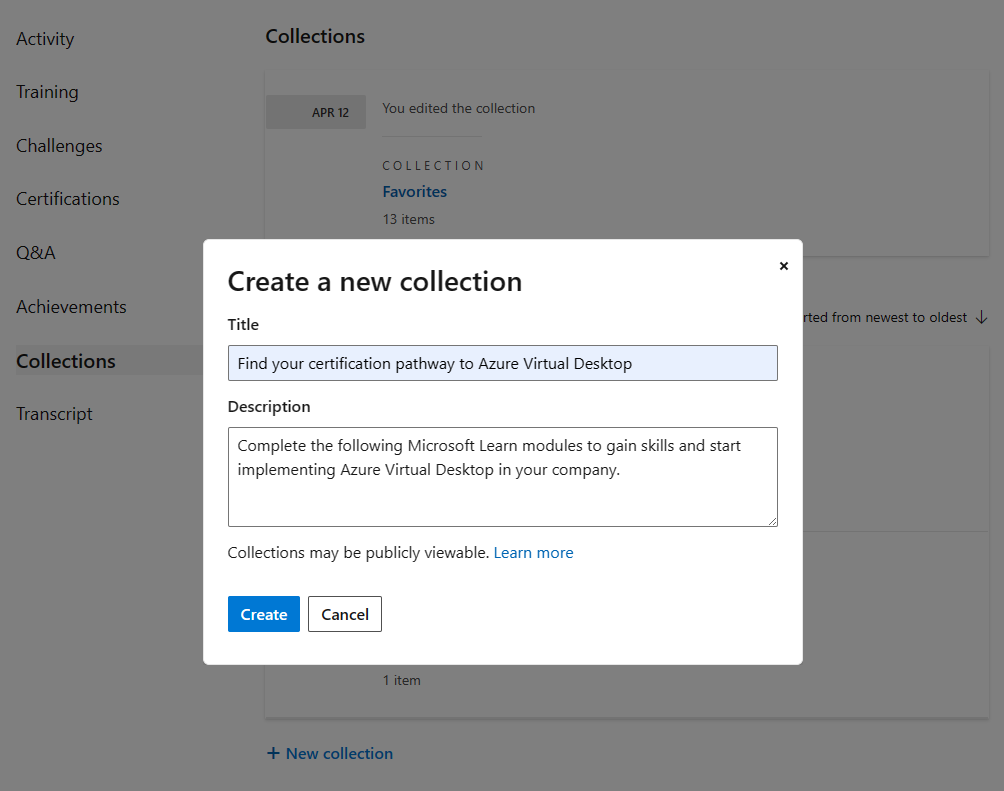
[作成] を選択します これで、プロファイル ページのコレクションの一覧にコレクションが表示されます。
Microsoft Learn アイテムからコレクションを作成する
Microsoft Learn にサインインします。
コレクションに追加する Microsoft Learn コンテンツに移動します。 [+Add or]\(追加または追加\+) ボタンを探します。
トレーニング モジュールまたはラーニング パスの場合は、タイトル セクションの下部付近にボタンが表示されます。
![ラーニング パスの [追加] ボタンのスクリーンショット。](media/collections/create-module.png)
記事の場合、タイトルの右側に ボタンが表示されます。
![記事の [追加] ボタンのスクリーンショット。](media/collections/create-article.png)
コード サンプルの場合は、各検索結果の下部にある [コード サンプルの参照] ページに ボタンが表示されます。
![コード サンプルの [追加] ボタンのスクリーンショット。](media/collections/create-code-samples.png)
表示されるポップアップ ボックスで、[ +新しいコレクション] を選択します。 新しいコレクションにタイトルと説明を付けます。 [Submit](送信) をクリックします。
![[コレクションの作成] ウィンドウのスクリーンショット。](media/collections/create-from-item.png)
前のポップアップ画面に戻り、作成したコレクションが選択されます。 [ 保存] を 選択して、表示しているコンテンツを新しいコレクションに追加します。 リストからさらに項目を選択して、コンテンツを複数のコレクションに追加できます。
![[コレクションへの追加] ウィンドウのスクリーンショット。](media/collections/add-to-collection.png)
作成したコレクションに項目が追加されたことを確認する確認メッセージが画面の上部に表示されます。
コンテンツの追加と管理
コレクション機能では、すべてのコンテンツ タイプがサポートされます。 コレクションを作成したら、すべてのページで使用可能な [保存 ] ボタンを選択して、Microsoft Learn サイトのコンテンツをコレクションに追加できます。 追加したら、必要に 応じて コンテンツの再配置と 削除 を行うことができます。
コレクションにコンテンツを追加する際のその他の考慮事項は次のとおりです。
- コレクション内の項目の数を 10 個未満に制限します。 3 ~5 個のアイテムが理想的です。
- 最初のアイテムは、最もエンゲージメントが高く、次に 2 番目と 3 番目の位置が表示されます。
- セクションが使用されている場合、4 ~ 10 桁のアイテムは、より多くのエンゲージメントを受け取ります。
- セクションとアイテムを、ユーザーが使用することを推奨する順序で並べ替えます。
コレクションにコンテンツを追加する
Microsoft Learn にサインインしていることを確認します。
コレクションに追加する Microsoft Learn コンテンツに移動します。 [+Add or]\(追加または追加\+) ボタンを探します。 さまざまなコンテンツ タイプに対してこのボタンがどのように表示されるかの例については、「 Microsoft Learn アイテムからコレクションを作成する」の手順 2 を参照してください。
[ コレクションに追加 ] ポップアップ ボックスが表示されます。 コンテンツを追加するコレクションを選択します。
[保存] を選択します。
![[コレクションへの追加] ウィンドウのスクリーンショット。](media/collections/add-to-collection.png)
コンテンツの再配置
コレクションにコンテンツを追加すると、リストの下部に追加されます。 コンテンツアイテムの 上下 の矢印を使用してコンテンツを並べ替え、一度に 1 つのスペースを移動できます。 個々の移動操作が完了するまで待ってから、 上矢印または下 矢印をもう一度選択します。
コンテンツを削除する
コレクション内のコンテンツを削除するには、コンテンツ 項目の ごみ箱 アイコンを選択します。 コンテンツが完全に削除されることを通知するポップアップが表示されます。 [ はい、削除] を選択 してコンテンツを削除します。
セクションの追加と管理
コレクションにコンテンツを保存したら、セクションをコレクションに追加して、簡単に移動できます。 必要な数のセクションを追加できます。 セクション間でコンテンツ項目を移動したり、コレクション内の セクションを再配置 したりすることもできます。 また、再構成する必要がある場合は、コレクションから セクションを削除 できます。
セクションをコレクションに追加する
ページの右上隅にあるプロファイル アイコンを選択し、[プロファイル] を選択 します。
ページ の 左側にあるメニューから [コレクション] を選択します。
セクションを追加するコレクションの名前を選択します。
コンテンツの一覧で、[セクション] を選択 します。
![コレクション ページの [セクション] ボタンのスクリーンショット。](media/collections/add-section.png)
セクションに含まれるコンテンツを説明するセクション タイトルを追加します。 次に例を示します。
- Microsoft Learn クラウド スキル チャレンジに参加する
- Azure Arc Learning コンテンツにアクセスする
- Azure Virtual Desktop への認定パスを見つける
- Azure Virtual Desktop のトレーニング ビデオを見る
このフィールドは省略可能です。 タイトルを追加しない場合、セクションには既定で セクション 1 という名前が付けられます。 タイトルはいつでも変更できます。
セクションに含まれるリソースの簡単な説明を追加して、ユーザーに特定のアクションを指示します。 次に例を示します。
- クラウドに移行するときに、Azure でより少ない方法でより多くのことを行う方法について説明します。
- 投資を最適化し、成長のために再投資します。
- スキルを身に付け、社内での Azure Virtual Desktop の実装を開始するには、次の Microsoft Learn モジュールを完了します。
このフィールドは省略可能です。 説明はいつでも変更できます。
[保存] を選択します。
セクションの再配置
セクションを再配置するには、セクション ヘッダーの 上矢印または下 矢印を選択します。
セクション内のコンテンツを再配置するには、コンテンツ項目の 上矢印または下 矢印を選択します。 さまざまなセクションにコンテンツを移動できます。
アイテムは一度に 1 つのスペースで移動できます。 個々の移動操作が完了するまで待ってから、 上/下 矢印をもう一度選択します。
セクションを削除する
セクションを削除するには、セクション ヘッダーの 編集鉛筆 アイコンを選択し、[セクションの削除] を選択 します。
セクションを削除しても、セクション内のコンテンツは削除されません。 削除されたセクション内のコンテンツは、存在する場合は、その上のセクションに移動します。
コレクションを共有する
あなたのフォロワーや同僚とコレクションを共有すると、あなたがキュレーションしたコンテンツを他の人に見せることができます。 Microsoft Learn アカウントを持っていない場合でも、コレクションを誰とでも共有できます。
コレクションを共有するには、ブラウザーから URL をコピーするか、コレクション自体の 共有 機能を使用します。
ブラウザーから共有する
- 共有するコレクションに移動します。
- ブラウザーの URL バーにリンクをコピーします。
重要
共有するときに、URL からローカル (en-us など) を削除します。 リンクにロケールを含める場合、ユーザーはそのロケール エクスペリエンスに強制され、優先ロケールに手動で切り替える必要があります。
コレクションから共有する
共有するコレクションに移動します。
タイトル セクションから [ 共有] を選択し、共有するプラットフォームを選択します。 Twitter、LinkedIn、Facebook、またはメールのどちらかを選択できます。 選択したプラットフォームに移動します。ここで、投稿にメッセージを追加できます。 コレクションへのリンクが投稿に自動的に追加されます。
![[コレクションの共有] ボタンのスクリーンショット。](media/collections/share-collection.png)
コレクションをコピーする
複数のコレクションで同じコンテンツを使用する場合、またはコレクションの 1 つを新しいコレクションを作成するためのテンプレートとして使用する場合は、任意のコレクションをコピーできます。 コレクションをコピーすると、元のコレクションと同じタイトル、コンテンツ、セクションを持つ新しいコレクションが作成されます。 その後、必要に応じてコンテンツを追加、削除、再配置できます。 新しいコレクションに対する編集は、元のコレクションには影響しません。
コピーするコレクションに移動します。
コレクションのヘッダー セクションから [ コピー ] ボタンを選択します。
コレクションのコピーがプロファイルに保存されたことを示すポップアップ メッセージが表示されます。 [ コレクションの編集] を 選択して、コレクションの新しいコピーを表示します。
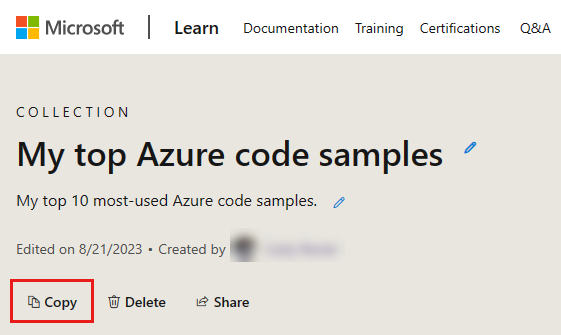
コレクションの削除
任意のコレクションを削除できます。 コレクションの削除は、コレクションに追加したコンテンツと、コレクション内で作成したセクションも削除する永続的なアクションです。
削除するコレクションに移動します。
コレクションのヘッダー セクションから [ 削除 ] ボタンを選択します。
削除の確認を求めるポップアップ メッセージが表示されます。 [ はい、削除] を選択 してコレクションを完全に削除します。
![[コレクションの削除] ボタンのスクリーンショット。](media/collections/delete-collection.png)
制限事項
- コレクションには、Microsoft Learn のコンテンツのみを含めることができます。 外部リンクを追加することはできません。 Microsoft の従業員が作成した公式コレクションにのみ、Microsoft Learn 以外のリソースへのリンクを含めることができます。
ローカリゼーション
- タイトル、説明、セクションのタイトルと説明は、作成者が提供する言語でのみ表示されます。
- コレクションに追加されたコンテンツ (モジュール、イベント、認定など) は、そのコンテンツが既にサイトの他の場所にローカライズされている場合、コレクション ビューアーの優先言語に表示されます。
参考資料
- Microsoft Learn チーム ブログから Learn コレクションを発表する。