一般的な問題のトラブルシューティング方法
このページでは、一般的な問題のトラブルシューティング ガイドを提供します。
サインイン
パートナー センターにサインインすると、ブラウザーに [パートナーのリソース] ページが表示される
[共同作業] ダッシュボードに移動し、ユーザー名とパスワードを入力すると、 Resources for partners ページにリダイレクトされます。
修正プログラム/回避策
ディレクトリ/アカウントの変更
- 右上隅にあるバッジ アイコンをクリックし、通常作業しているディレクトリを選択します。
- 左側のナビゲーション メニューでアカウント選択コントロールを使用して正しいアカウントを選択する
EDGE で閲覧キャッシュをクリアする
- Settings などメニューを開く
- Settings を選択し、Privacy とセキュリティを選択します。
- [クリアする内容を選択します Clear ブラウズ データの下のボタン
- [Cookie と保存された Web サイトデータキャッシュデータとファイルオプションを選択します
- Clear ボタンをクリックします。
詳細については、 browser キャッシュを参照してください。
Chrome で閲覧キャッシュをクリアする
- 開く Google Chrome のカスタマイズと制御メニュー
- [その他 ツール] を選択し、[Clear ブラウズ データを します。...
- Cookie とその他のサイト データを選択しキャッシュされたイメージとファイルオプション
- [ Clear data ボタンをクリックします。
Microsoft アカウントのサインイン
Microsoft 共同作業 Web サイトにサインインできない場合は、次の推奨事項をお試しください。
- 完全なメール アドレスを使用してサインインしていることを確認します
- Microsoft アカウント サービスの状態を確認する
- パスワードが正しく入力されていることを確認します。 パスワードでは大文字と小文字が区別されます。 パスワードを忘れた場合は、Microsoft アカウント パスワードを再設定 ページに移動します。
- ブラウザーが Cookie を許可するように構成されていることを確認します。 ブラウザーで Cookie が許可されていない場合は、Microsoft アカウントでサインインできません。
- ブラウザーのキャッシュ、Cookie、一時ファイル、保存されているその他の閲覧履歴を消去してみてください。 ブラウザーを閉じ、新しい InPrivate ブラウズ セッションを開きます。
パートナー センターにサインインすると、ブラウザーがハングするか、"ページを表示できません" というエラーが表示される
共同作業ダッシュボードに移動し、ユーザー名とパスワードを入力すると、次のいずれかの問題またはエラーが表示されます。
- ブラウザーがハングするか、応答しなくなったように見える
- "ページを表示できません" というエラーが表示される
- "ERR_TOO_MANY_REDIRECTS" というエラーが表示される
- "Hmm, we can't reach this page" (このページにアクセスできません)" というエラーが表示されます。
- パートナー センターから招待メールを受け取ると、次のメッセージが表示されます。
... にアクセスするよう招待されました。アプリケーションを .... として使用します。 ただし、この職場または学校アカウントは作成できません。.は、オンプレミスの AD とフェデレーションされているドメインです。 オンプレミスの AD で適切に構成されており、この招待を再び受け入れることを確認するには、管理者に問い合わせてください。
これが発生している理由
会社の電子メール アドレスが個人の MSA/Live ID (仕事と個人用アカウントが同じ名前を共有) にリンクされているため、これが発生する可能性は十分にあります。これは、Microsoft Connect アカウントでよく使用されていました。 この方法は Microsoft によってサポートされなくなり、さまざまな問題が発生する可能性があります。 詳細については、このブログ記事を参照してください。
修正プログラムと回避策
回避策は、個人用 MSA アカウントの名前を変更することです。 詳細な手順については、この記事参照してください。
登録
アカウントの登録
グローバル管理者としての ID を検証できませんでした。 関連付ける Microsoft Entra テナントのグローバル管理者アカウントでサインインできることを確認します。

このエラーは、ユーザーが管理者特権を持たない職場アカウント (Microsoft Entra ID) でサインインしていることを示します。
修正プログラム/回避策
instructionsに従って、Microsoft アカウントを使用して登録します。
組織のグローバル管理者を検索する方法
グローバル管理者を見つけることは、特に組織が大きく、オフィスが複数の国/地域に配置されている場合は、困難な作業になる可能性があります。
Azure ポータルの使用
Note
Azure ポータルを使用するには、組織アカウントでサインインする必要があります。 組織が管理者以外のユーザー アクセスを制限することを決定した場合Azure ポータルを使用することはできません。
- Azure ポータルに移動する
- 最初の左側のメニュー Microsoft Entra ID を選択します
- 左側のメニューで [ロールと管理者を選択します
- 一覧 Global Administrator ロールを検索し、クリックしてメンバーを表示します
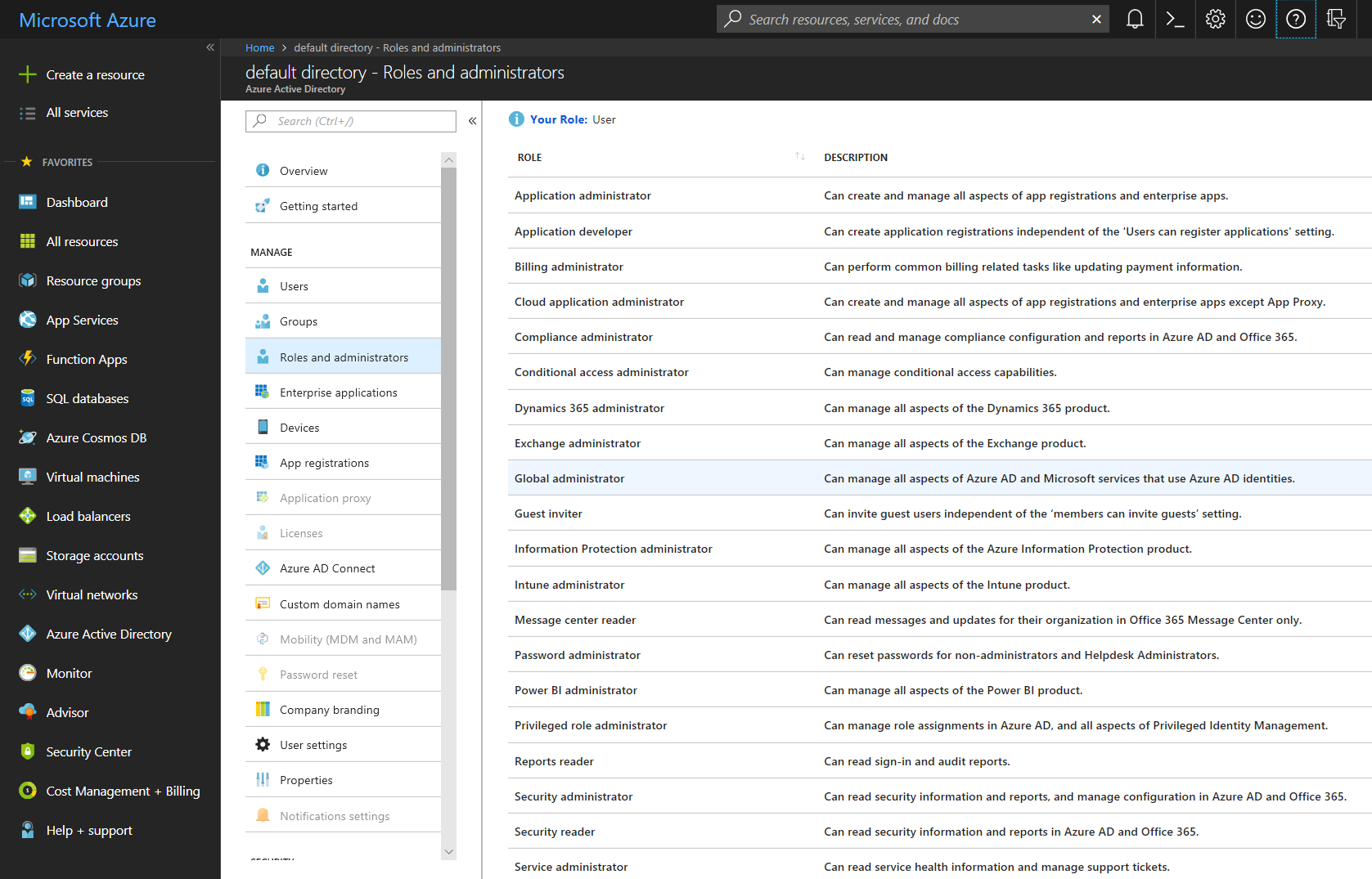
グローバル管理者ロールの詳細については、以下の記事を参照してください。
PowerShell の使用
Note
PowerShell を使用して Microsoft Entra ID に接続するには、組織アカウントでサインインする必要があります。
管理者として Windows PowerShell コンソールを起動する
Powershell 用の Azure AD モジュールをインストールしたことがない場合は、次のコマンドを実行します。
Install-Module AzureADこれらのコマンドを実行して、 Global Administrator ロールのメンバーを表示します。
Connect-AzureAD $role = Get-AzureADDirectoryRole | Where-Object {$_.displayName -eq 'Company Administrator'} Get-AzureADDirectoryRoleMember -ObjectId $role.ObjectId | Where-Object {$_.ObjectType -eq 'User'} | Get-AzureADUser
PowerShell と Azure AD モジュールの詳細については、以下の記事を参照してください。
招待
パートナー センター アカウントへの参加を招待されている場合は、共同作業ポータルにアクセスする前に招待に同意する必要があります。 次のようなエラー メッセージが表示される場合は、同じメール アドレスを使用する Microsoft の 2 つのアカウントがあることを意味します。
... にアクセスするよう招待されました。アプリケーションを .... として使用します。
ただし、この職場または学校アカウントは作成できません。.は、オンプレミスの AD とフェデレーションされているドメインです。
オンプレミスの AD で適切に構成されており、この招待を再び受け入れることを確認するには、管理者に問い合わせてください。
以下の情報は、自分自身のブロックを解除するのに十分な情報を提供することを目的としています。 Microsoft は、メール ドメインが Microsoft Entra ID で構成されている場合に、職場/学校のメール アドレスにリンクされている個人の Microsoft アカウントの使用を制限しています。 ユーザーが職場アカウントを Microsoft アカウント MSA のサインイン名として構成している場合、共同作業ポータルにアクセスできなくなります。 このシナリオでは、ユーザーは次の手順に従って、個人用の Microsoft アカウント 名前を変更する必要があります。
- Microsoft アカウントの [情報] ページ にサインインします。
- [Microsoft にサインインする方法の管理] を選択します。
- Account alias セクションを見てください。
- 既に個人用メール アドレスが一覧表示されている場合は、この手順をスキップできます。
- 職場または学校の電子メール アドレスのみが表示されている場合は、個人の電子メール アドレスを入力するか、Microsoft から新しいメール アドレスを取得し、 [電子メールの追加] または [電話番号の追加] を選択。
- 個人用メール アドレスの横に (プライマリ エイリアス) が表示されていない場合は、 Make プライマリ を選択してプライマリ エイリアスとして設定します。
- 職場のメール アドレスの横にある Remove を選択して、アカウントから削除します。
今後は、個人のメール アドレスを使用して個人用 Microsoft アカウントにサインインします。 一部のアプリや Windows デバイスにもう一度サインインすることが必要な場合があります。
完了したら、 Microsoft Invitations エイリアスから送信される共同作業の招待を受け入れます。 職場/学校の電子メール アドレスを使用して新しい個人用 Microsoft を作成する機能をブロックする方法の詳細については、この articleを参照してください。
アクセス
ユーザーがアクセスできるパッケージや契約を表示できない
ほとんどのユーザーは、DevCenter 内の 1 つの Microsoft Entra テナントと 1 つのアカウントに属しています。 DevCenter の複数の Microsoft Entra テナントやアカウントに存在するユーザーは、リソースにアクセスするために、特定の Microsoft Entra テナントまたはアカウントを手動で選択する必要がある場合があります。
Microsoft Entra テナントを選択する方法
画面の右上隅にあるバッジ アイコンをクリックします。 複数の Microsoft Entra テナントに存在する場合は、使用可能な Microsoft Entra テナントの一覧が表示されます。
Microsoft Entra テナントの特定のアカウントを選択する方法
アカウント名は、このアカウントで使用できるプログラムの一覧の上の左側のナビゲーション ウィンドウに表示されます。 現在表示されているアカウント名をクリックして、選択した Microsoft Entra テナントで使用可能なアカウントの一覧を開きます。
プログラムと契約のアクセス許可が不足している理由
共同作業アカウントが 180 日を超えて非アクティブになっている場合、プログラムと契約に対するアクセス許可が失われる可能性があります。 このような場合、アクセス許可は、自動アクセス許可非アクティブ化メカニズムの一部として自動的に非アクティブ化されます。 この操作の 30 日前、14 日前、1 日前にメール通知を受け取り、アクセスを保持または再アクティブ化する方法について説明します。
フィードバック
同期の状態: 失敗
共同作業フィードバックで作業項目の同期エラーが発生する理由はいくつかあります。 ヘルプについては、 Customer サポート にお問い合わせください。
通知用メール
通知の受信で問題が発生している場合は、 Action Center |ユーザー設定 ページ、またはシステムが、無効なパートナー センターのサインイン Azure アドレス (onmicrosoft.com) に通知を送信する場合があります。 Preference Update Guidance のリンクをクリックします。